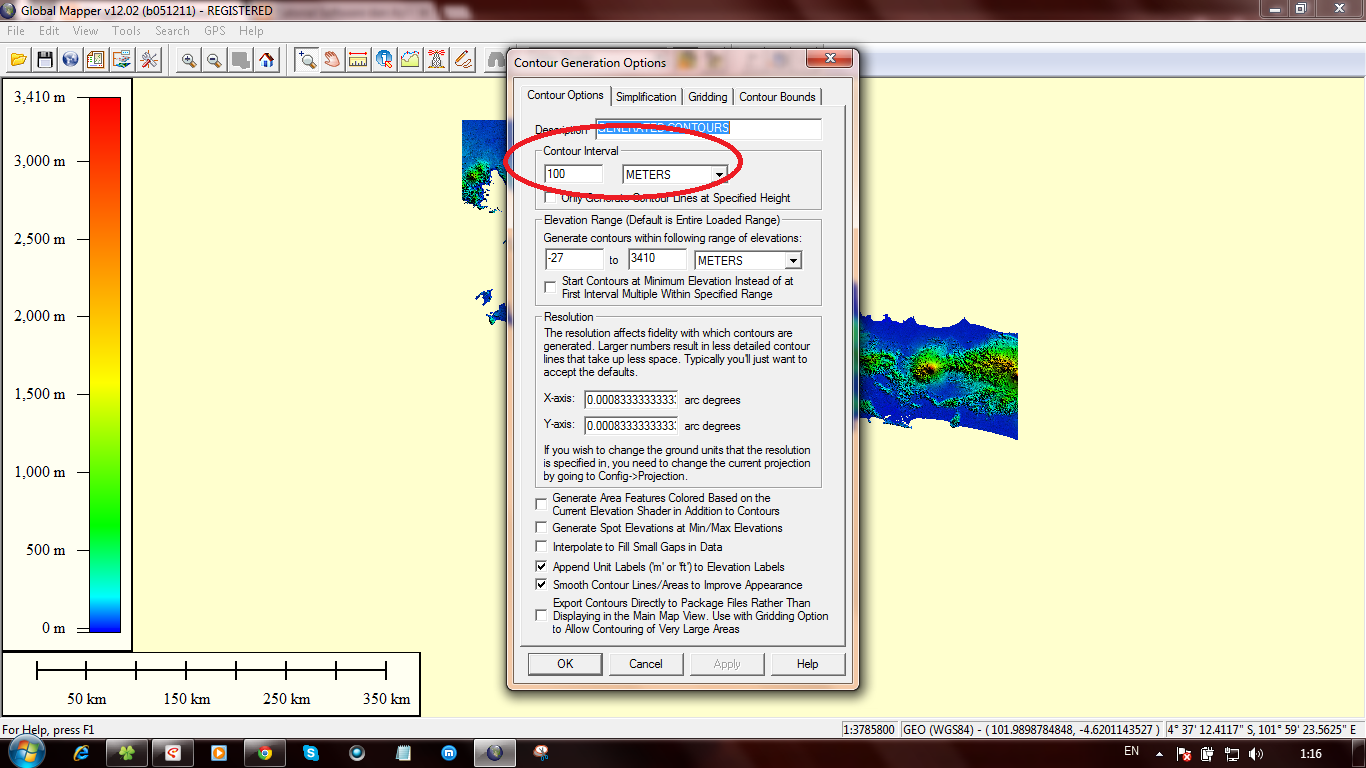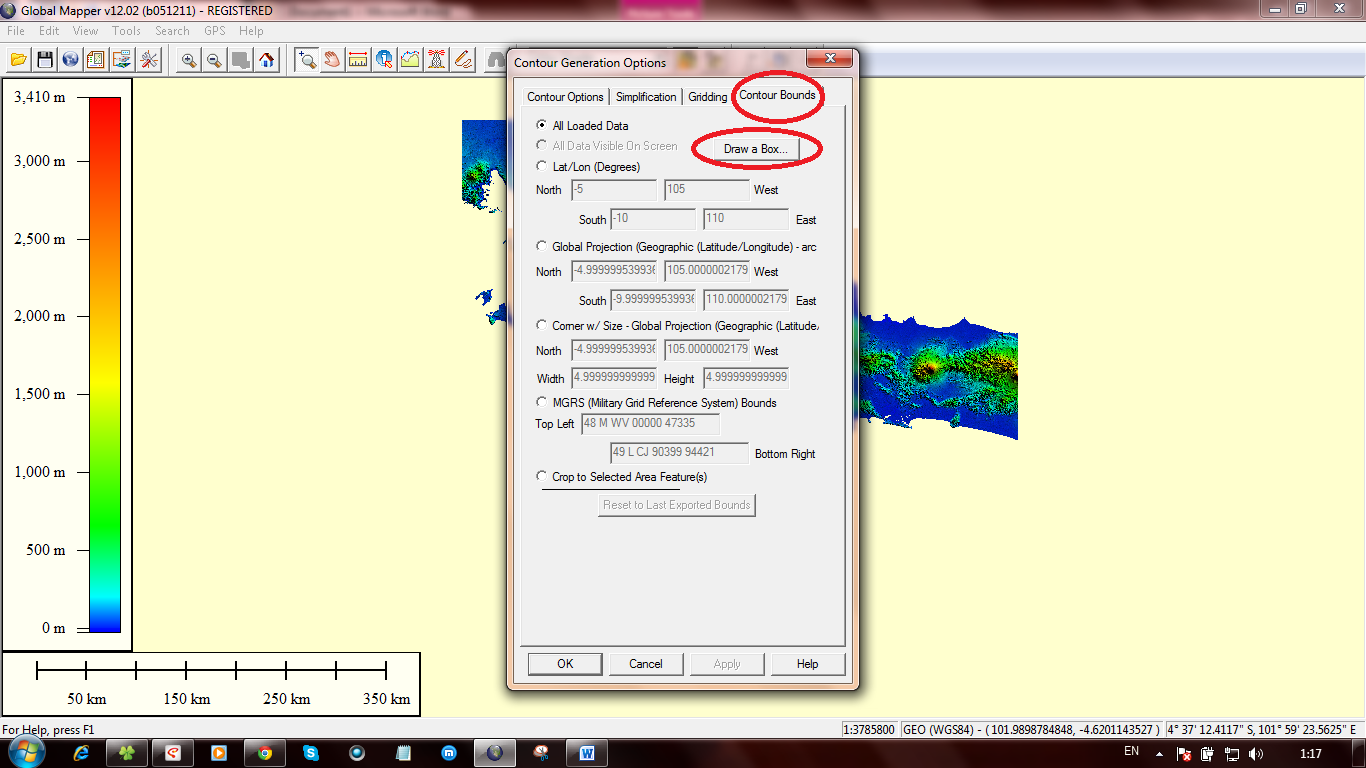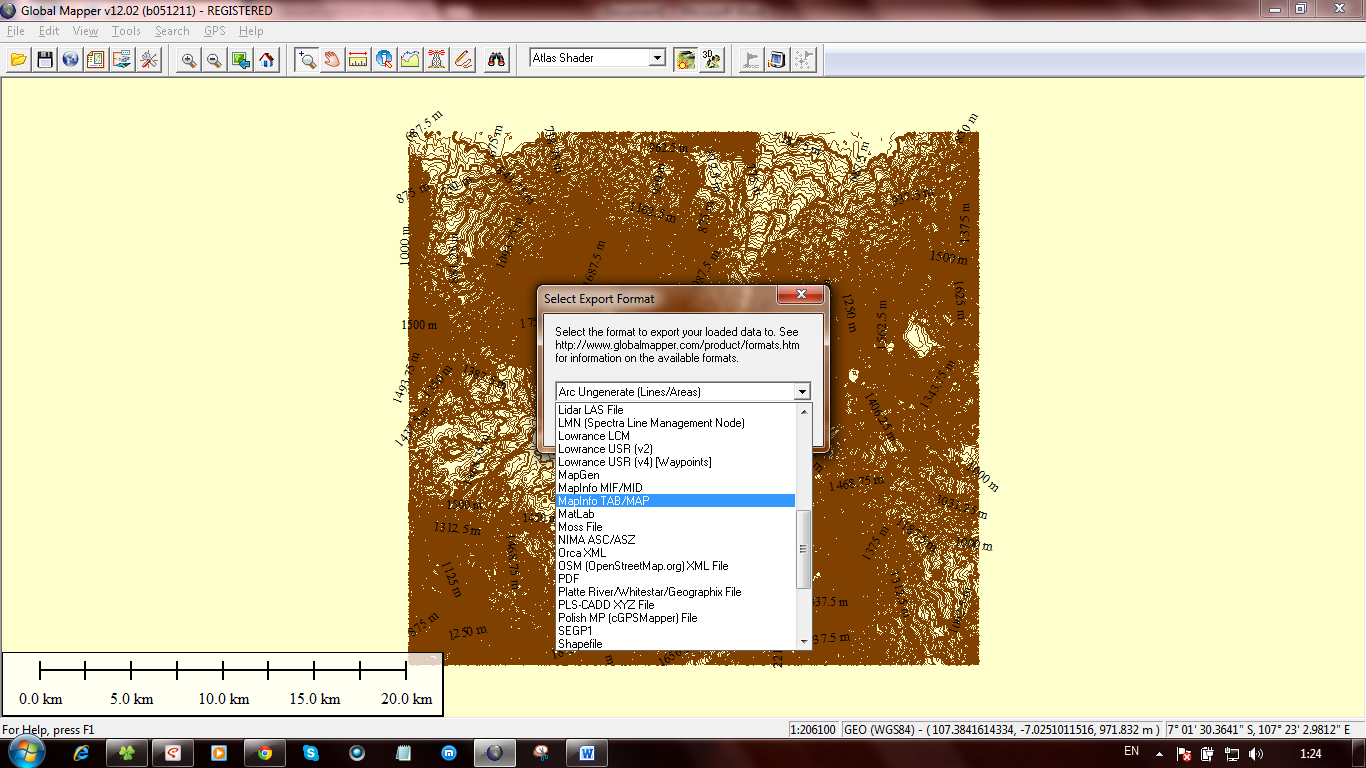Tutorial cara membuat kontur dengan global mapper

Global Mapper merupakan Aplikasi berbasis GIS (Geografis Information System).
Disini saya akan menjelaskan tutorial cara membuat kontur dengan global mapper, versi yang saya pakai adalah Global Mapper V12.
Cara pembuatan kontur di global mapper sangatlah mudah sekali, tidak butuh waktu lama untuk membuatnya.
Jika ada yang butuh Video Tutorial Cara Membuat Kontur Dengan Global Mapper, bisa Download DISINI atau tonton Video-nya diakhir postingan ini.
Pertama, bukalah Global Mapper yang sudah terinstal pada komputer anda, jika belum punyaGlobal Mapper V12, Anda bisa mendownload nya di SINI.
Kali ini saya mengambil contoh wilayah Bandung Jawa Barat saja ya, dan data SRTM untuk wilayah Bandung masuk pada No srtm_58_14.
Ddan langsung saja kita coba membuat Konturnya.
– Klik Menu File lalu pilih Generate Conture, untuk lebih jelasnya lihat gambar dibawah
Kemudian akan muncul kotak Dialog Conture Generation Option, dan pada kolom Interval silahkan Anda isi dengan interval yg Anda inginkan, disini saya ambil contoh adalah interval 6.25m. Lebih jelasnya silahkan lihat gambar
Lalu Klik Menu Conture Bounds pada kotak dialog Conture Generation Option, selanjutnya klik pada Draw Box, lihat gambar untuk lebih jelasnya
Kemudian akan muncul kotak dialog Drag a Box to Select Export Bounds, disini Anda bisa menentukan diman akan Anda buat kontur tersebut. Gunakan mouse gan buatlah kotak wilayah yang akan Anda jadikan kontur, lihat gambar dibawah ini dan jika sudah tekan saja ok terus sampai muncul gambar konturnya.
Setelah konturnya terlihat, maka sekarang tugas Anda adalah menyimpannya ke dalam format apapun yang Anda butuhkan, disini saya simpan dalam format MapInfo.Tab
Pertama, hilangkan dulu data srtm nya, agar hanya terlihat konturnya saja. Caranya cukup tekan kombinasi tombol pada keyboard, yaitu Alt + C
dan akan muncul kotak dialog Control Centre. Pada kotak Control Centre Anda hilangkan chek list pada data srtm nya. kalau sudah tekan Close saja, lihat gambar dibawah ini
Nah, tiba lah kita pada langkah yang terakhir, dimana Anda akan menyimpan kontur tersebut kedalam format mapinfo.tab atau apapun yg Anda inginkan.
Caranya, pertama Klik menu File dan pilih Export Vector Format lalu akan muncul kotak dialogSelect Export Format, dan silahkan anda pilih format mapinfo.tab atau format yg Anda inginkan kemudian tekan OK. kalau bingung lihat saja gambar dibawah ini
Selanjutnya simpan di folder yang Anda inginkan, dan kontur dengan Interval 6.25m siap Anda gunakn untuk keperluan Anda seperti pembuatan peta atau apa saja.
Ok sahabat, sekian dulu tutorial cara membuat kontur menggunakan Global Mapper nya ya. sampai ketemu lagi di tutorial-tutorial selanjutnya. 🙂
Nama ; Fajeri
Nim : 1211500100
Kelompok : TV
Mata kuliah : SIG
Tahun Ajaran : Gasal 2015-2016

 Langkah berikutnya, sobat buka data SRTM / DEM yang sobat miliki, jika belum punya bisa sobat cari sendiri di internet ada kok.
Langkah berikutnya, sobat buka data SRTM / DEM yang sobat miliki, jika belum punya bisa sobat cari sendiri di internet ada kok.