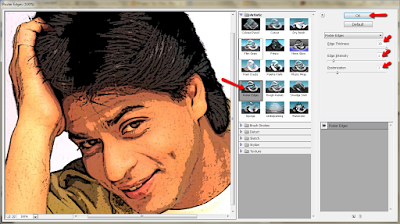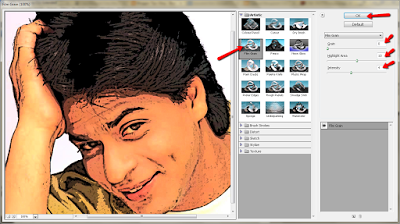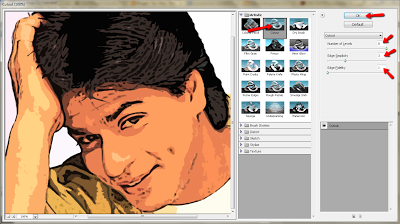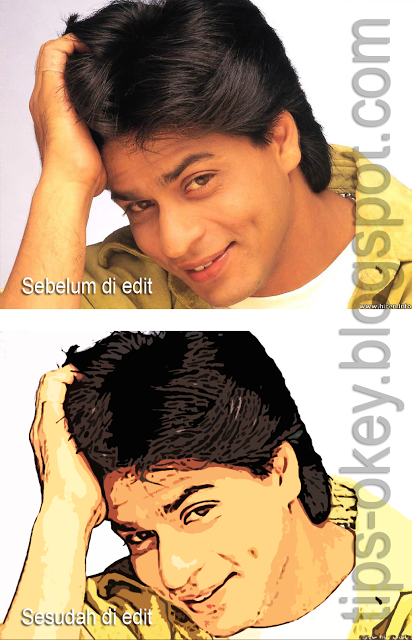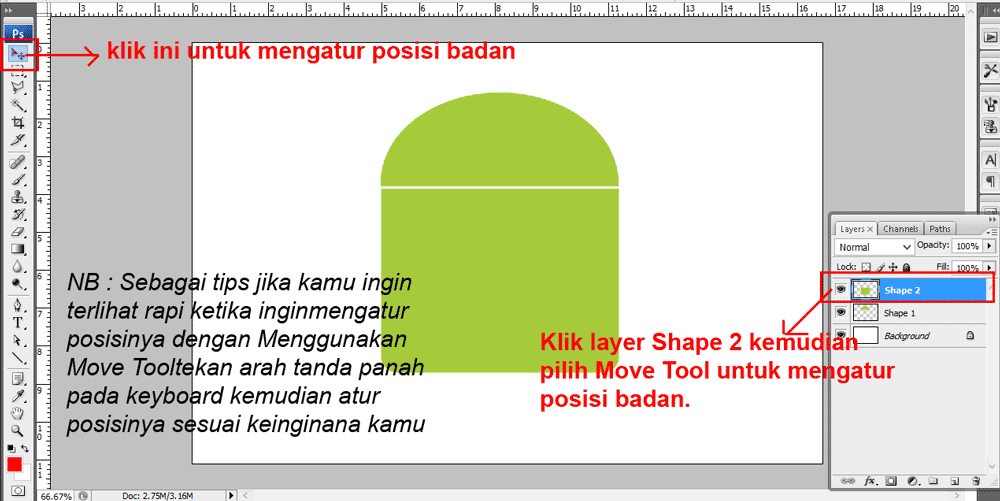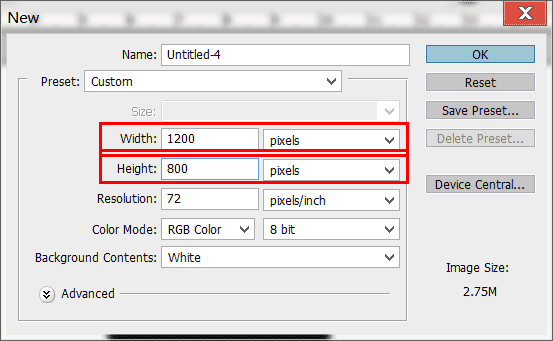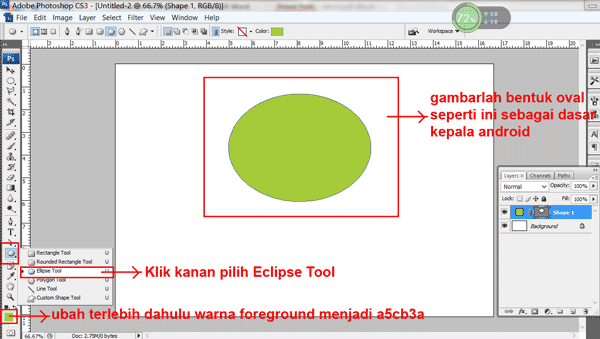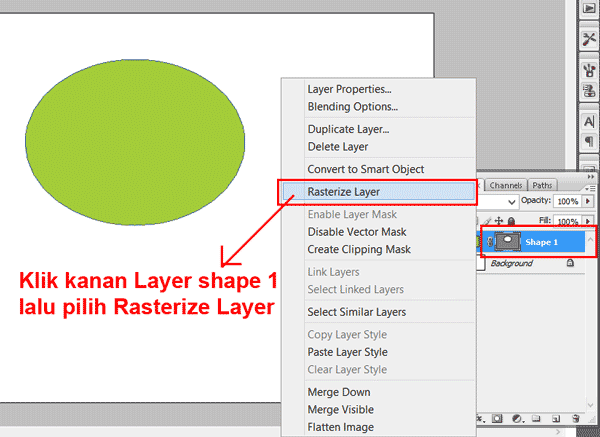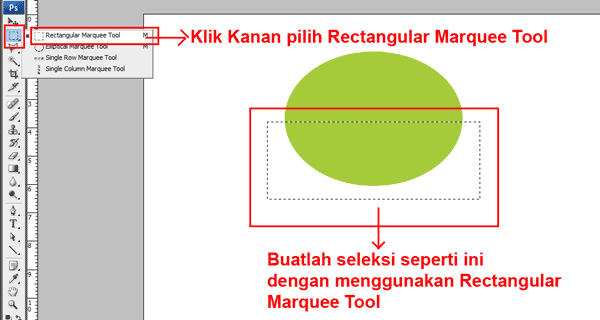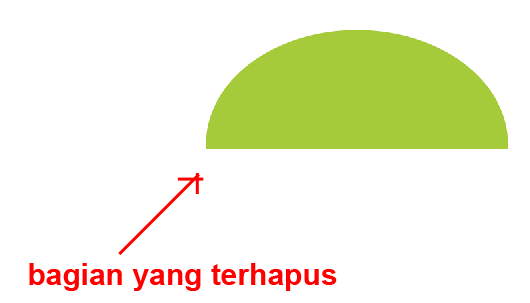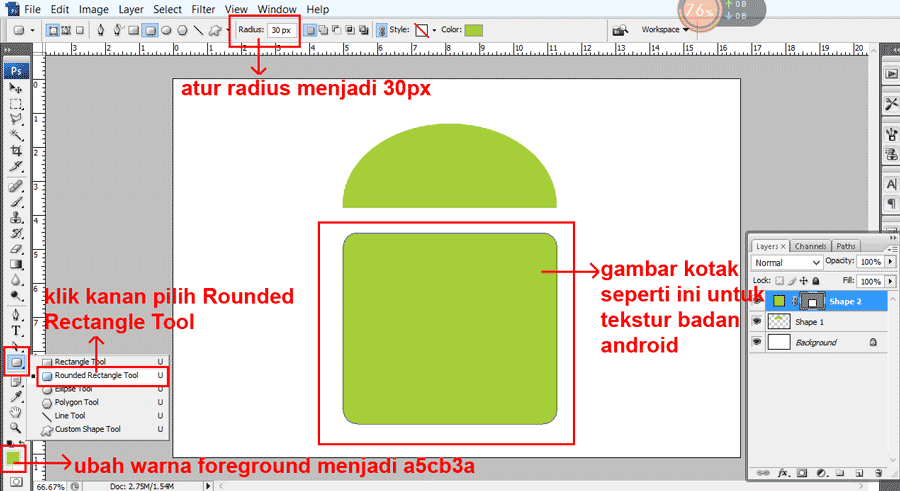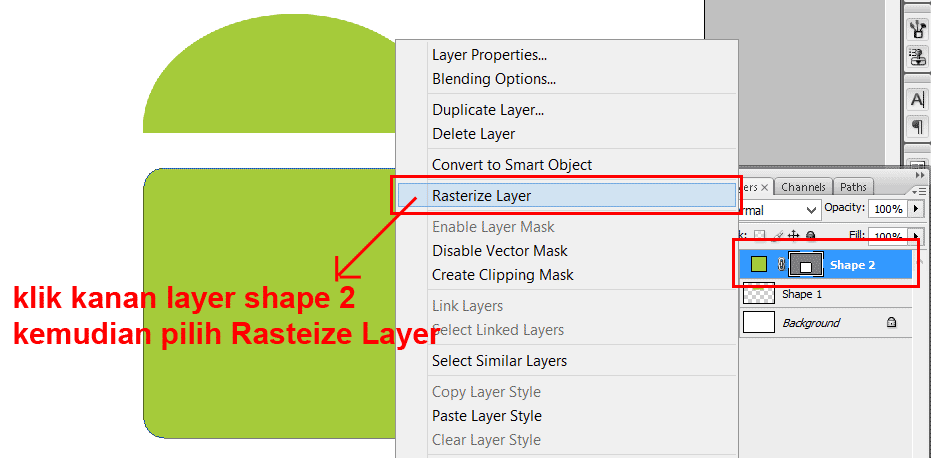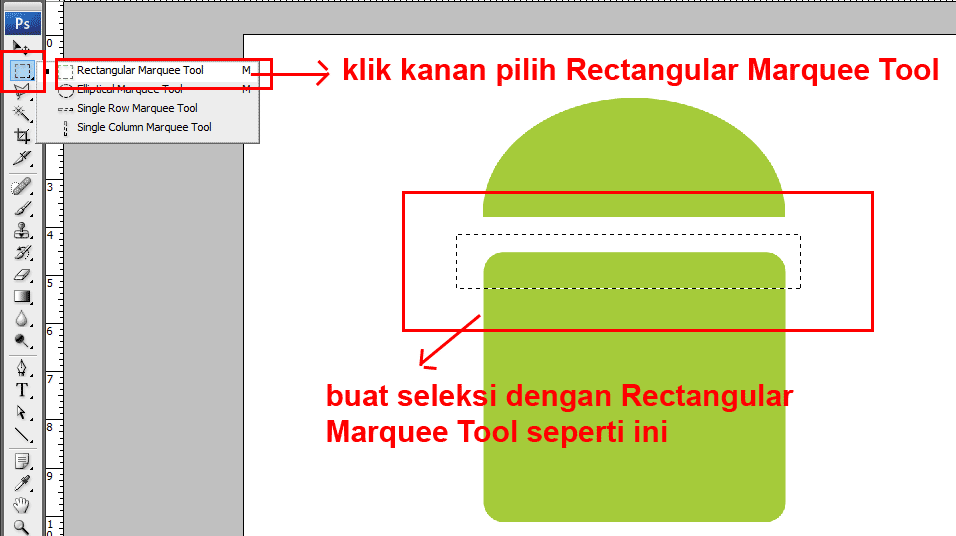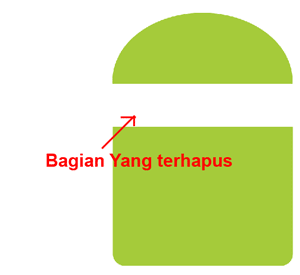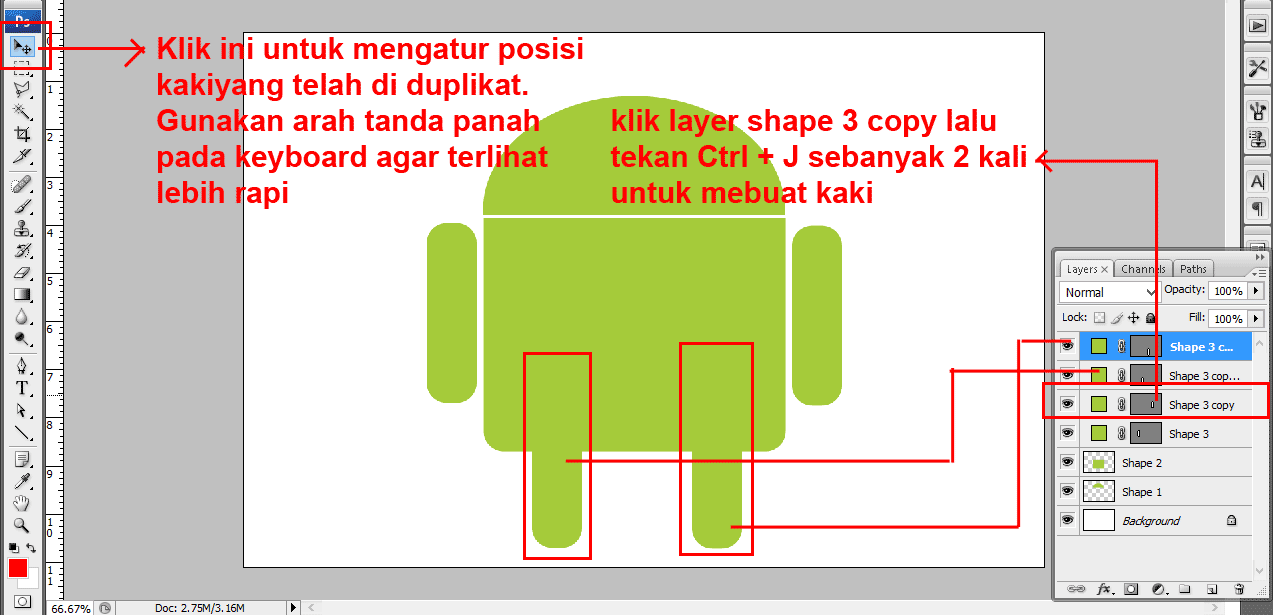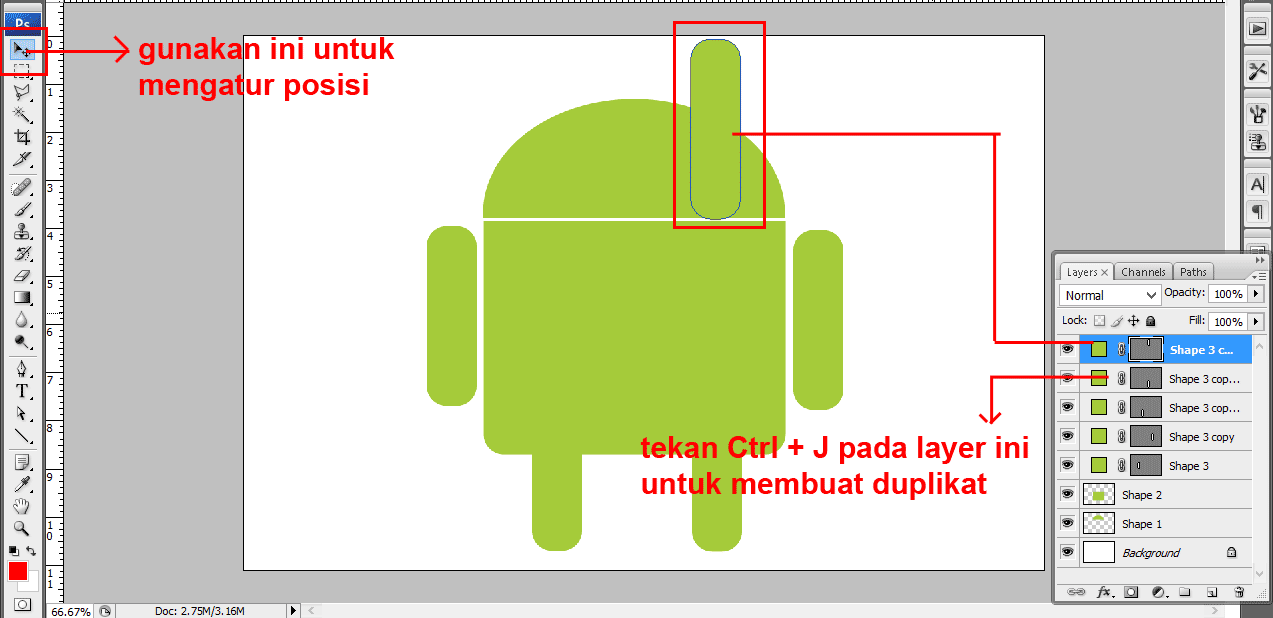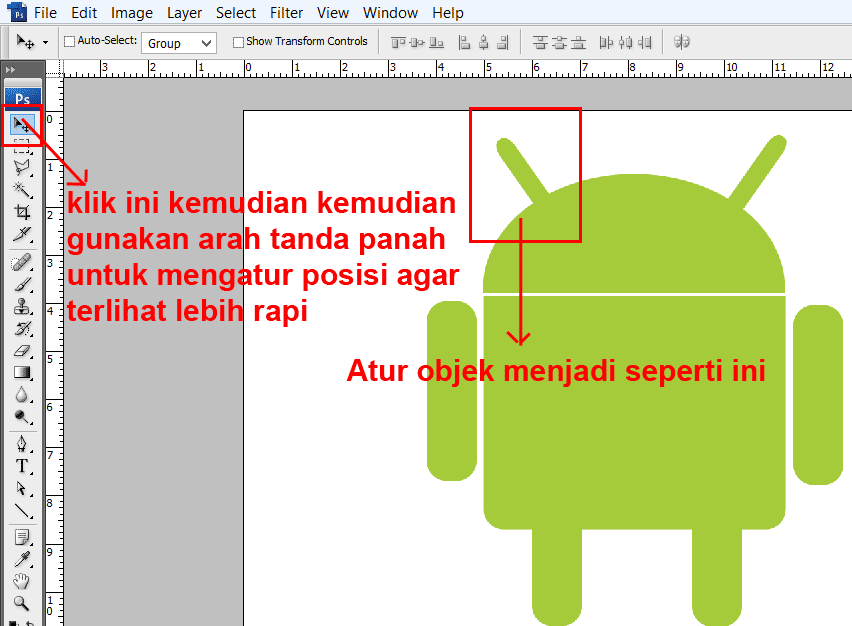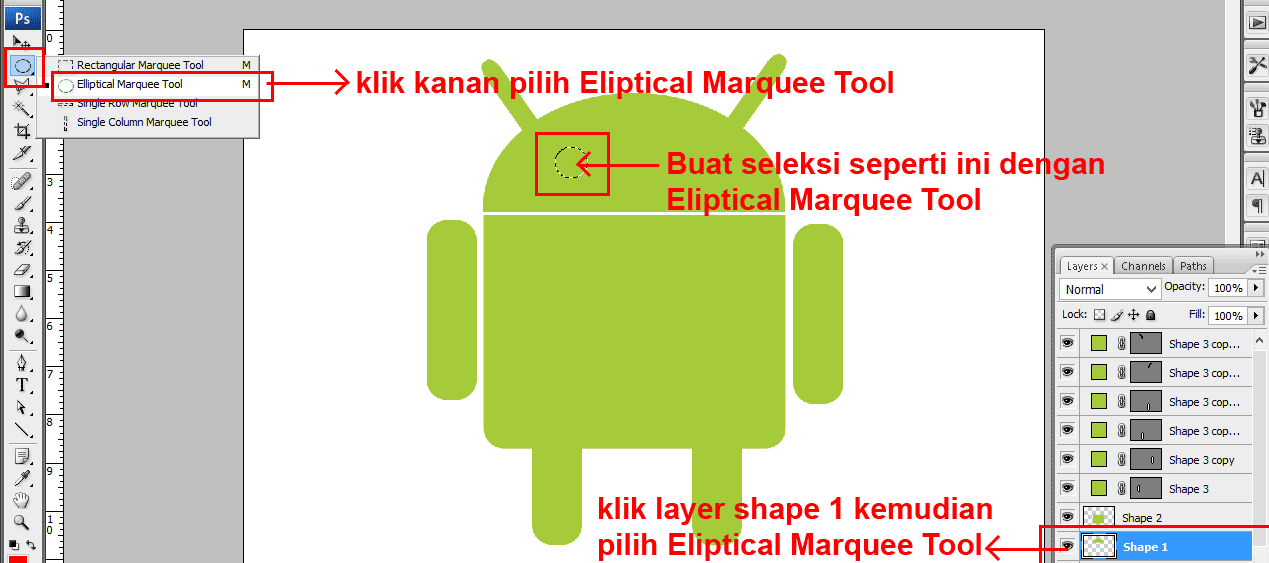Selamat datang di website tutorial.atmaluhur.ac.id
L A T E S T P O S T S
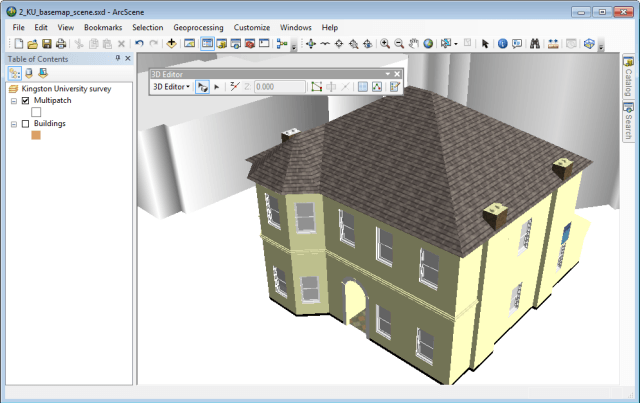
Menggunakan ArcScene dan Sketchup Untuk Membuat Representasi 3D
-
PEMBUATAN SISTEM INFORMASI GEOGRAFIS BERBASIS WEB DAERAH
-
PEMBUATAN SISTEM INFORMASI GEOGRAFIS BERBASIS WEB DAERAH
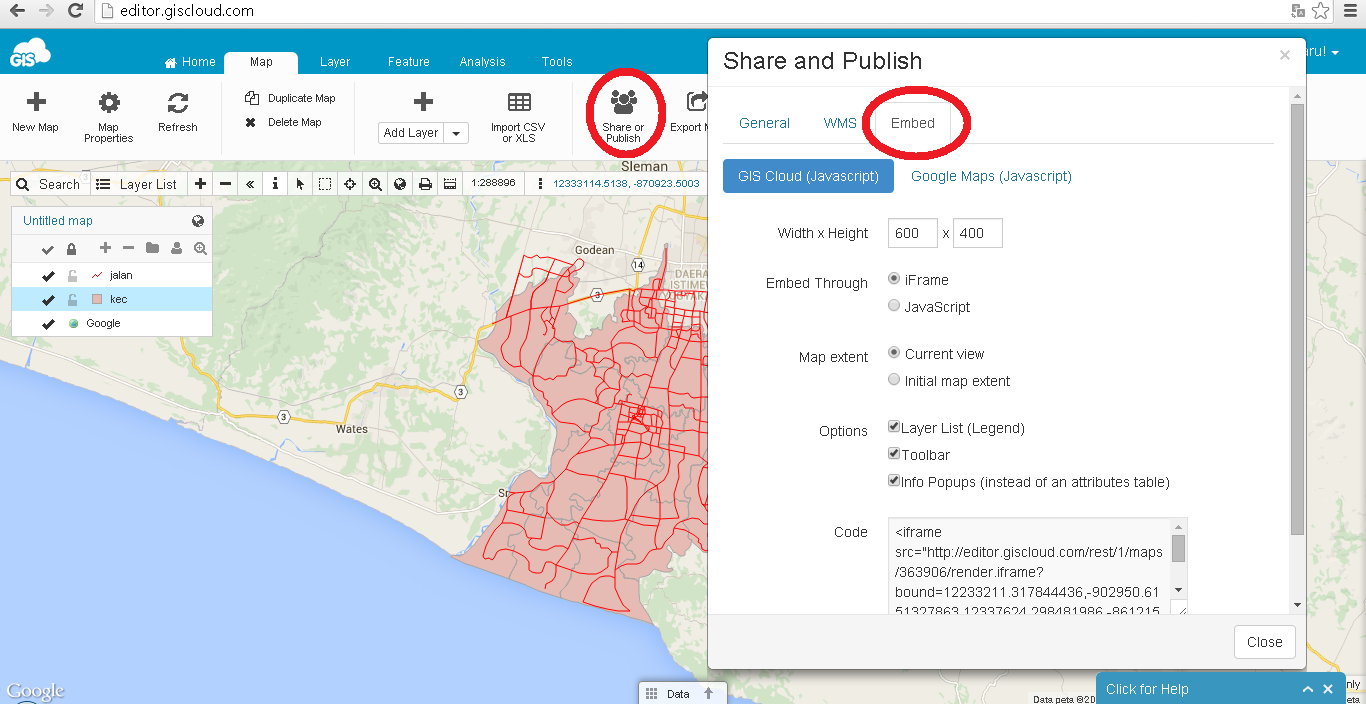
Cara Membuat WebGis Dengan Gis Cloud
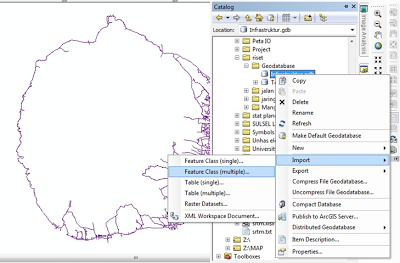
MEMBANGUN GEODATABASE DI ARCGIS 10

Definisi Dan Sejarah GIS

PENGINDRAAN JARAK JAUH DALAM SISTEMATIS GEOGRAFI
-
Cara mendigitasi Peta di ArcGIS ArcMap
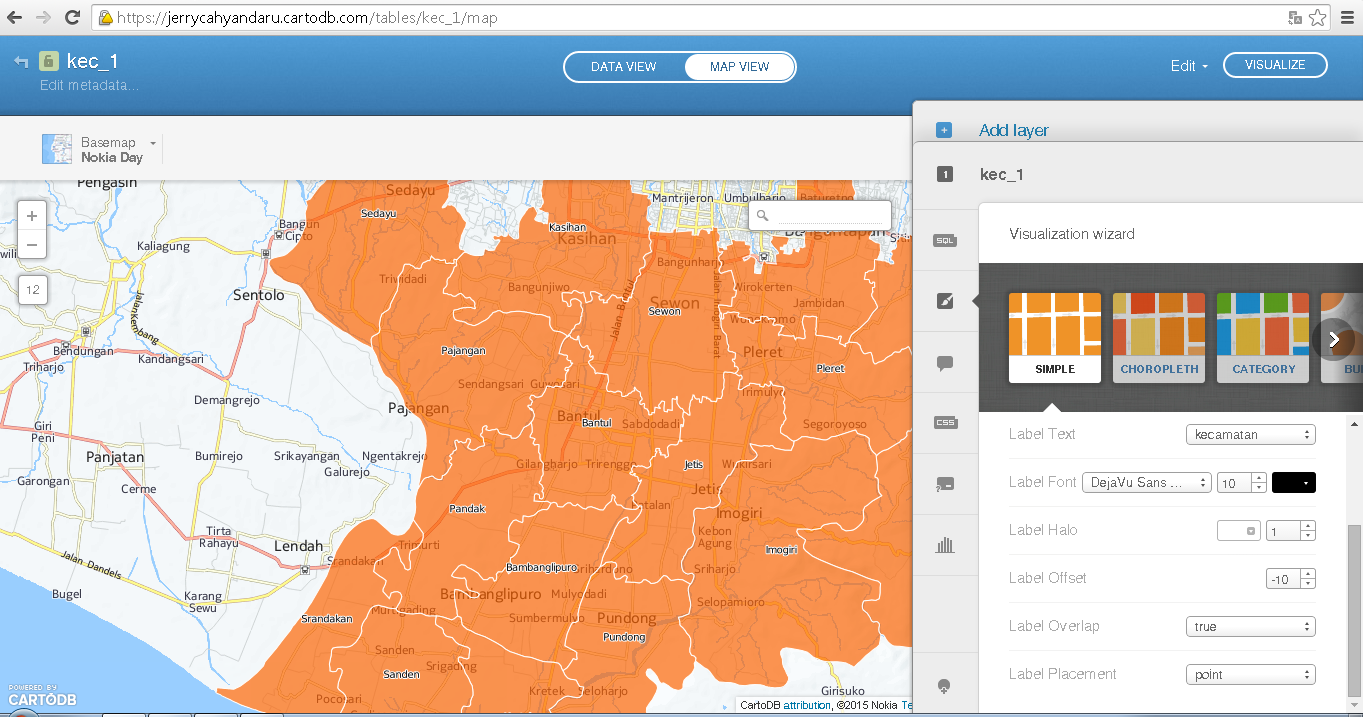
CARA MEMBUAT WEBGIS DENGAN CARTODB

Tips Cara Menghemat Baterai Laptop
Tutorial Cara Menginstall Adobe Photoshop CS6

Jika belum punya master photoshop cs6 beserta patch nya,silahkan di download menggunakan link dibawah….
Penting untuk di ingat!!!
Jika anda sudah menginstall versi sebelumnya dari photoshop,,,silahkan anda uninstall terlebih dahulu sebelum menginstall photoshop versi cs6.
Membuat Kalender dengan Photoshop

Nim :1422500051
Nama :Sumirna
Kelompok : Y
MatKul : Desain Grafis
Haii,saya Sumirna
saya akan mempersembahkan tutorial cara membuat kalender dengan photoshop,berikut langkah-langkahnya:
Cara Membuat Kalender dengan Photoshop – Kalender termasuk ke dalam salah satu hal penting yang harus ada di dalam rumah meskipun sekarang orang lebih banyak melihat tanggal melalui gadget atau smartphone mereka, kegunaan kalender tetap dibutuhakn pada saat-saat tertentu sebagai pengingat tanggal atau moment-moment tertentu di dalam hidup anda. Pada umumnya kalender dibuat dengan desain yang begitu-begitu saja bila tidak diisi dengan gambar model atau pemandangan, kalender biasanya diisi dengan gambar-gambar otomotif. Tentu anda akan merasa bosan melihat desain yang begitu monoton dan mungkin diantara anda ada yang berkeinginan untuk membuat desain kalender anda sendiri untuk kemudian diisi dengan gambar-gambar yang anda sukai. Tidak ada salahnya menuangkan kreatifitas dengan mendesain sebuah kalender dengan menggunakan photoshop kemudian hasilnya anda cetak dan anda pajang di dinding kamar atau rumah anda. Tentu akan menjadi kebanggaan sendiri apabila kalender tersebut adalah hasil dari ide kreatif yang anda miliki.
Untuk membantu mewujudkan keinginan anda dalam membuat desain kalender sendiri. Di sini saya akan memaparkan sebuah tutorial mengenai cara membuat kalender dengan photoshop. Seperti biasa, saya akan menjelaskan langkah-langkah sederhana dalam mendesain sebuah kalender di photoshop untuk kemudian bisa anda aplikasikan sesuai dengan kreatifitas yang anda miliki. Tutorial photoshop kali ini terbilang mudah dan tidak sulit untuk dipraktekkan karena hanya menggunakan teknik-teknik dasar di dalam penggunan software photoshop. Berikut adalah tutorial yang bisa anda ikuti untuk membuat kalender di photoshop:
Tutorial Membuat Kaligrafi Islam dengan menggunakan Adobe Photoshop CS3
SUCI AMALIA ARFAH
1411500032
DESAIN GRAFIS KELOMPOK Z
Halo semua! Kali ini saya akan memberikan tutorial cara membuat kaligrafi islam dengan menggunakan Adobe Photoshop CS3, sama dengan kaligrafi biasanya hanya saja ini dibuat dengan menggunakan Photoshop.
Sebelum memasuki langkah pertama, Anda terlebih dahulu harus Read More
Tutorial merubah foto menjadi kartun
Hai Semua! Saya Pandini, akan berbagi tips tentang Tutorial merubah foto menjadi kartun
berikut ini adalah langkah – langkah untuk merubah foto menjadi kartun:
1. Buka file foto milik anda atau sample foto yg sudah Saya sediakan dengan program Photoshop CS3
2. Klik menu Filter > Artistic > Poster Edges. atur settingannya sesuai dengan gambar di bawah ini:
3. Pilih menu Filter > Artistic > Film Grain. atur settinganannya sesuai dengan gambar di bawah ini:
4. Pilih menu Filter > Artistic > Cutout. atur settingannya sesuai dengan gambar di bawah ini:
5. Pilih menu Images > Adjustments > Brightness/Contrast lalu ubah nilainya menjadi 50. dan hasil akhirnya akan menjadi seperti berikut:
Baiklah, sekian dulu Tutorial Photoshop dari saya. Semoga Artikel ini bermanfaat bagi semua orang. Terimakasih
Sumber : http://tips-okey.blogspot.com/2013/11/cara-merubah-foto-menjadi-kartun-dengan-photoshop.html
KREASI LOGO ANDROID DENGAN PHOTOSHOP

Kali ini tutor kita akan membahas sebuah logo yang pasti semua orang di muka bumi ini udah pada tahu dengan sistem operasi terkenal besutan Google. Tentu udah semua udah bisa jawab donk..!!?? Yupz..!! Sistem operasi Android yang sekarang udah nyampek versi terakhir dengan nama Android KitKat. Nah sebagai bahan tutor hari ini, kita akan membuat logo androidnya dengan Photoshop. Sebagai hasil akhir kamu bisa melihat gambar di bawah ini untuk hasil akhirnya.
Meskipun terlihat sederhana tapi jangan dipandang sepele y sebab hal kecil terkadang bisa juga membuat kita jadi terlena.
Ok d biar gak terlalu banyak basa-basinya kita langsung mmasuk aja y kelangkah2nya.
- Buka Photoshop kamu versi berapa aja yang ada di laptop ataupun computer kamu. Gak perlu khawatir d tutor ini akan berjalan di semua versi Photoshop bahakan Photoshop versi jadul pun tetap bisa asalkan langkahnya sesuai, hasilnya sih tetap sama aja.(Sebagi pemberitahuan penulis memakai Photoshop Versi CS3).
Buat lembar kerja dengan ukuran seperti gambar dibawah ini.
2. Pertama-tama kita akan buat kepala androidnya terlebih dahulu. Untuk membuatnya ubah terlebih dahulu warna foreground menjadi kode warna : a5cb3a setelah itu oada menu ToolBox pilih Eclipse Tool. Gambar bentuk oval diarea kerja seperti gambar di bawah ini.
3. Klik kanan layer Shape 1 kemudian pilih Rasterize layer.
Lanjut lagi pilih Rectangular Marquee Tool pada menu ToolBox, kemudian buatlah seleksi dengan menggunakan Rectangular Marquee Tool seperti gambar di bawah ini.
Setelah seleksi terbentuk tekann tombol [Del] pada keyboard, maka bagian yang telah kita seleksi tadi telah terhapus.Untuk menghilangkan seleksi tekan Ctrl + D pada keyboard
5. Yupzz. sepertinya tekstur kepala sudah jadi na kita masuk d ke tekstur badannya androidnya. Untuk membuatnya ubah lagi warna foreground menjadi a5cb3a setelah itu pilih Rounded Rectangle Tool pada menu ToolBox lalu atur radiusnya menjadi 30px. Gambarlah kotak seperti gambar di bawah ini sebagai panduan badan android.
Click gambar To Zoom
6. Sama langkah nomor 3 klik kanan layer Shape 2 pilih Raterize layer.
[Click gambar To Zoom]
7. Pilih kembali Rectangular Marquee Tool pada menu ToolBox, kemudian buatlah seleksi dengan menggunakan Rectangular Marquee Tool seperti gambar di bawah ini.
Setelah seleksi telah terbentuk tekanlah [Del] pada keyboard maka bagian badan yang telah di seleksi akan terhapus. Untuk menghilangkan seleksi tekan Ctrl + D pada keyboard.
8. Agar telihat lebih rapi aturlah posisi badan dengan menggunakan Move Tool pada menu ToolBox. Gunakan arah tanda panah keyboard agar posisi terlihat lebih rapi.
 9. Agar telihat lebih rapi aturlah posisi badan dengan menggunakan Move Tool pada menu ToolBox. Gunakan arah tanda panah keyboard agar posisi terlihat lebih rapi.
9. Agar telihat lebih rapi aturlah posisi badan dengan menggunakan Move Tool pada menu ToolBox. Gunakan arah tanda panah keyboard agar posisi terlihat lebih rapi.
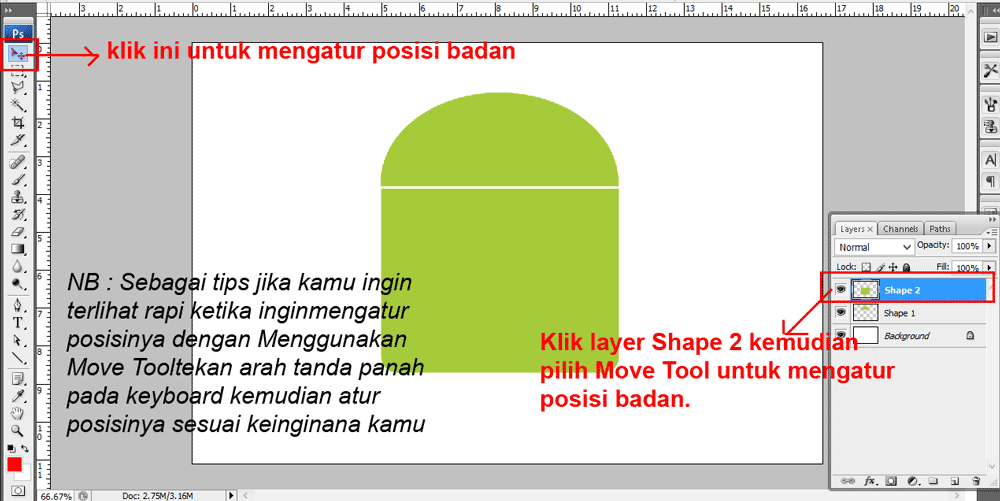 10. Sip tekstur kepala dan badan android telah didapatkan, lanjut lagi ke pembuatan tangan android. Untuk membuat tangan android gunakan kembali Rounded Rectangle Tool kemudian atur radiusnya menjadi 30px setelah itu ubahlah foreground menjadi a5cb3a. Jika sudah gambarlah bentuk tangan android seperti gambar di bawah ini.
10. Sip tekstur kepala dan badan android telah didapatkan, lanjut lagi ke pembuatan tangan android. Untuk membuat tangan android gunakan kembali Rounded Rectangle Tool kemudian atur radiusnya menjadi 30px setelah itu ubahlah foreground menjadi a5cb3a. Jika sudah gambarlah bentuk tangan android seperti gambar di bawah ini.
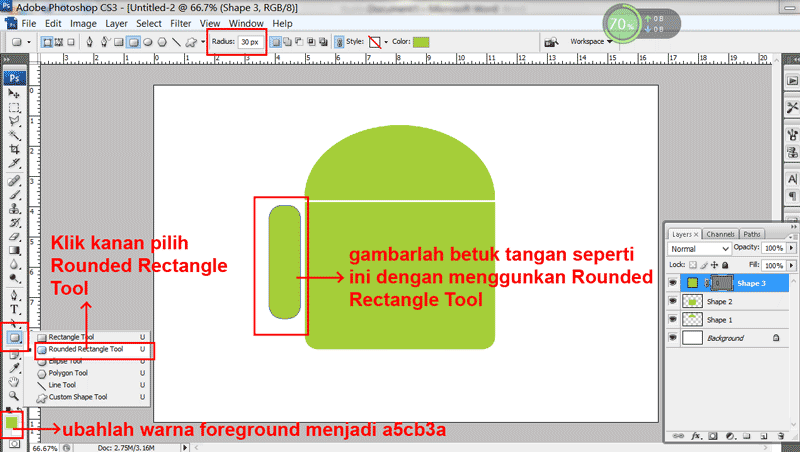 11. Agar kamu tidak perlu repot lagi membuat tangan yang sama disebelah kanannya, klik layer Shape 3 kemudian tekan Ctrl + J untuk menduplikatnya. Setelah itu gunakan Move Tool untuk memindahkan hasil duplikat kesebelah kanan. Agar lebih mudah dalam mengatur posisi tangan gunakan arah tanda panah agar terlihat lebih rapi.
11. Agar kamu tidak perlu repot lagi membuat tangan yang sama disebelah kanannya, klik layer Shape 3 kemudian tekan Ctrl + J untuk menduplikatnya. Setelah itu gunakan Move Tool untuk memindahkan hasil duplikat kesebelah kanan. Agar lebih mudah dalam mengatur posisi tangan gunakan arah tanda panah agar terlihat lebih rapi.
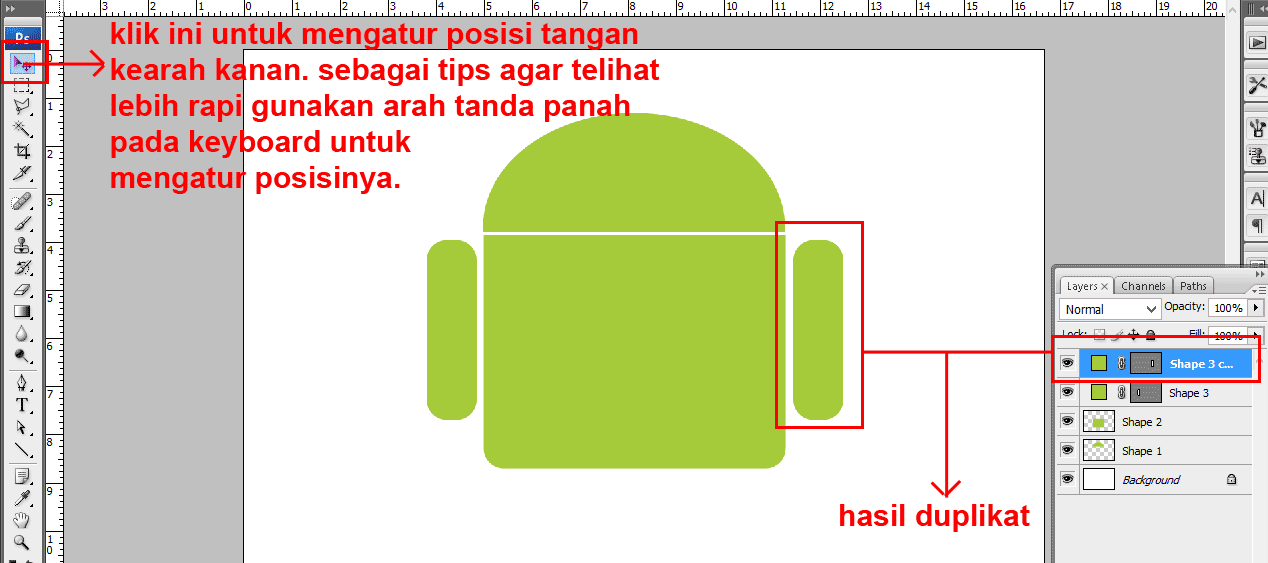 12. Untuk tekstur kaki kamu bisa duplikat kembali hasil duplikat tangan pada layer Shape 3 copy yang sebelumnya sebanyak 2 kali, setelah aturlah posisnya menjadi seperti ini.
12. Untuk tekstur kaki kamu bisa duplikat kembali hasil duplikat tangan pada layer Shape 3 copy yang sebelumnya sebanyak 2 kali, setelah aturlah posisnya menjadi seperti ini.
13. Yupz sepertinya gambaran android telah mulai kelihatan. Lanjtu lagi kelangkah berikutnya kita membuat antena kecil yang ada di kepala android. Untuk membuatnya kamu cukup duplikat kembali layer duplikat yangsebelumnya.
setelah itu ubahlah ukurannya dengan cara tekan Ctrl + T. Ubahlah ukurannya seperti gambar di bawah ini.
 14. Duplikat kembali layer yang sebelumnya dengan cara klik layer yang sebelumnya kemudian tekan Ctrl + T. Klik kanan pada area yang berbentuk transform area pilih Flip Horizontal maka objek akan berubah posisi kearah sebaliknya. Tekan Enter untuk menetapkan perubahan.
14. Duplikat kembali layer yang sebelumnya dengan cara klik layer yang sebelumnya kemudian tekan Ctrl + T. Klik kanan pada area yang berbentuk transform area pilih Flip Horizontal maka objek akan berubah posisi kearah sebaliknya. Tekan Enter untuk menetapkan perubahan.
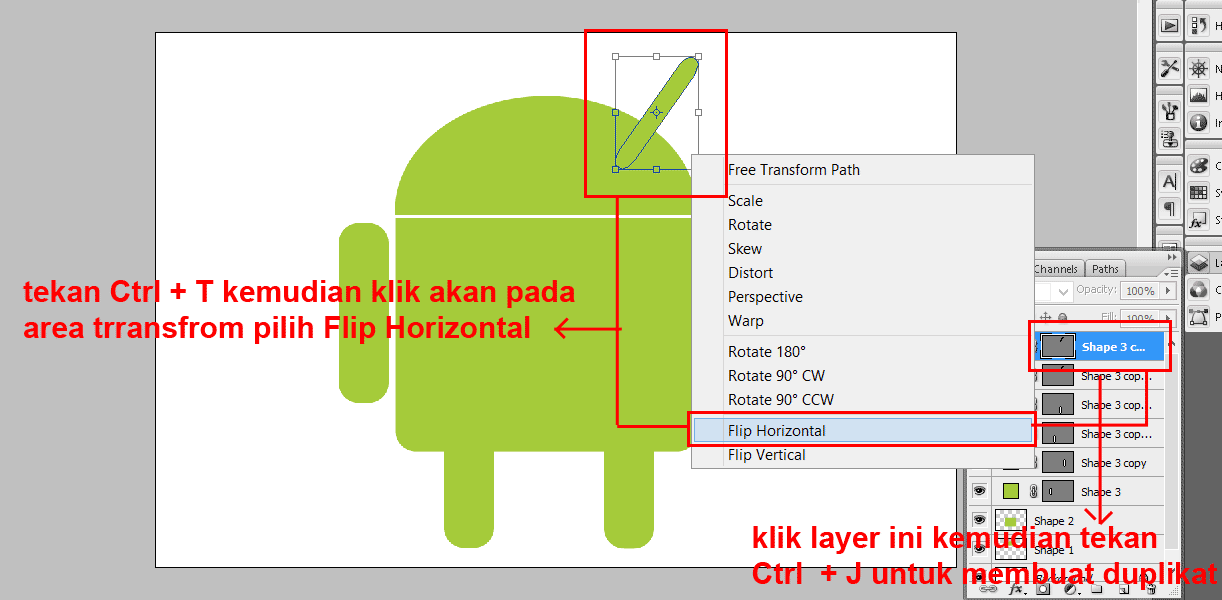 15. Gunakan Move Tool untuk mengatur posisi kearah kiri sepperti gambar di bawah ini.
15. Gunakan Move Tool untuk mengatur posisi kearah kiri sepperti gambar di bawah ini.
16. Tinggal sedikit sentuhan lagi maka logo android akan selesai, sebagai langkah terakhir klik layer shape 1 kemudian pilih Eliptical Marquee Tool. Buatlah seleksi seperti gambar di bawah ini.
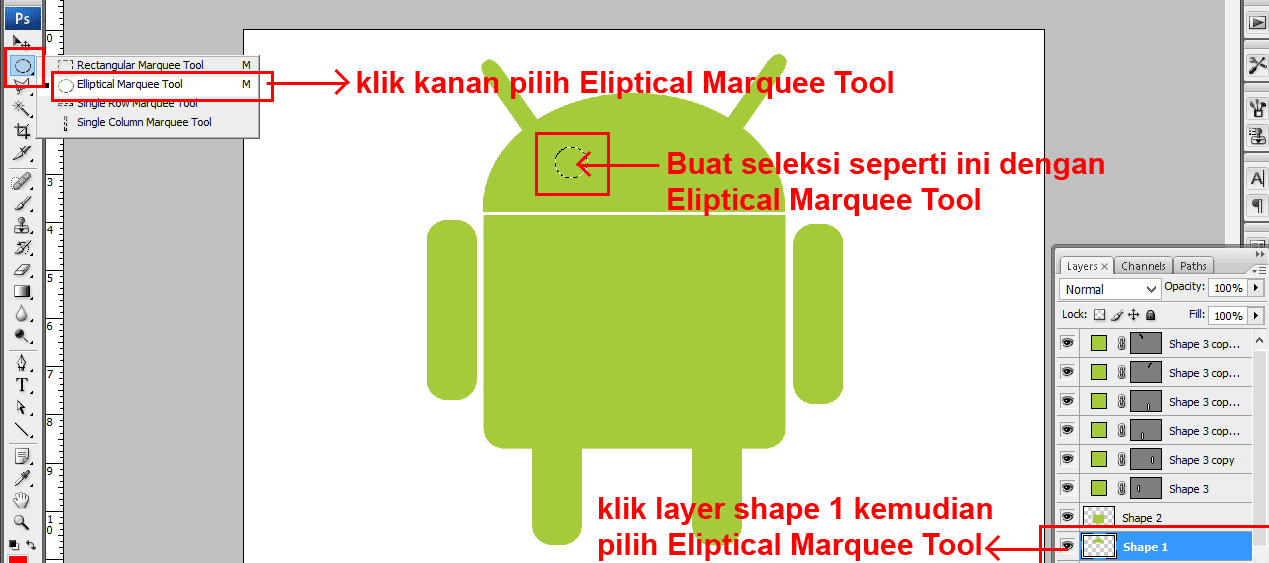 18. Setelah seleksi terbentuk tekan [Del] pada keyboard maka bagian yang telah terseleksi akan terhapus seperti gambar di bawah ini.
18. Setelah seleksi terbentuk tekan [Del] pada keyboard maka bagian yang telah terseleksi akan terhapus seperti gambar di bawah ini.
Lakukan langkah yang sama seperti langkah diatas namun diarah sebelah kanan seperti gambar dibawah ini.
Tekan kembali [Del] pada keyboard untuk menghapus area yang telah terseleksi. dan Hasilnya :
Akhirnya Logo Android-nya selesai juga, gmana langkah2nya simple bukan. Anggap tutor hari ini untuk menampah kemampuan tentang Photoshop. Kalau menurut saya untuk menjadi yang master sih biasanya di mulai hal kecil seperti ini
Sekian dulu tutorial Logo Android di Photoshop saya hari ini, terlebih dahulu saya minta maaf jika ada salah kata maupun penyampaian di dalam tutor ini. Akhir kata saya ucapkan terima kasih telah mengikuti tutor ini dan sampai jumpa di tutor selanjutnya.
Tutorial Desain Grafis ini sumbernya dari seorang Penulis yang bernama IRVANSYAH NAPITUPULU.
Tutorial menghilangkan tahi lalat di jidat
Hai kenalkan nama saya Zhomy, dari kelompok Z yang paling keren. Disini saya akan menyampaikan tutorial bagaimana menghilangkan tahi lalat yang ada di jidat dengan bantuan software Adobe Photoshop CS 7. Berikut langkah-langkahnya: Read More
Cara Format flashdisk dengan Command Prompt agar menghapus virus secara permanen
Mareti Purwanti-1322500106-sk/rekweb
Kita semua sudah tahu tentang flashdisk yang berguna untuk mengirim data antar komputer.
selain bentuknya yang kecil juga karena penggunaannya yang mudah flashdisk banyak di gunakan orang.
tapi karena teralu sering di pakai flashdisk akan sangat mungkin terjangkit virus berbahaya, bahkan walaupun sudah di format virus masih tertinggal di flashdisk.
ok langsung ajah berikut caranya :
1. masukkan flashdisk pada komputer
2. cari di drive mana flashdisk terbaca oleh komputer anda
3.setelah itu buka cmd sebagai administrator (jika belum tahu bisa liat disini)
4. untuk format flashisk , ketikkan perintah berikut
“format (drive flashdisk yang terbaca pada komputer)”
contoh format g:
Cara Membuat Jaringan LAN, Tutorial Jaringan Komputer Mudah
Indah dwi kurnia-1322500122-SK-rekayasa web
Cara Membuat Jaringan LAN, Tutorial Jaringan Komputer Mudah – Jaringan LAN merupakan jaringan komputer local yang digunakan untuk area terbatas seperti rumah ataupun sekolah. Jaringan LAN sangat mudah dibuat karena hanya membutuhkan beberapa peralatan dan setting pada komputer. (Baca Juga: Trik Mengatasi Komputer/Laptop Lemot) Kali ini saya akan memberikan artikel singkat ‘cara membuat lan sendiri’ pada windows 7
Alat untuk membangun sebuah jaringan LAN
Router
Router adalah jantung pada sebuah jaringan. Router berfungsi untuk menghubungkan jaringan satu dengan jaringan lain. Dalam kasus ini, router menghubungkan jaringan internet dengan jaringan LAN
Switch
Berbeda dengan router, switch berfungsi untuk menghubungkan masing-masing komputer pada sebuah jaringan LAN
Ethernet Card
Ethernet card adalah sebuah adapter untuk mencolokkan kabel ethernet sehingga komputer bisa tersambung menuju jaringan. Biasanya, pada komputer-komputer terbaru, kartu ini telah disematkan secara onboard sehingga anda tidak perlu untuk membeli lagi.
Ethernet Cable
Yaitu kabel yang digunakan untuk menghubungkan komputer ke router atau bisa juga komputer satu dengan komputer lain. Ujung pada kabel ini diberi sebuah konektor yang disebut RJ-45. RJ-45 memiliki 2 settingan, yaitu straight dan cross. Straight digunakan untuk menghubungkan komputer ke router sedangkan cross digunakan untuk menyambungkan komputer langsung dengan komputer.
Modem
Jika anda ingin menghubungkan jaringan anda ke internet, maka anda juga harus membeli sebuah modem. Jika anda tidak membeli sebuah modem, maka komputer anda hanya bisa berkomunikasi dengan komputer lain yang terdapat pada jaringan LAN tersebut.
Peralatan lain
Crimping tool, LAN tester, gunting, multimeter.
Crimping tool digunakan untuk menyambungkan RJ-45 dengan kabel ethernet. LAN tester digunakan untuk testing kabel LAN telah berfungsi atai tidak. Sebagai alternatif untuk mempercepat ataupun mempermudah pekerjaan anda, anda bisa meminta tolong kepada penjual kabel ehternet misalnya untuk sekaligus memasangkan RJ-45 sehingga anda tinggal memasangkan kabel-kabel tersebut menuju router dan komputer.
Sebelum menyiapkan peralatan di atas. sangat disarankan anda melakukan perencanaan terlebih dahulu, yaitu meliputi jumlah komputer, luas area, dengan begitu anda bisa membuat rancangan kabel yang efektif sehingga bisa menghemat biaya yang dibutuhkan. anda bia menggunakan software seperti paint untuk membuat rancangan penataan jaringan LAN Anda. Setelah itu, barulah anda beli perlengkapan yang diperlukan dan pasangkan perlatan-peralatan di atas.
Berikut adalah model yang akan kita pakai untuk membangun jaringan LAN (bisa juga untuk Warnet). sumber gambar (microsoft.com)
jaringan lan
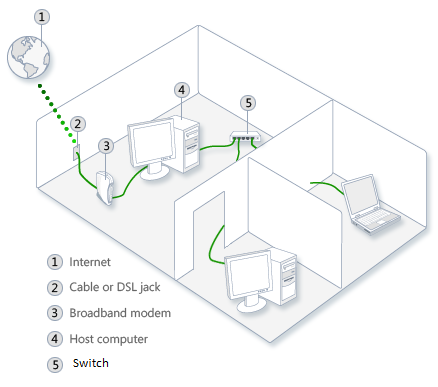
ICS bertujuan untuk membagikan koneksi internet komputer host menuju komputer lainnya.
Untuk mengaktifkan ICS pada komputer server, silahkan buka Control Panel, klik Network and Internet, klik Network and Sharing Center, klik Change Adapter Center, Klik kanan pada koneksi yang ingin anda bagikan, klik Properties, klik tab Sharing, lalu centang kotak Allow other network users to connect through this computer’s Internet connection, simpan. Oke, sampai tahap ini, hanya komputer server yang bisa terhubung ke internet
Setelah koneksi dibagikan, maka masing-masing komputer harus mendapatkan IP address. Caranya,
buka Control Panel, klik Network and Internet, klik Network and Sharing Center, klik Change Adapter Center.
Klik kanan pada Koneksi LAN, Klik Properties
Klik Internet Protocol Version 4 (TCP/IPv4) atau Internet Protocol Version 6 (TCP/IPv6), kemudian pilih properties
klik Obtain an IP address automatically atau Obtain an IPv6 address automatically.
Sumber:https://PanduanKomputer-laptop-blogsport.com
Nama:indah dwi kurnia
Nim 1322500122
Cara Membuat Baterai HP Android Tahan Lama
Cara Pertama Tanpa menggunakan Aplikasi
2. Lalu matikan hp dan cas hingga Penuh , saya sarankan dilakukan pada malam hari. (lakukan 3 sampai 5 hari)
3. Untuk mengecek apakah baterai sudah terkalibrasi saat baterai sudah penuh cabut charger lalu ditancapkan lagi, jika terdapat notifikasi charging dan bukan baterai full, maka baterai tersebut belum terkalibrasi.
4. Lakukan cara ini lagi selama kurang lebih 6-10 hari sampai terkalibrasi.
cara ini sudah saya coba sendiri dan berhasil
1. Habiskan baterai sampai kurang dari 20%.
2. Setelah itu install aplikasi yang dibutuhkan. untuk aplikasi disini memaskai aplikasiBattery Dr Saver yang bisa anda buka melalui google play.
3. Lalu install aplikasi tersebut sampai selesai
4. setelah selesai charge hp anda.
5. Tunggu hingga proses pengisian batre hingga 100%.
Catatan : Jangan pindah aplikasi ataupun jangan copot charger hingga pengisian selesai. Jadi biarkan saja aplikasi berjalan dan charger tetap tertancap. Jika proses selesai, akan terdapat notifikasi seperti bawah ini. Lakukan hal ini selama kurang lebih 6-10 hari. Jika dirasa cukup, anda bisa melakukannya sekali dalam sebulan.
beberapa Tips untuk menghemat baterai HP android
1. Jauhkan ponsel anda dari suhu panas berlebihan
2. kurangi kecerahan layar
3. Gunakan power saving mode
4. Matikan Konektivitas
5. tidak usah menggunakan Wallpaper berbentuk flash
Membuat Website Dengan Menggunakan Photoshop

1322500113 – NURHAYATI – SK – Rekayasa Web
Mungkin anda sudah tidak asing dengan blogspot, wordpress, joomla, drupal maupun website berbasis CMS lainnya, atau mungkin php, css dan sebagainya. Yep… sebuah aplikasi yang biasa di gunakan untuk membuat website.
Mungkin… untuk saat ini blogspot, wordpress, drupal, joomla atau sorce CMS (conten management system) lebih di gandrungi, disamping user friendly dan gak ribet bikin coding dan desain serta tetek bengeknya.