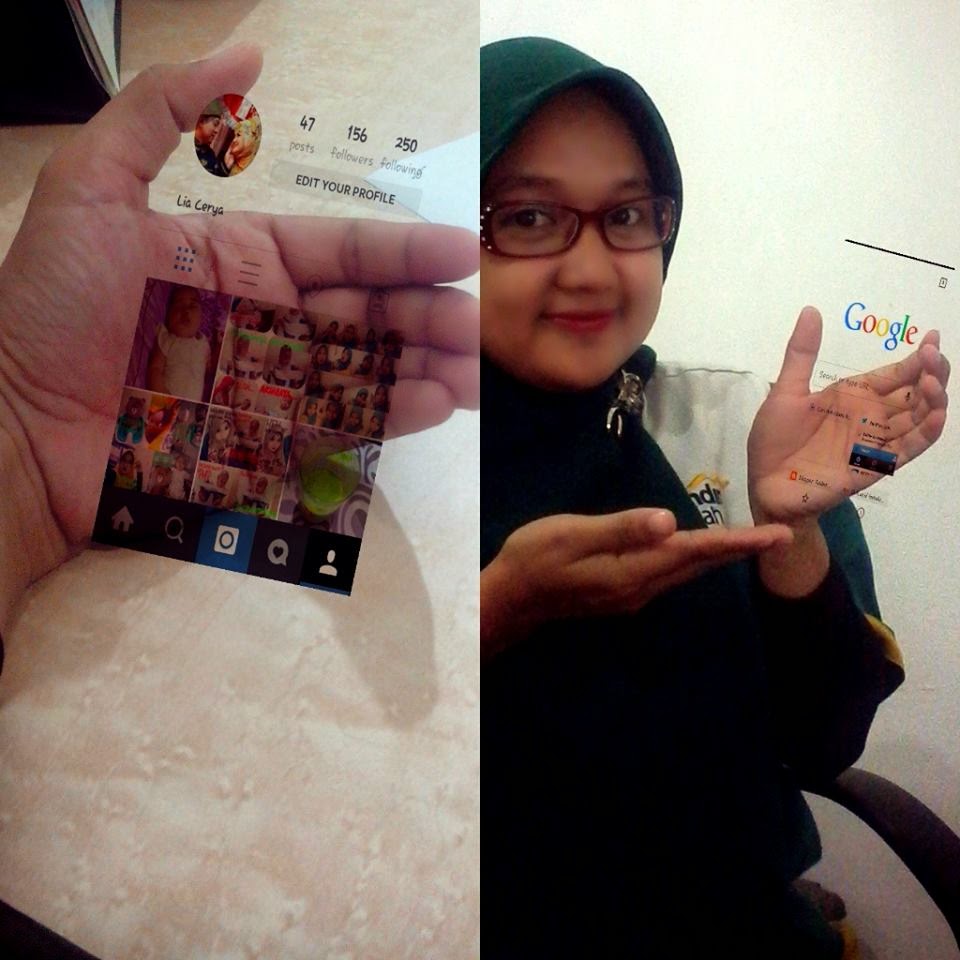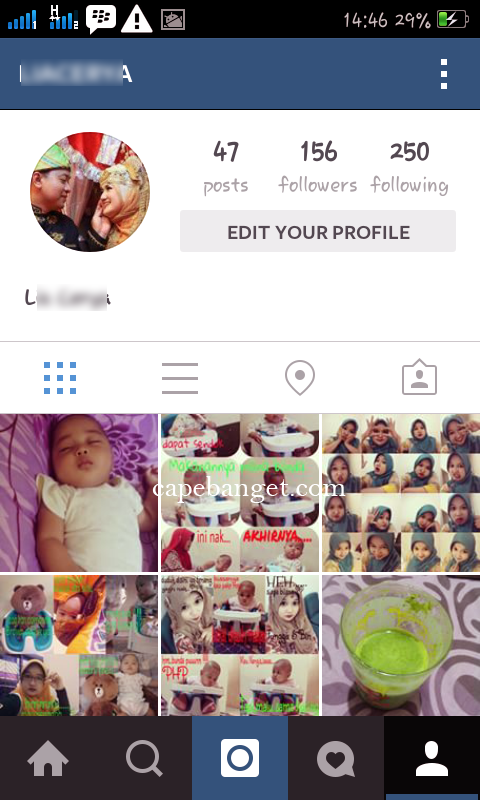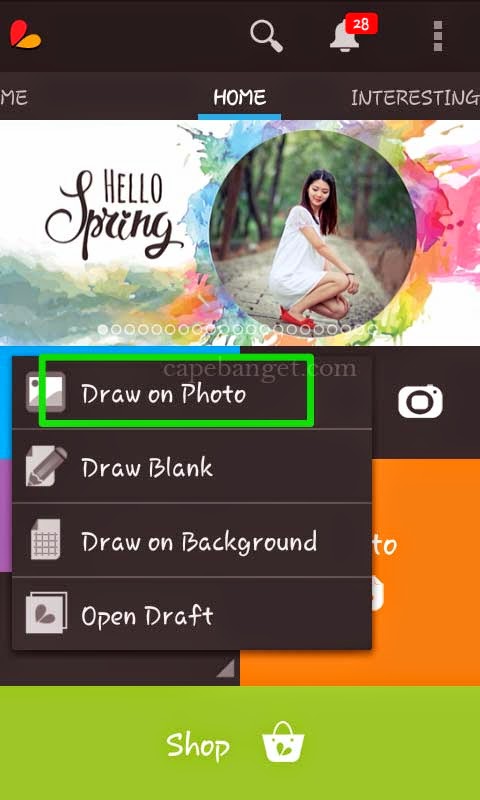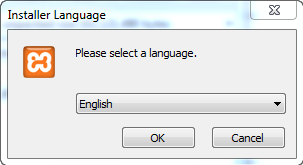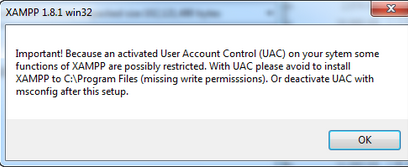Selamat datang di website tutorial.atmaluhur.ac.id
L A T E S T P O S T S
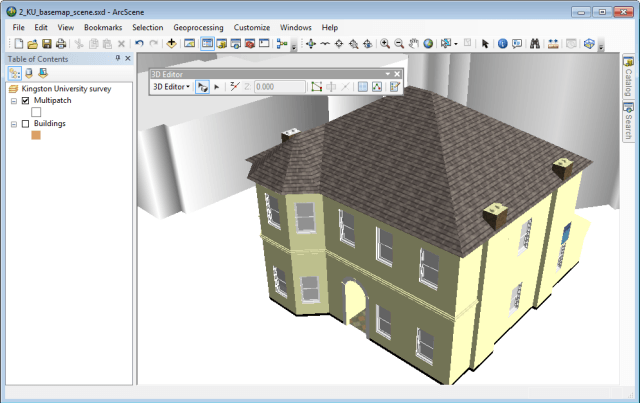
Menggunakan ArcScene dan Sketchup Untuk Membuat Representasi 3D
-
PEMBUATAN SISTEM INFORMASI GEOGRAFIS BERBASIS WEB DAERAH
-
PEMBUATAN SISTEM INFORMASI GEOGRAFIS BERBASIS WEB DAERAH
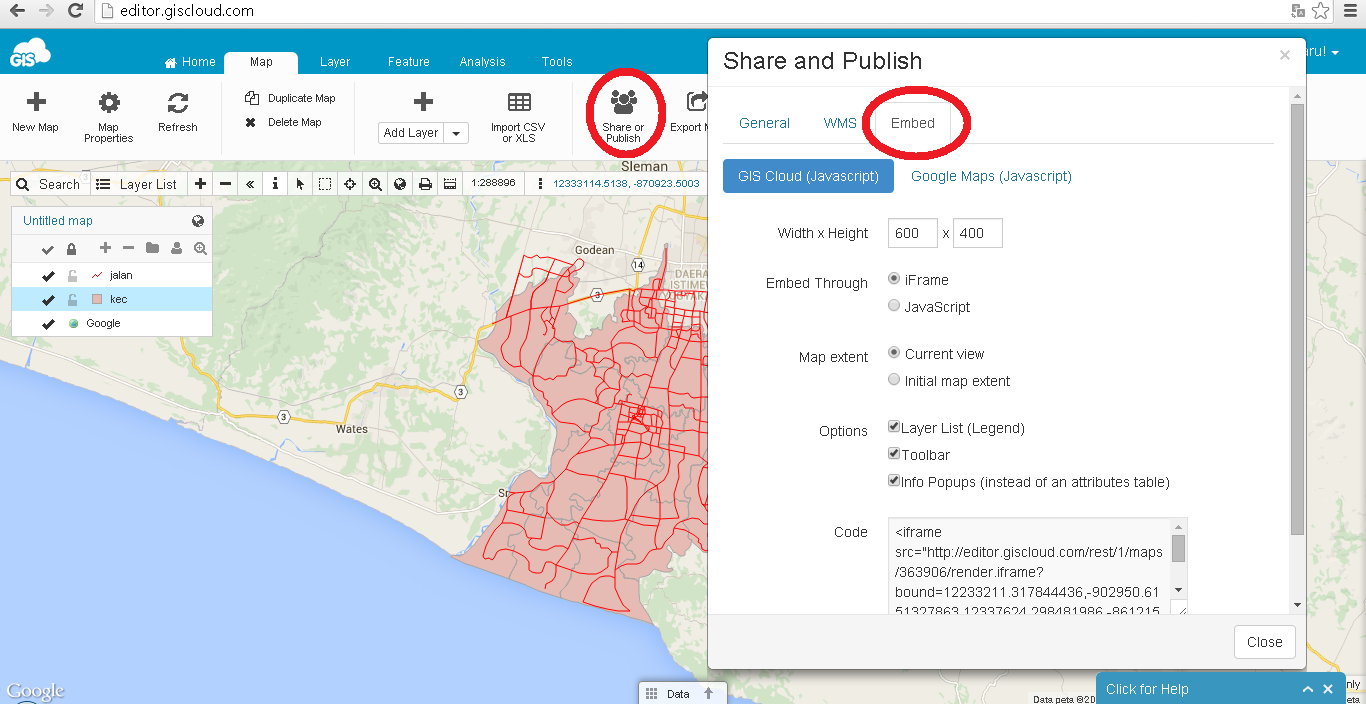
Cara Membuat WebGis Dengan Gis Cloud
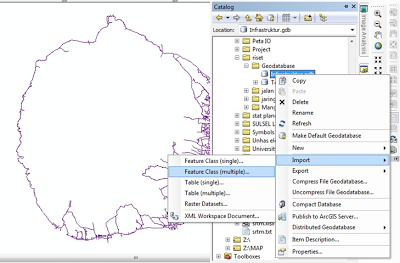
MEMBANGUN GEODATABASE DI ARCGIS 10

Definisi Dan Sejarah GIS

PENGINDRAAN JARAK JAUH DALAM SISTEMATIS GEOGRAFI
-
Cara mendigitasi Peta di ArcGIS ArcMap
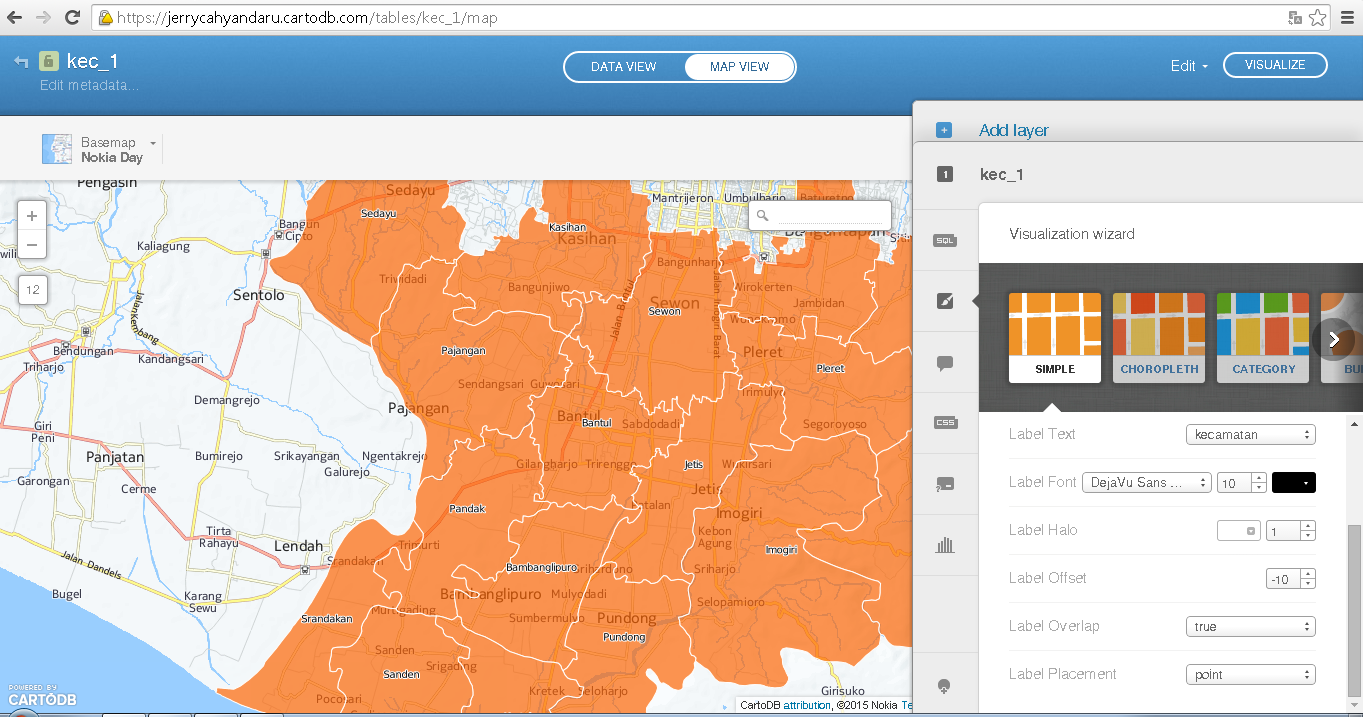
CARA MEMBUAT WEBGIS DENGAN CARTODB

Tips Cara Menghemat Baterai Laptop
Tutorial Lengkap Membuat Instagram In Hand “Kekinian” dengan PicsArt
MERRY PUSPITASARI_1322500136_SI (Rekayasa Web)
Assalamualaikum.. ![]()
Disini Merry akan berbagi pengetahuan tentang Tutorial Lengkap Membuat Instagram In Hand “Kekinian” dengan PicsArt. ![]()
![]()
![]()
Sosial media diramaikan dengan hastag #IntagramInHand atau yang disebut juga dengan nama “Kekinian”. Ini merupakan tren baru di dunia digital yang booming saat ini, bahkan banyak artis terkenal yang telah membuatnya.
Instagram In Hand adalah sebuah foto profile instagram di genggaman tangan seseorang yang terlihat transparan seperti sebuah virtual display yang biasa muncul di dalam film-film animasi. Untuk membuatnya sangat mudah, Anda hanya perlu menyiapkan sebuah foto diri Anda dengan pose sedang memegang sebuah ponsel ditangan dan aplikasi PicsArt di ponsel Android Anda.
Untuk lebih jelasnya silahkan lihat tutorial cara membuat Instagram In Hand “Kekinian” dengan PicsArt berikut ini.
1. Siapkan sebuah foto diri/tangan Anda dengan pose seperti memegang sebuah ponsel.
2. Selanjutnya buka profile Instagram Anda, kemudian screen grabber (capture) menggunakan ponsel Android. Jika Anda belum mengetahui cara melakukan screen capture di hp Android, silahkan googling terlebih dahulu.
3. Jika sudah, buka aplikasi PicsArt di hp Android Anda. Kemudian pilih menu “DRAW” » “Draw on Photo” dan cari foto ingin Anda jadikan background untuk Instagram In Hand.
4. Jika sudah, Anda akan dibawa kehalaman seperti ini. Silahkan edit/crop foto seperlunya, lalu akhiri dengan menekan tombol checklist (lihat contoh yg ditandai kotak hijau dibawah ini).
5. Anda akan dialihkan ketampilan preview, silahkan di cek kembali jika semua sudah sesuai dengan selera Anda. Tekan sekali lagi tombol Checklist seperti gambar dibawah ini.
6. Langkah selanjutnya, kita Anda menambahkan profile Instagram yang sudah di screen grabber/capture tadi ke background tangan.

7. Cara menambahkan gambar profile instagram sangat mudah, klik menu “Add Photo” kemudian cari gambar yang dibutuhkan lalu akhiri dengan “Oke”.
8. Jika berhasil, Anda akan melihat gambar profile Instagram Anda di dalam background tangan. Atur gambar sesuai dengan kebutuhan. Sesuaikan dengan pose tangan Anda, jika miring Anda tinggal melakukan rotasi sedikit demi sedikit agar terlihat nyata.
9. Terakhir, untuk menciptakan efek virtual display seperti yang diharapkan. Anda tinggal menekan tombol “Multiply” seperti yang terlihat pada gambar dibawah ini dan secara otomatis, Instagram in Hand Anda sudah tercipta.
Nah, bagaimana mudah sekali bukan. Silahkan ikuti tutorial ini dan ciptakan Instagram In Hand milik Anda sendiri. Dan jangan lupa untuk membagikan tutorial ini ke pada teman-teman Anda agar semua orang bisa merasakan virtual display yang keren seperti ini. Selamat mencoba dan selamat berkreasi.. ![]()
CARA CRACK OFFICE 2010 TRIAL MENJADI FULL VERSION
SATRIA PUJA KESUMA (1322500099) SH
Permisi MasBro MbaBro, perkenalken jenenge kulo Satria Puja Kesuma. Saya akan memberikan tutorial cara crack office 2010 trial menjadi full version atau bagi MasBro MbaBro semua yang office 2010 nya sudah expired karena aplikasi office 2010 nya gak full version.
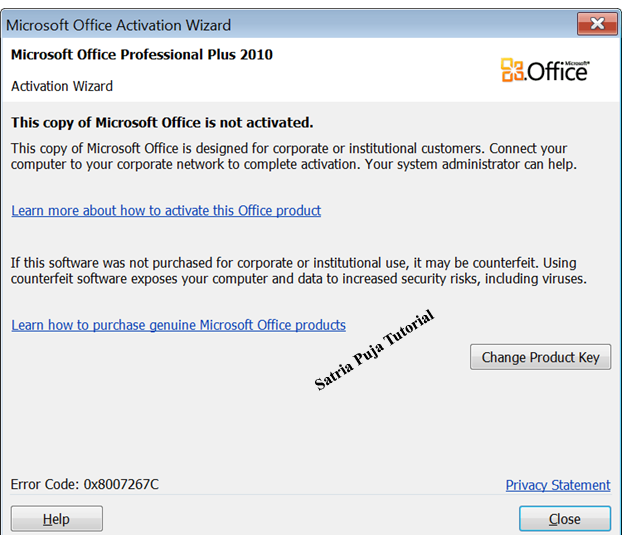
Nah bagi yang udah terlanjur expired office 2010 nya, cukup kita crack aja biar office nya bisa dipakai lagi.
Berikut langkah-langkah yang ditempuh :
- langkah pertama download aplikasi crack office 2010. Klik Disini
- Setelah di download, buka crack yang kita download tadi. Seperti gambar berikut :
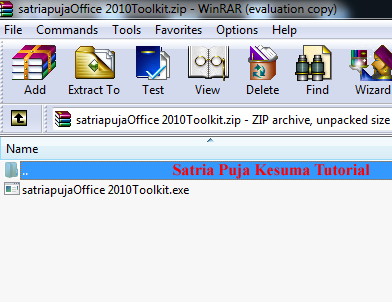
- Kemudian buka aplikasi tersebut. Dan klik pada tombol EZ-Activator, seperti tampak pada gambar :
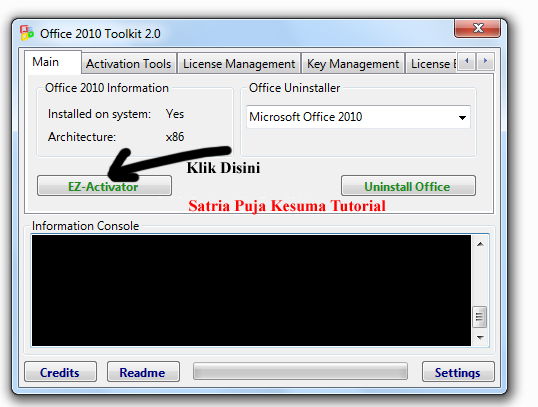
- Dan yang terakhir anda hanya cukup menunggu beberapa saat hingga office 2010 anda dinyatakan telah di aktifkan. seperti tampak pada gambar berikut :
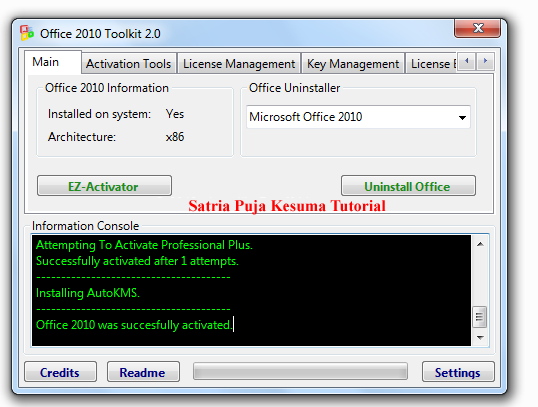
- Selamat Mencoba. dan semoga berhasil.
Mungkin itu saja yang dapat saya bagikan.Terima Kasih
Cara Merubah Warna Mata Menggunakan PhotoShop
Nim : 1411500121
Nama : Dian Rahayu Utami
Kelompok : Z
Mata Kuliah : Desain Grafis
Sumber : http://psd48.blogspot.com/2013/07/cara-mudah-merubah-warna-mata.html
Dasar membuat WPAP menggunakan Photoshop CS3
Hii Guys….. Perkenalkan nama saya Sinta, nim 1411500117 dari kelompok Z, mata kuliah desain grafis. kali ini saya akan menyuguhkan tutorial membuat WPAP (Wedha’s Pop Art Potrait ) sederhana.
Bagi yang belum tau apa itu WPAP, saya jelasin dikit ya, WPAP adalah sebuah aliran seni lukis yang di kembangkan oleh Wedha Abdul Rasyid dengan ciri gambar tersebut adalah kumpulan bidang-bidang datar yang dibentuk oleh garis-garis imajiner, lalu garis itu dibentuk sedemikian rupa mengikuti wajah manusia atau objek lainnya dalam bentuk warna warni. Kita mulai ya tutorialnya, Lets goooooooooooo…..! Read More
Cara membuat Karikatur dengan Photoshop
Nim : 1411500120
Nama : Riana Jannati
Kelompok : Z
Mata Kuliah : Desain Grafis
Hai teman- teman, mau coba membuat karikatur dengan menggunakan Adobe Photoshop? oke ikuti petunjuk nya ya, Disini Aja !
Tutorial Membuat Kartu Nama menggunakan Corel Draw
PUTRI ANGGREINI 1322500080_SI_REKWEB

Heyy Guys, ketemu lagi nih sama aku di tutorial – tutorial yang baru nih,, sekarang aku bakalan memperaktekan cara membuat kartu nama menggunakan corel draw dengan mudah dan cepat 🙂 Ayo Ikutin langkah – langkahnya ya Guys 🙂 Read More
Cara Instal XAMPP di Windows dan Menjalankan Aplikasi XAMPP
Heni yuliasari 1322500030 SI
Cara Instal XAMPP di Windows
1. Download aplikasi XAMPP xampp-win32-1.8.1-VC9-installer.exe.
2. Dobel klik file xampp yang baru saja Anda download, selanjutnya akan muncul jendela “installer language” seperti di bawah ini:
3. Selanjutnya pilih bahasa. Pilih yang Bahasa Inggris (English). Klik OK.
4. Kadang pada proses ini muncul pesan error. Jika ada, abaikan saja dan lanjutkan dengan klik OK dan YES.
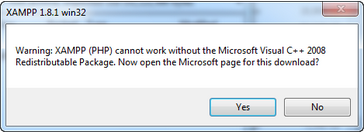
5. Berikutnya akan muncul jendela yang isinya meminta Anda menutup semua aplikasi yang sedang berjalan. Jika semua aplikasi sudah ditutup, maka klik tombol Next.
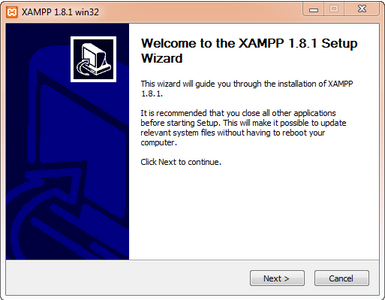
6. Selanjutnya Anda akan diminta untuk memilih aplikasi yang mau diinstal. Centang saja semua pilihan dan klik tombol Next.
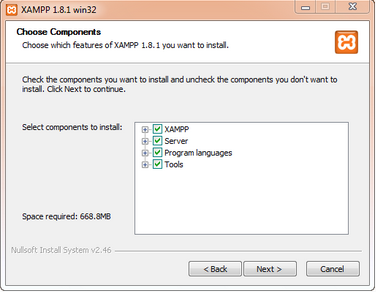
7. Kemudian Anda akan diminta untuk menentukan lokasi folder penyimpanan file-file dan folder XAMPP. Secara default akan diarahkan ke lokasi c:\xampp. Namun jika Anda ingin menyimpannya di folder lain bisa klik browse dan tentukan secara manual folder yang ingin digunakan. Jika sudah selesai, lanjutkan dan klik tombol Install.
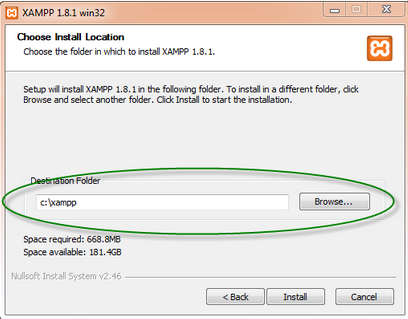
8. Tunggu beberapa menit hingga proses intalasi selesai. Jika sudah muncul jendela seperti di bawah ini, klik tombol Finish untuk menyelesaikannya.
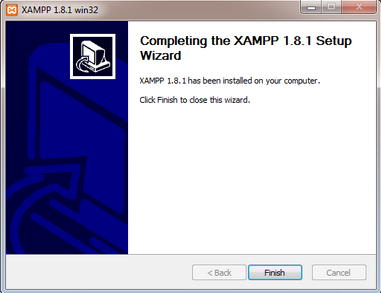
9. Berikutnya, akan muncul jendela dialog seperti gambar di bawah ini yang menanyakan Anda apakah mau langsung menjalankan aplikasi XAMPP atau tidak. Jika ya, maka klik YES.
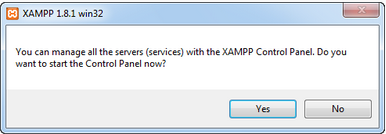
Cara Menjalankan Aplikasi XAMPP
1. Bukalah aplikasi XAMPP, bisa melalui Start Menu atau Desktop, dan klik icon XAMPP. Atau, jika Anda membukanya begitu proses instalasi selesai maka klik Yes seperti yang terlihat pada gambar di atas.
2. Setelah terbuka, silahkan klik tombol Start pada kolom Action sehingga tombol tersebut berubah menjadi Stop. Dengan mengklik tombol tersebut, artinya itulah aplikasi yang dijalankan. Biasanya jika saya menggunakan XAMPP, yang saya start hanyalah aplikasi Apache dan MySQL, karena saya tidak memerlukan aplikasi seperti Filezilla, dan lain-lain.
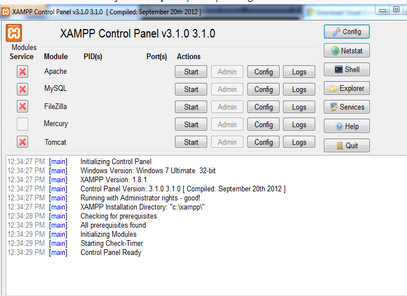
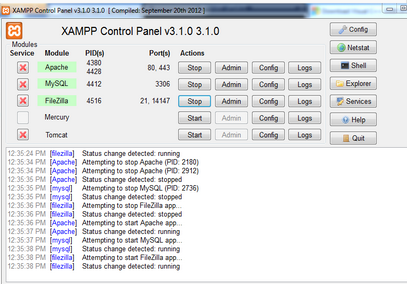
3. Sekarang bukalah browser kesukaan Anda, dan coba ketikkan http://localhost/xampp di address bar. Jika muncul tampilan seperti gambar di bawah ini, instalasi telah berhasil.
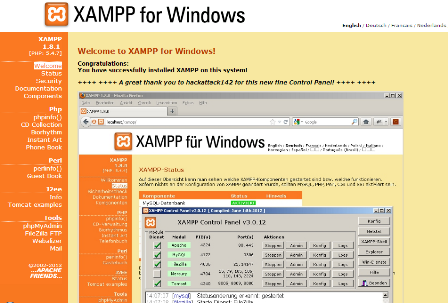
Selamat, akhirnya Anda berhasil menginstal aplikasi XAMPP. Sekarang komputer Anda sudah berfungsi seperti server dan bisa menjalankan aplikasi-aplikasi berbasis web.
Oia, jika Anda mengalami kesulitan di dalam menjalankan XAMPP seperti Apache XAMPP tidak bisa berjalan, mungkin bisa membaca artikel ini:
• Cara mengatasi Apache XAMPP tidak bisa runningr
terinspirasi dari sumber : (Aan) Aunurrofik
Semoga bermanfaat.
CARA MENGGANTI WALLPAPER BACKGROUND WINDOWS 7 SEVEN
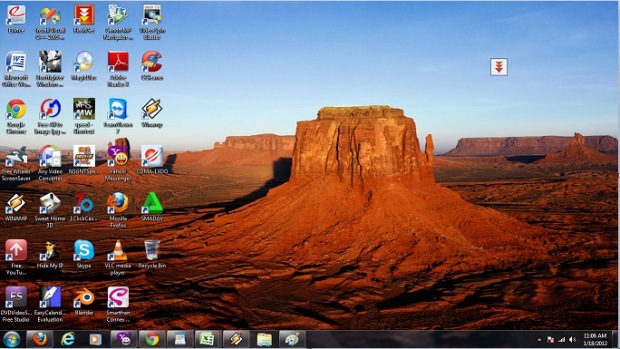
Hai perkenalkan nama saya Mat Yudi Saputra dalam postingan kali ini mungkin cocok buat teman2 yang ingin mengganti wallpaper background windows 7 seven.
Berikut ini langkah-langkah untuk mengganti wallpaper background windows 7 seven:
- Klik kanan mouse kamu pada wallpaper layar utama laptop atau komputer kamu sehingga muncul beberapa pilihan menu seperti gambar di bawah ini. klik pada pilihan Personalize .
Read More
TUTORIAL CARA MEMBUAT ANTIVIRUS SENDIRI DENGAN NOTEPAD

Perkenalkan nama saya jannatul firdaus dalam postingan kali ini mungkin cocok buat teman-teman yang ingin membuat antivirus sendiri tanpa mengandalkan antivirus yang sudah terinstal di komputer.
Berikut ini langkah-langkah untuk membuat antivirus sendiri dengan notepad:
- Open notepad > [start + R ] ketikkan Notepad. nah ni die cuplakannya
lalu ketik

Read More
Cara Mudah Menghilangkan Jerawat dengan Adobe Photoshop Cs3
Nama:Alisia Dwi Kartini, Nim: 1411500119, Kelompok:Z, MataKuliah:DesainGrafis
hay teman-teman perkenalkan Nama saya Alisia Dwi kartini, mau tau cara ngilangin jerawat dengan menggunakan Adobe Photoshop ayoo lihat kebawah biar lebih jelasnya jadi engga bikin penasaran buruannnn !!! *_*