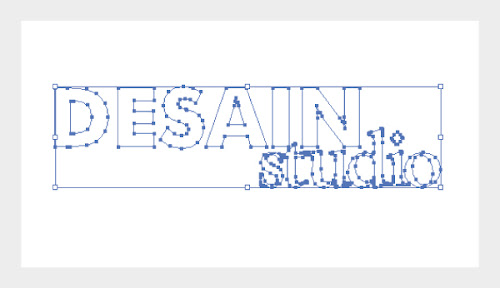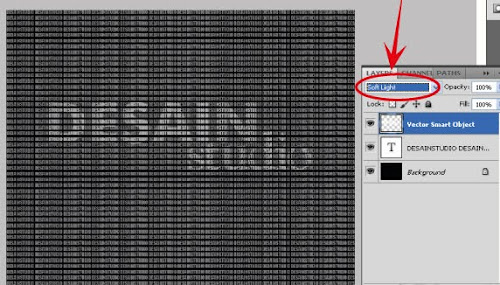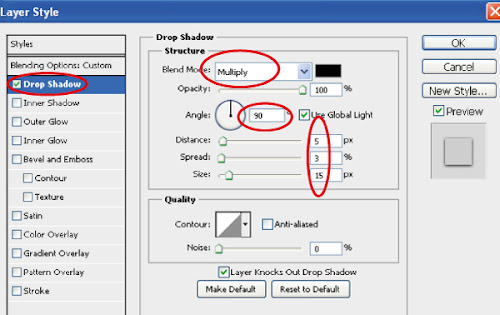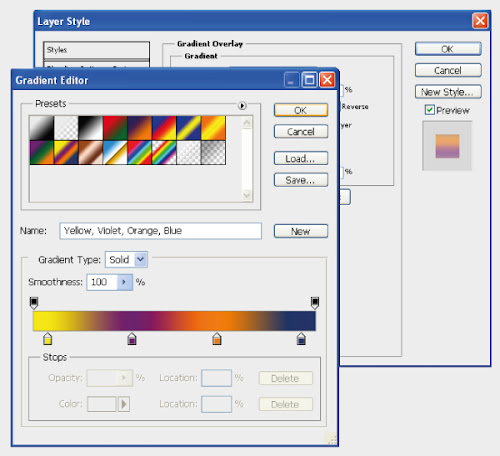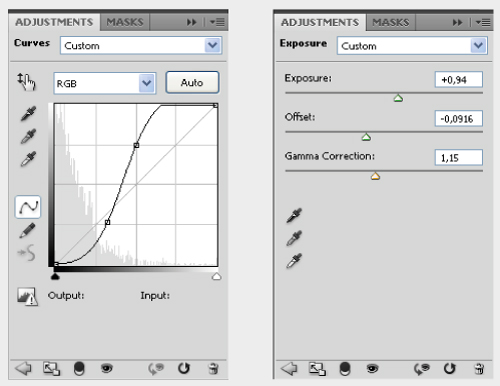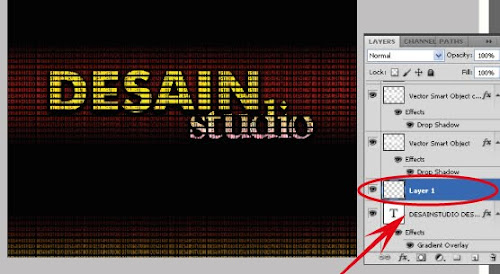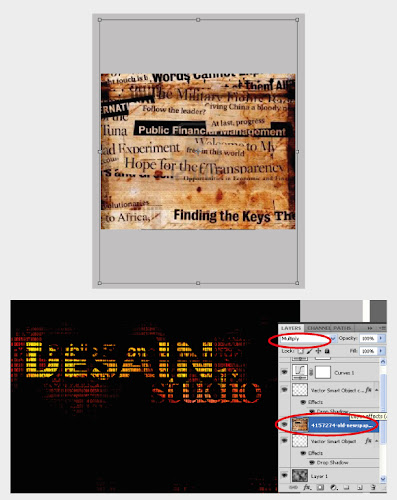Selamat datang di website tutorial.atmaluhur.ac.id
L A T E S T P O S T S
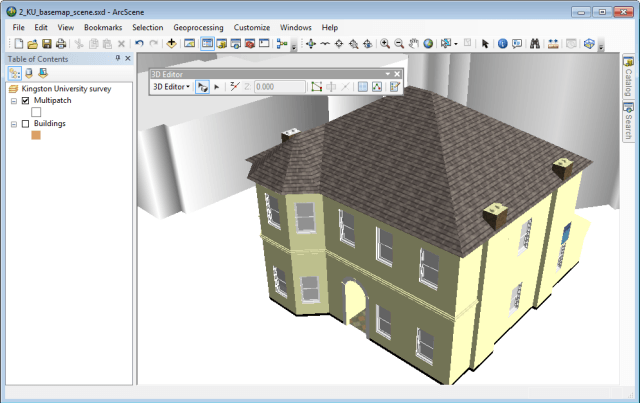
Menggunakan ArcScene dan Sketchup Untuk Membuat Representasi 3D
-
PEMBUATAN SISTEM INFORMASI GEOGRAFIS BERBASIS WEB DAERAH
-
PEMBUATAN SISTEM INFORMASI GEOGRAFIS BERBASIS WEB DAERAH
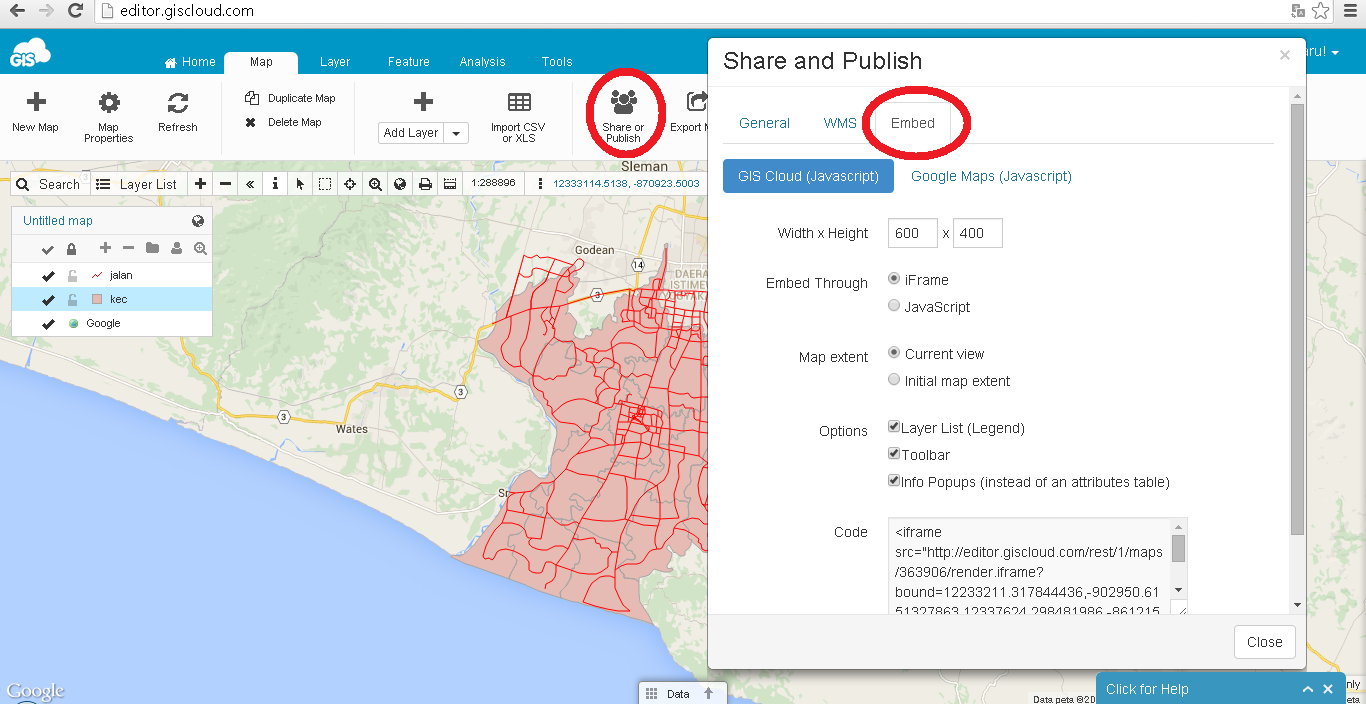
Cara Membuat WebGis Dengan Gis Cloud
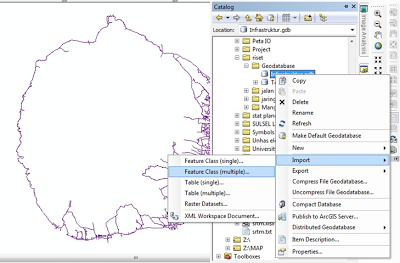
MEMBANGUN GEODATABASE DI ARCGIS 10

Definisi Dan Sejarah GIS

PENGINDRAAN JARAK JAUH DALAM SISTEMATIS GEOGRAFI
-
Cara mendigitasi Peta di ArcGIS ArcMap
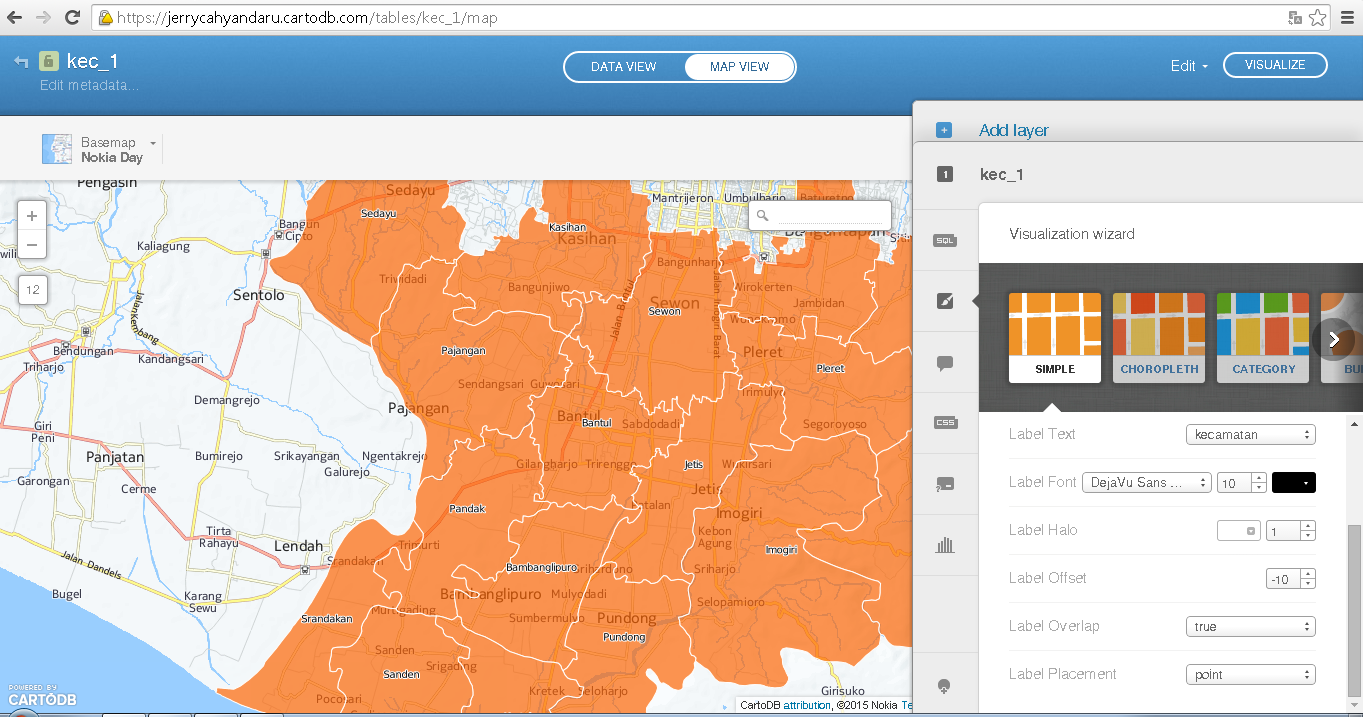
CARA MEMBUAT WEBGIS DENGAN CARTODB

Tips Cara Menghemat Baterai Laptop
Cara Menginstal Windows 7 Yang Benar
1322500025_KASIRA_SH_REKWEB
Hey teman-teman semua, bagi yang belum pernah mengistal windows 7 gak perlu repot-repot untuk menyuruh teman kalian atau ke toko service komputer untuk mengistal dan yang pastinya gak perlu bayar, karena disini saya akan berbagi cara-caranya. klik Read More
Tutorial Menginstall Windows Office 2013 + Cara Daftar Microsoft Akun
Firda Anggola 1322500042
hari ini saya akan menjelaskan bagaimana caranya menginstall Microsoft Office 2013. Sebelum menginstallnya, tentulah kita harus mengetahui, software apa ini dan apa fungsinya.
Microsoft Office 2013 adalah software Office terbaru dari seri Office pengguna windows. seperti namanya, software ini di tujukan untuk membuat berbagai dokumen dari berbagai software di dalamnya. Microsoft Office terdiri dari:
- Microsoft Office Profesional 2013, yang terdiri dari Office Word, Excel, Powerpoint, OneNote, Outlook, Publisher, Access. Harga softwarenya hanyaRp 4,499,999.
- Microsoft Office Home and Business 2013, yang terdiri dari Office Word, Excel, Powerpoint, OneNote dan Outlook. Harga nya sedikit lebih murah dari Microsoft Office Profesional yakni Rp 2,499,999.
- Microsoft Office Home & Student 2013, yang terdiri dari Office Word, Excel, Powerpoint dan OneNote. Harga nyarelatif lebih murahRp 999,999
Menginstall Microsoft Office 2013 sanga tmudah, berikut ini adalah tutorial menginstall Office 2013. Seperti biasanya yang anda butuh kan adalah menyiapkan cemilan sebelum memulai menginstall Microsoft Office ini.
Ok, tutorial instalasinya adalah sebagai berikut.
- Cari file instalan, atau kalau saya sering bilang masternya, pada komputer anda, jika tidak ada, download dulu, disarankan software asli, jangan bajakan. Setelahketemu, “klikdua kali” sepert ipada gambar.
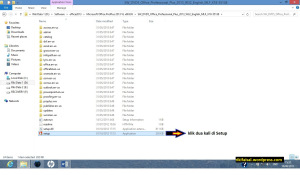
- Setelah anda klik dua kali maka akan keluar seperti pada gambar dan yang harus anda lakukan adalah klik install now
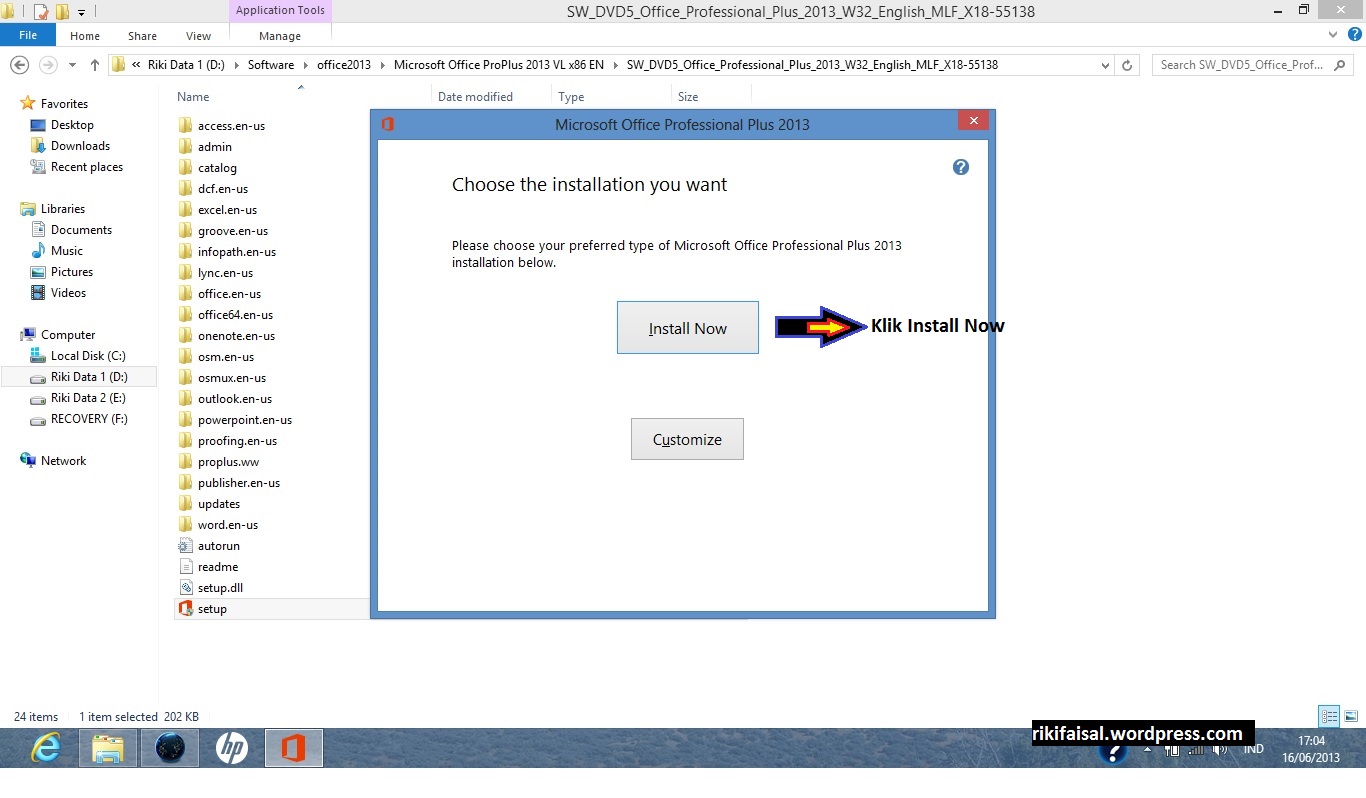 3. Step selanjutnya adalah menunggu, ya menunggu adalah bagian dari masing-masing tutorial yang ada. Saat anda menunggu tampilan akan seperti gambar berikut
3. Step selanjutnya adalah menunggu, ya menunggu adalah bagian dari masing-masing tutorial yang ada. Saat anda menunggu tampilan akan seperti gambar berikut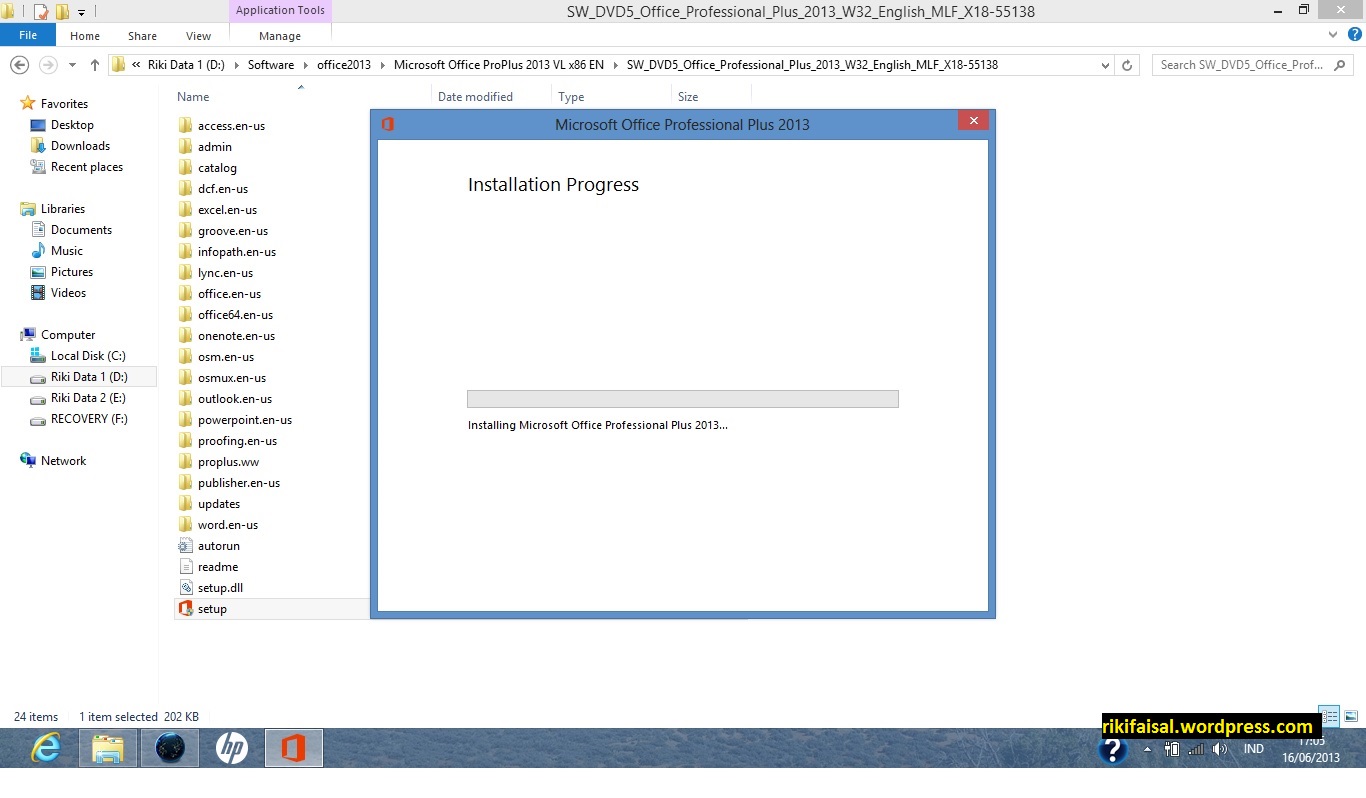 4.Setelah anda menunggu, kini Microsoft anda sudah berhasil terinstall di laptop anda seperti pada gambar dan selanjutnya anda silah kan klik Continue Online untuk membeli lisensi Resminya
4.Setelah anda menunggu, kini Microsoft anda sudah berhasil terinstall di laptop anda seperti pada gambar dan selanjutnya anda silah kan klik Continue Online untuk membeli lisensi Resminya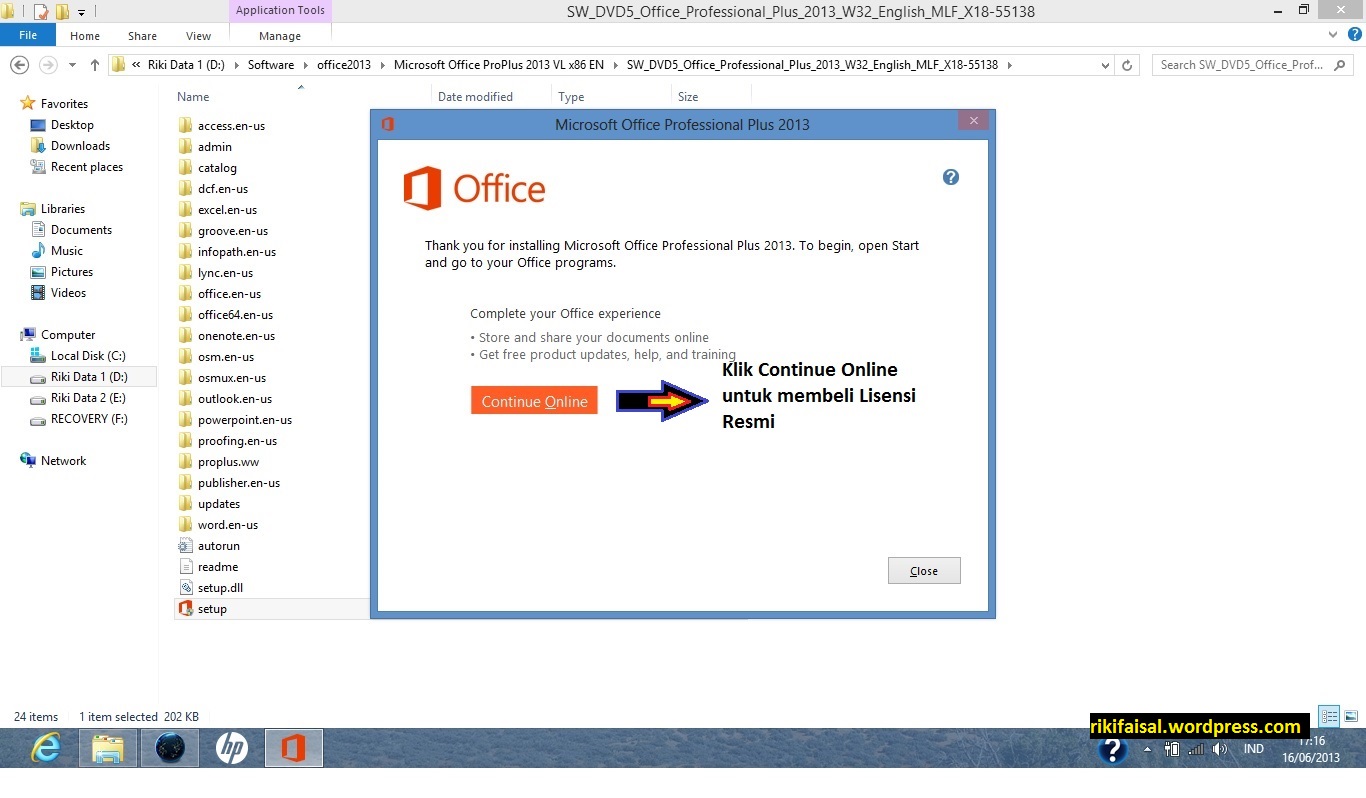 5.Setelah telah terlisensi, maka sudah dapat kita gunakan, seperti gambar berikut.
5.Setelah telah terlisensi, maka sudah dapat kita gunakan, seperti gambar berikut.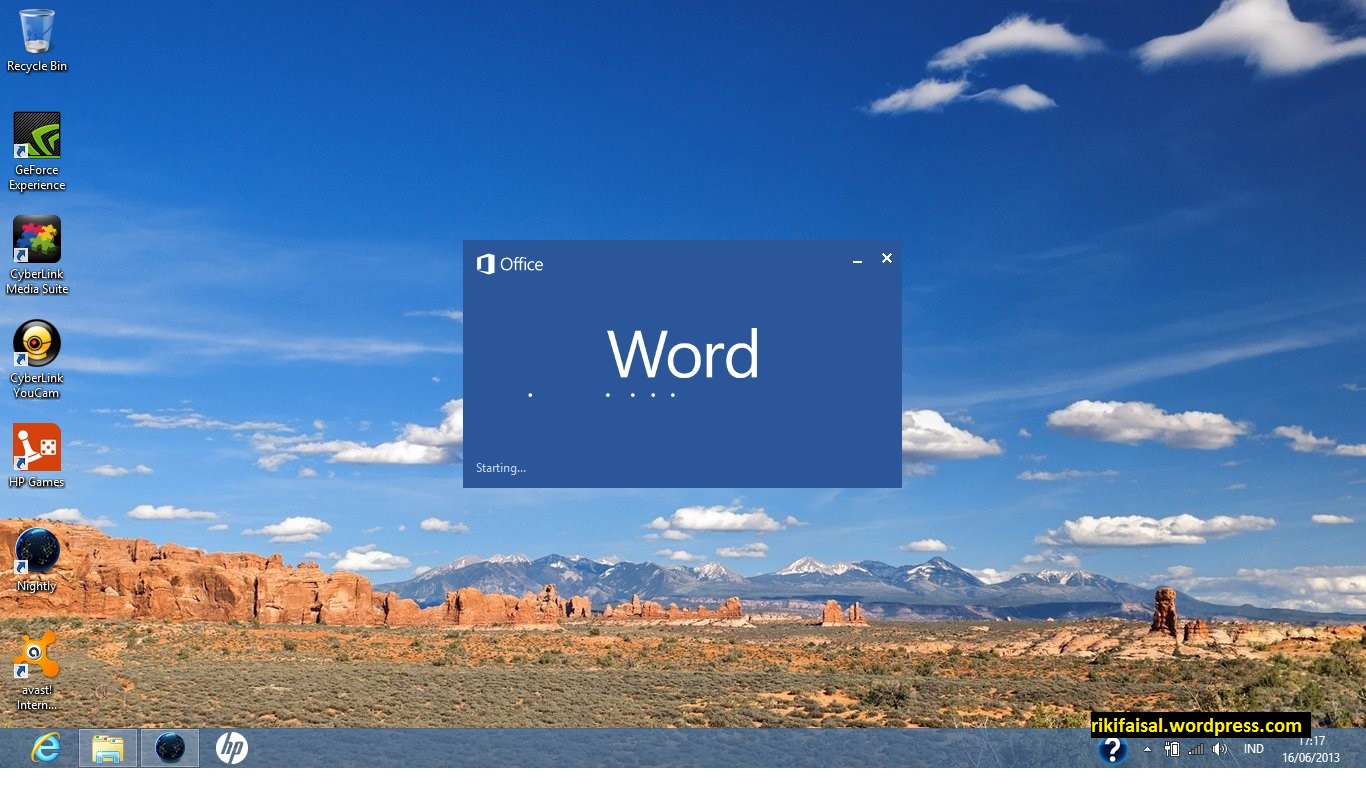 6.Tadi itu tampilan starting Microsoft Word, terus apakah sudah selesai instalasinya? Benar, jawabannya sudah, tetapi kita belum dapat menggunakan keseluruhan fitur dari Office 2013 ini. Fiturapa? Fitur yang tidak bisa kita dapat adalah menyimpan file di Sky Drive, rugikan kalau software mahal tetapi seluruh fitur tidak kita manfaatkan. Terus, bagaimana cara mengaktifkan fitur itu. Caranya adalah dengan mendaftar Microsoft akun. Bagaimanacaranya? Berikut lanjutan dari tutorialnya. Cara yang di lakukan selanjutnya adalah klik “blank document” seperti pada gambar
6.Tadi itu tampilan starting Microsoft Word, terus apakah sudah selesai instalasinya? Benar, jawabannya sudah, tetapi kita belum dapat menggunakan keseluruhan fitur dari Office 2013 ini. Fiturapa? Fitur yang tidak bisa kita dapat adalah menyimpan file di Sky Drive, rugikan kalau software mahal tetapi seluruh fitur tidak kita manfaatkan. Terus, bagaimana cara mengaktifkan fitur itu. Caranya adalah dengan mendaftar Microsoft akun. Bagaimanacaranya? Berikut lanjutan dari tutorialnya. Cara yang di lakukan selanjutnya adalah klik “blank document” seperti pada gambar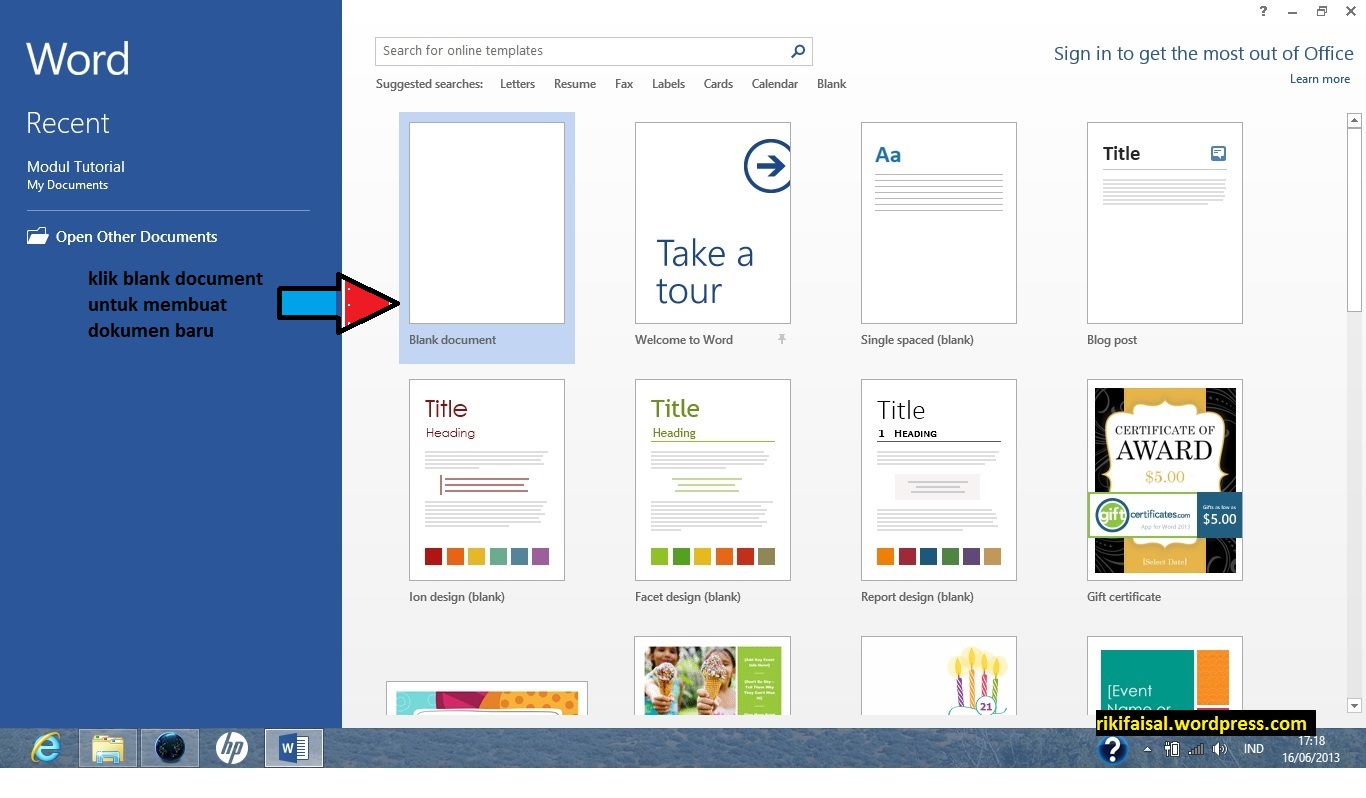 7.Setelah itu tampilan akan seperti ini
7.Setelah itu tampilan akan seperti ini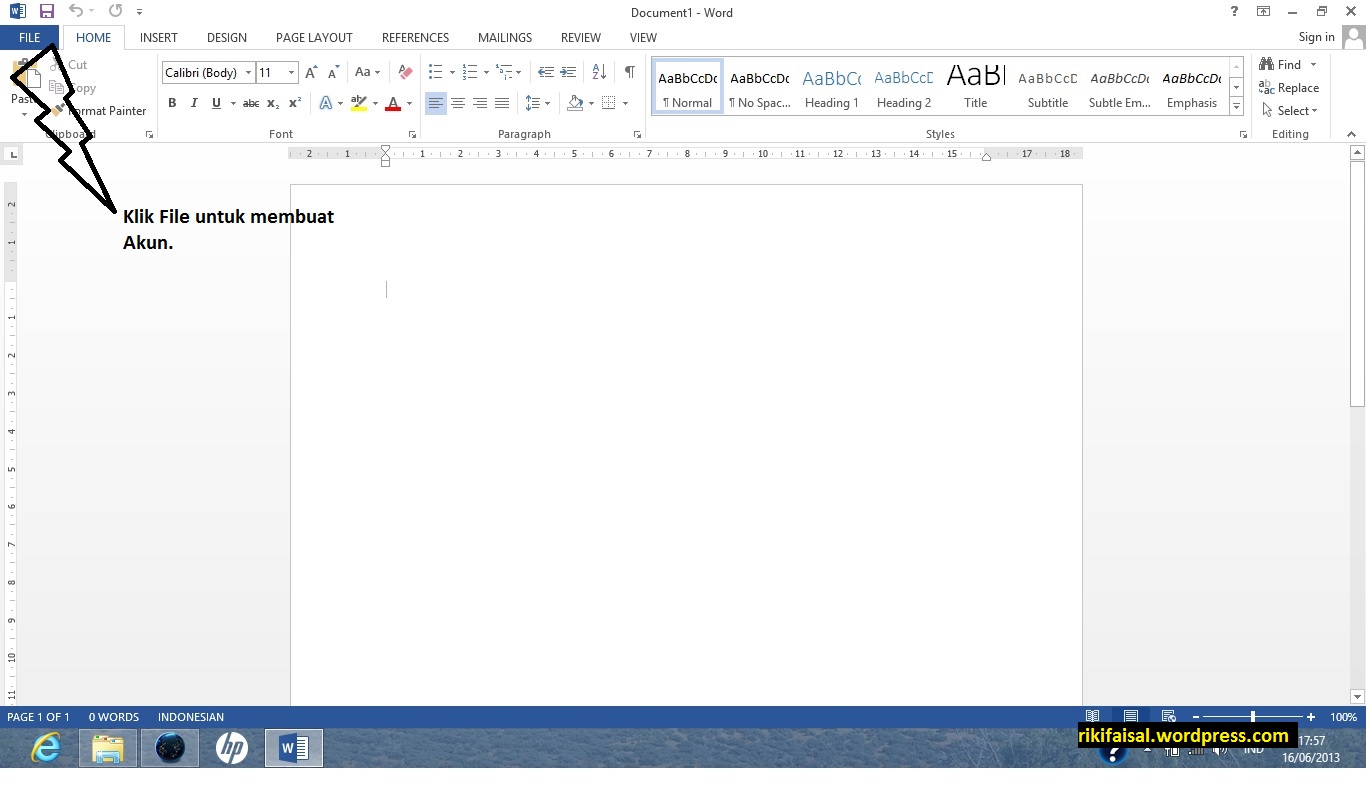 8.Setelah anda “klik File”, tampilan akan berubah menjadi seperti ini. Dan seperti perintah pada gambar, klik Account
8.Setelah anda “klik File”, tampilan akan berubah menjadi seperti ini. Dan seperti perintah pada gambar, klik Account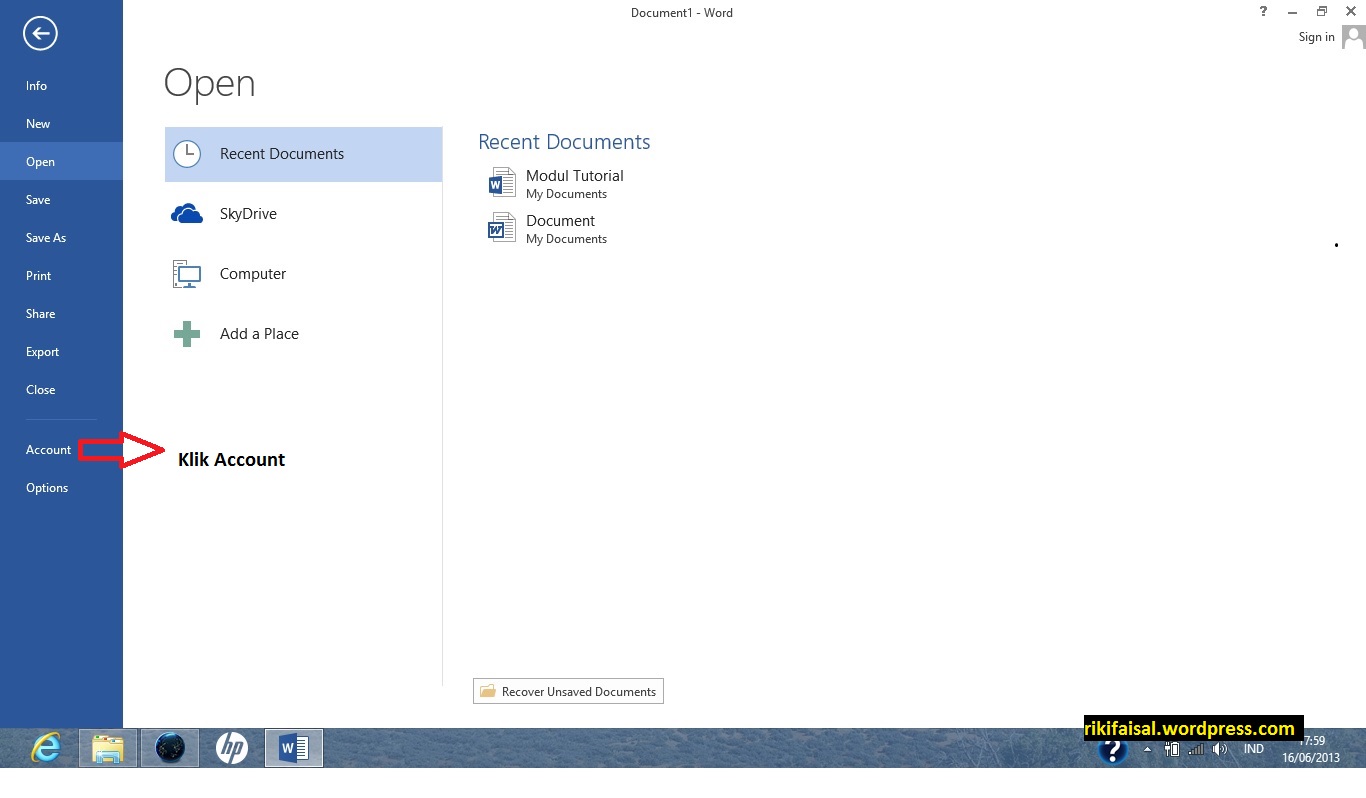
9.Oh iya, hampir saja lupa, saat pembuatan Akun, ini dilakukan secara Online alias tersambung ke internet. Oke. Setelah anda klik akun maka tampilan akan berubahsepert iini. Kemudian klik Sign In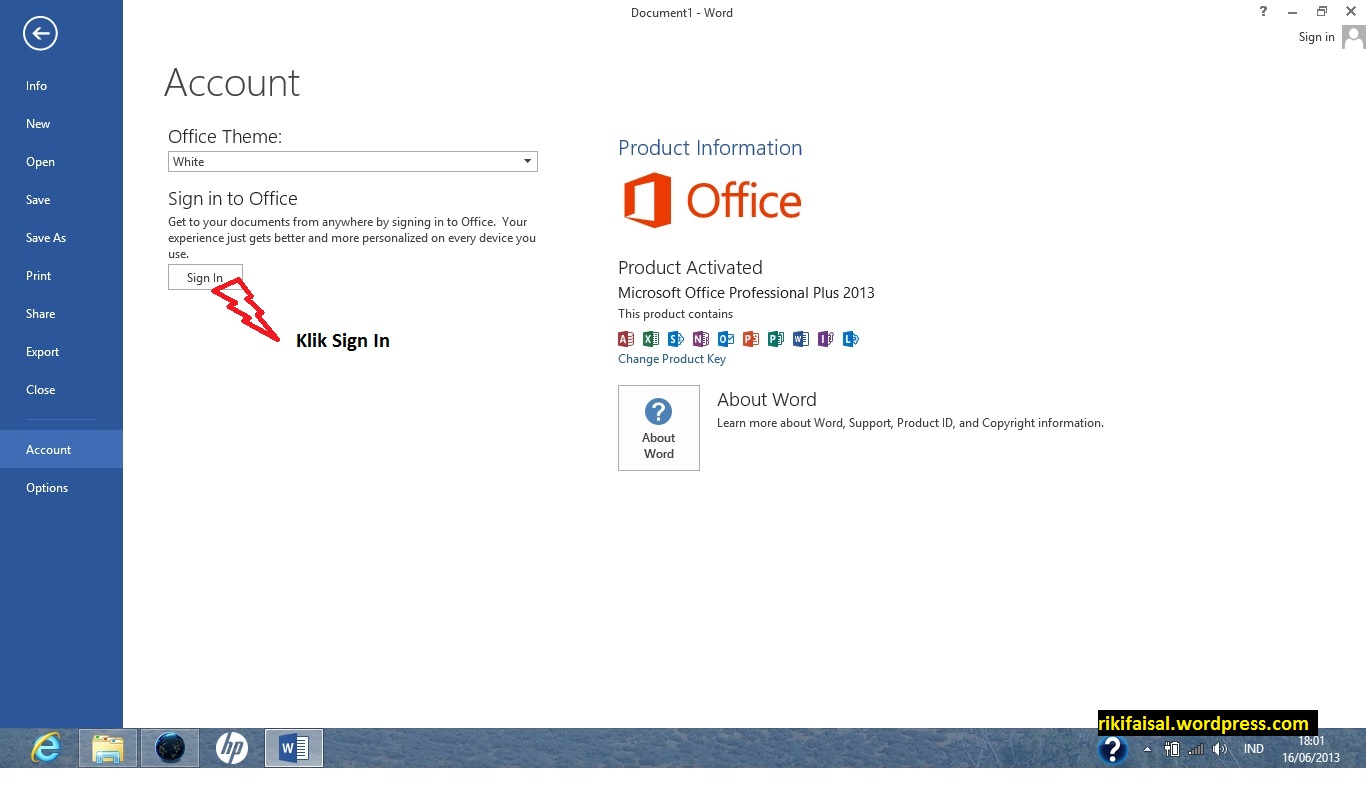 10.Bagian klik Sign In di atas yang membutuhkan internet agar kita bisa mendaftar Microsoft akun. Setelah mengklik sign in sepert igambar di atas, maka tampilan akan berubah menjadi seperti gambar beriku tini
10.Bagian klik Sign In di atas yang membutuhkan internet agar kita bisa mendaftar Microsoft akun. Setelah mengklik sign in sepert igambar di atas, maka tampilan akan berubah menjadi seperti gambar beriku tini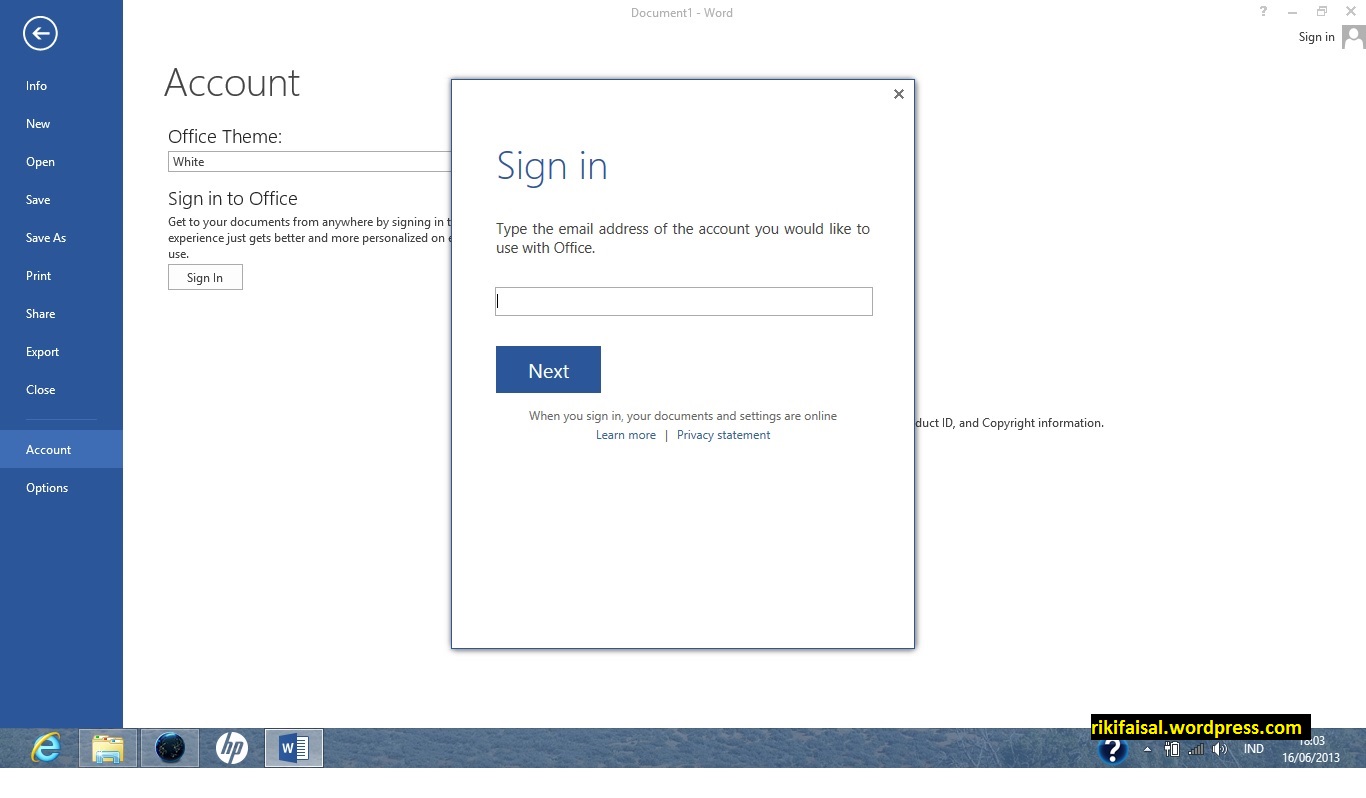 11.Yang ditampil kan itu meminta kita untuk memasukkan email yang sudah terdaftar ke Microsoft Akun, tetapi karena kita belum memiliki akun Microsoft maka kita harus mendaftar, dan mengisi identitas yang sebenarnya seperti gambar berikut.
11.Yang ditampil kan itu meminta kita untuk memasukkan email yang sudah terdaftar ke Microsoft Akun, tetapi karena kita belum memiliki akun Microsoft maka kita harus mendaftar, dan mengisi identitas yang sebenarnya seperti gambar berikut.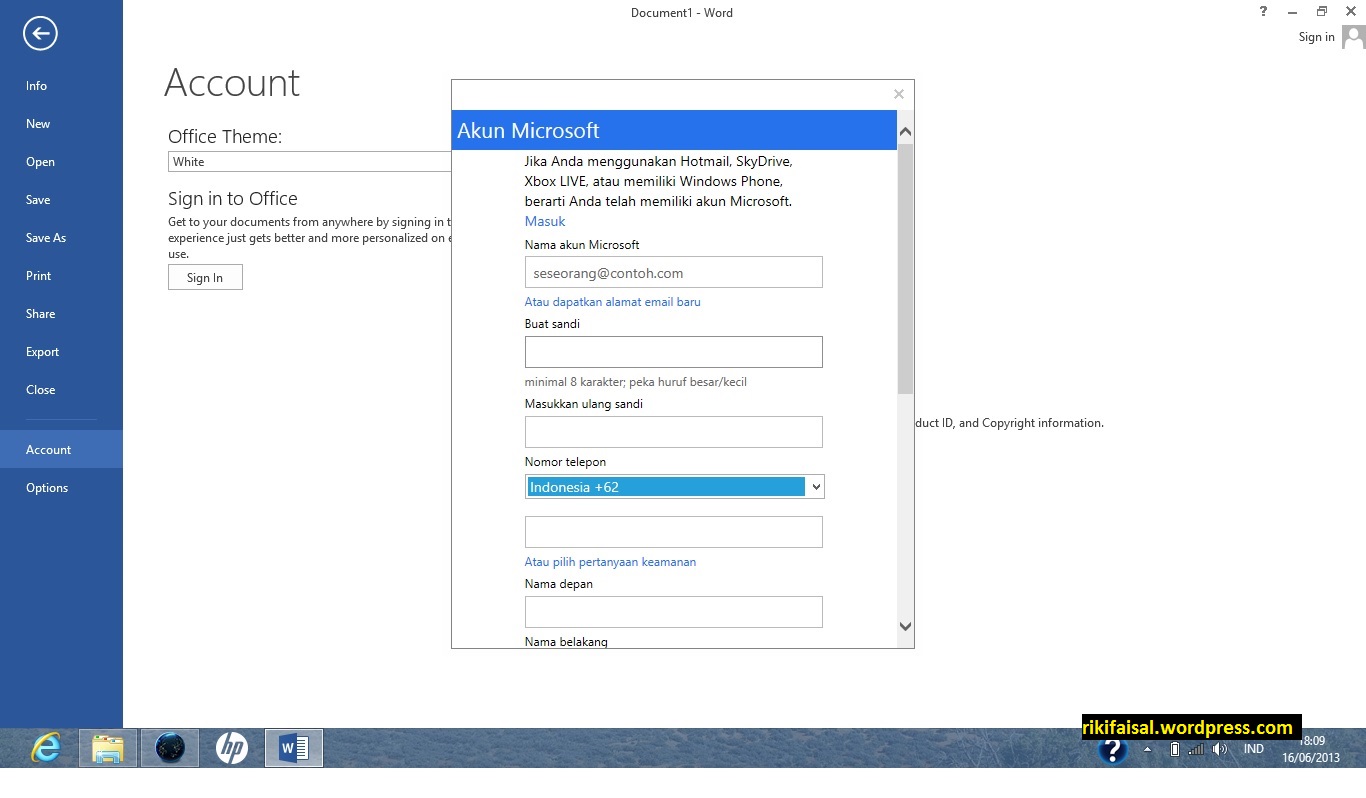 12.Setelah mengisi seluruh data dengan benar di bagian bawah akan ada Koen yang harus di isi seperti gambar berikut
12.Setelah mengisi seluruh data dengan benar di bagian bawah akan ada Koen yang harus di isi seperti gambar berikut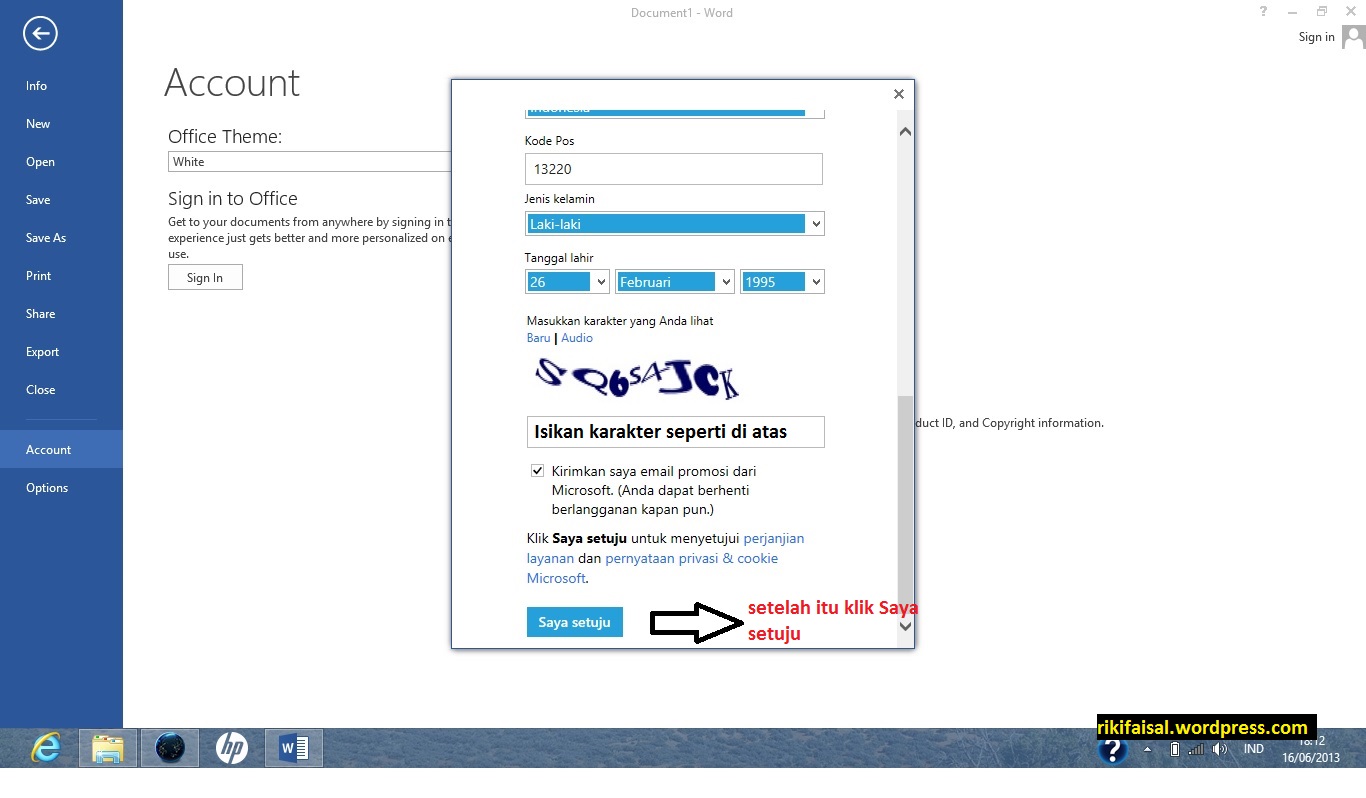 13.Setelah anda klik setuju, maka akan muncul seperti gambar berikut dan yang harus anda lakukan adalah klik lanjutkan dan kemudian cek email anda
13.Setelah anda klik setuju, maka akan muncul seperti gambar berikut dan yang harus anda lakukan adalah klik lanjutkan dan kemudian cek email anda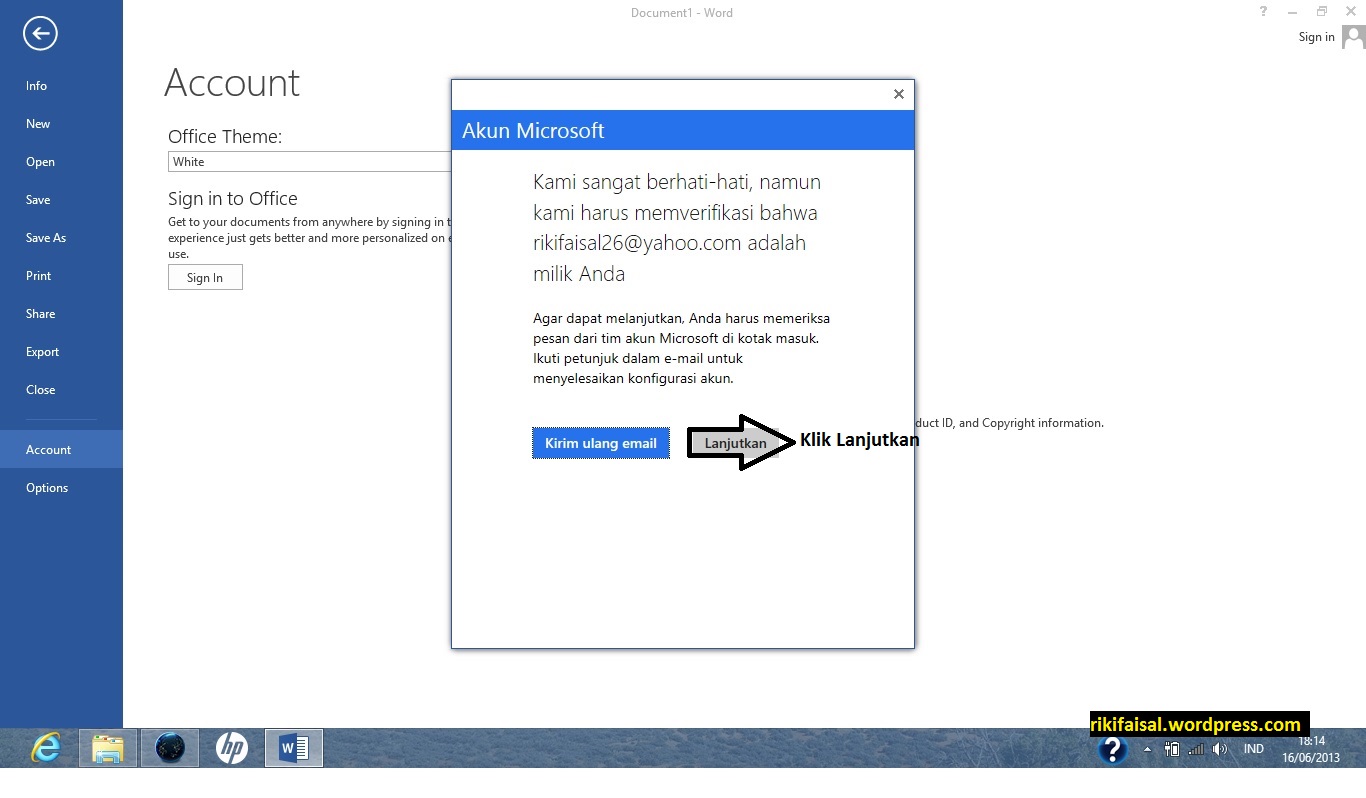 14.Setelah mengecek email, maka anda akan mendapatkan email seperti berikut. Klik verifikasi yang berwarna biru untuk memverifikasi akun Microsoft yang telah kita buat tadi
14.Setelah mengecek email, maka anda akan mendapatkan email seperti berikut. Klik verifikasi yang berwarna biru untuk memverifikasi akun Microsoft yang telah kita buat tadi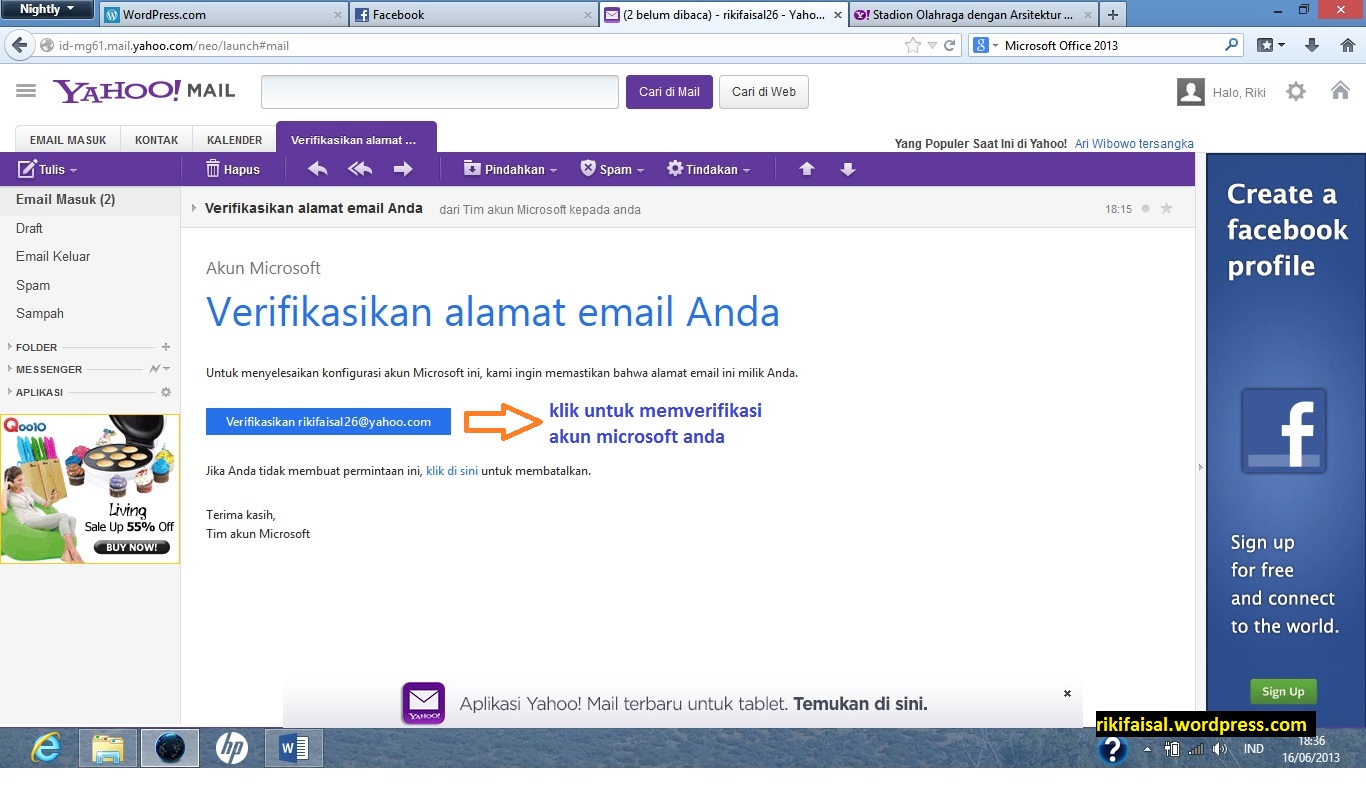 15.Setelah memverifikasinya, anda akan di tuntun untuk log in keakun Microsoft anda, seperti pada gambar berikut
15.Setelah memverifikasinya, anda akan di tuntun untuk log in keakun Microsoft anda, seperti pada gambar berikut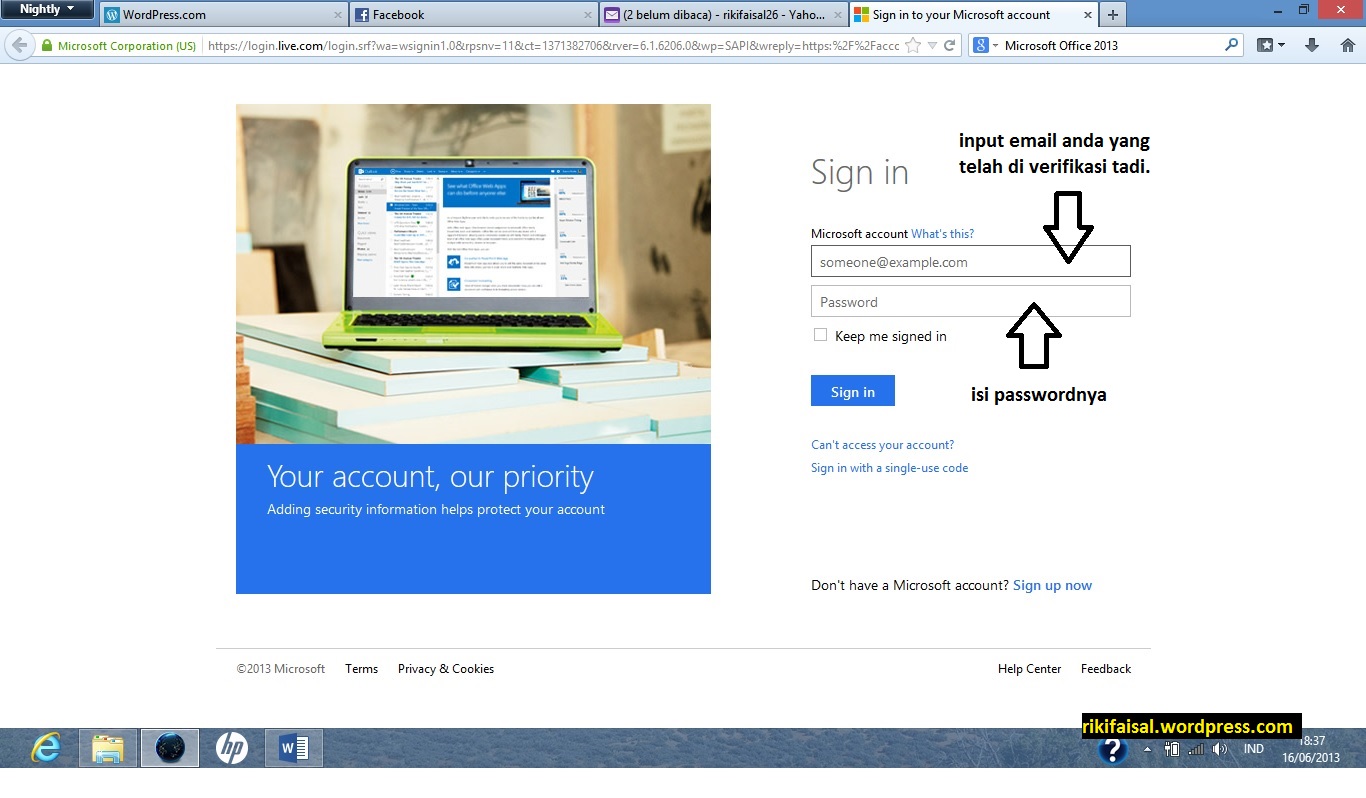 16.jika anda sudah login di akun Microsoft anda, tugas terakhir tinggal log in di Office
16.jika anda sudah login di akun Microsoft anda, tugas terakhir tinggal log in di Office 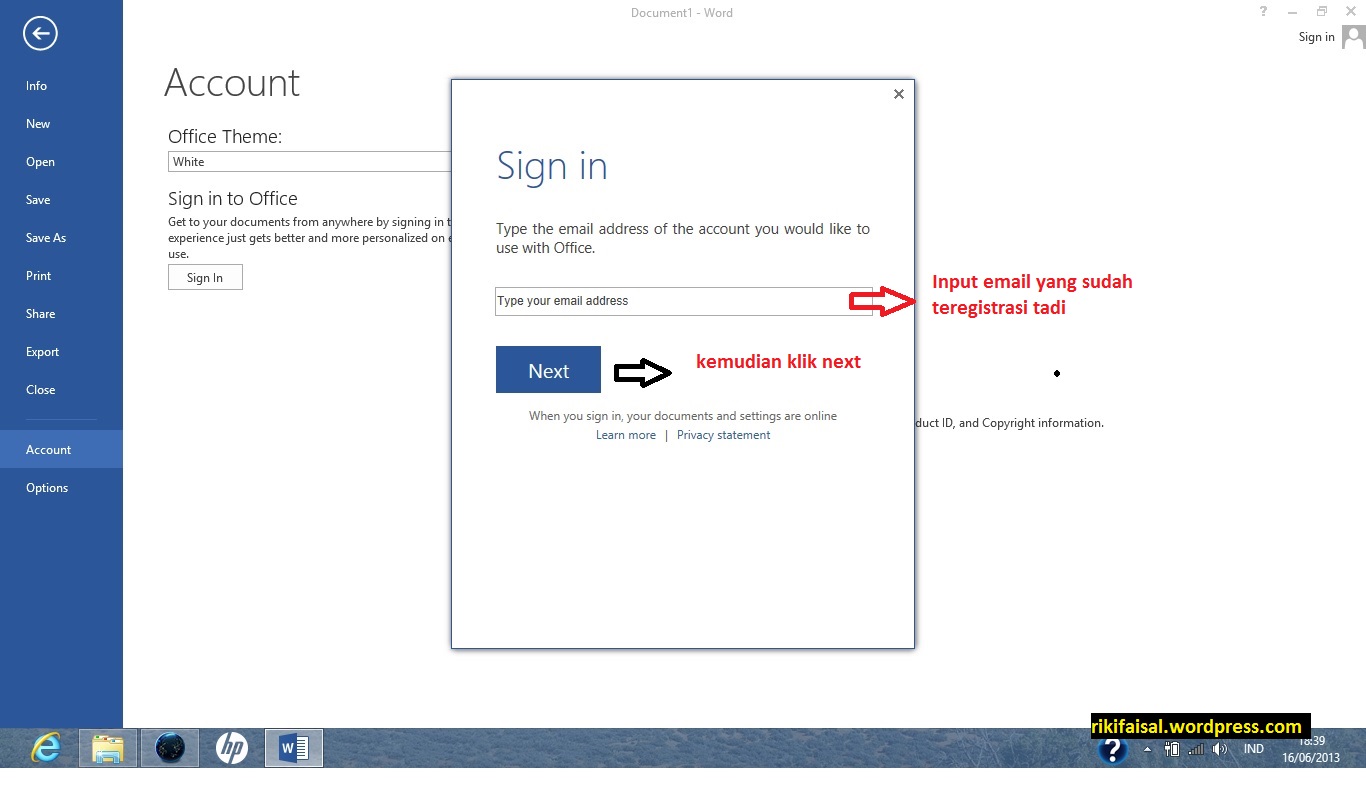 17.Setelah sign in, anda bisa bisa mengganti tema officenya biarlebih menarik dan anda bisa menggantinya kapanpun tanpa batasan. Caranya seperti gambar berikut.
17.Setelah sign in, anda bisa bisa mengganti tema officenya biarlebih menarik dan anda bisa menggantinya kapanpun tanpa batasan. Caranya seperti gambar berikut.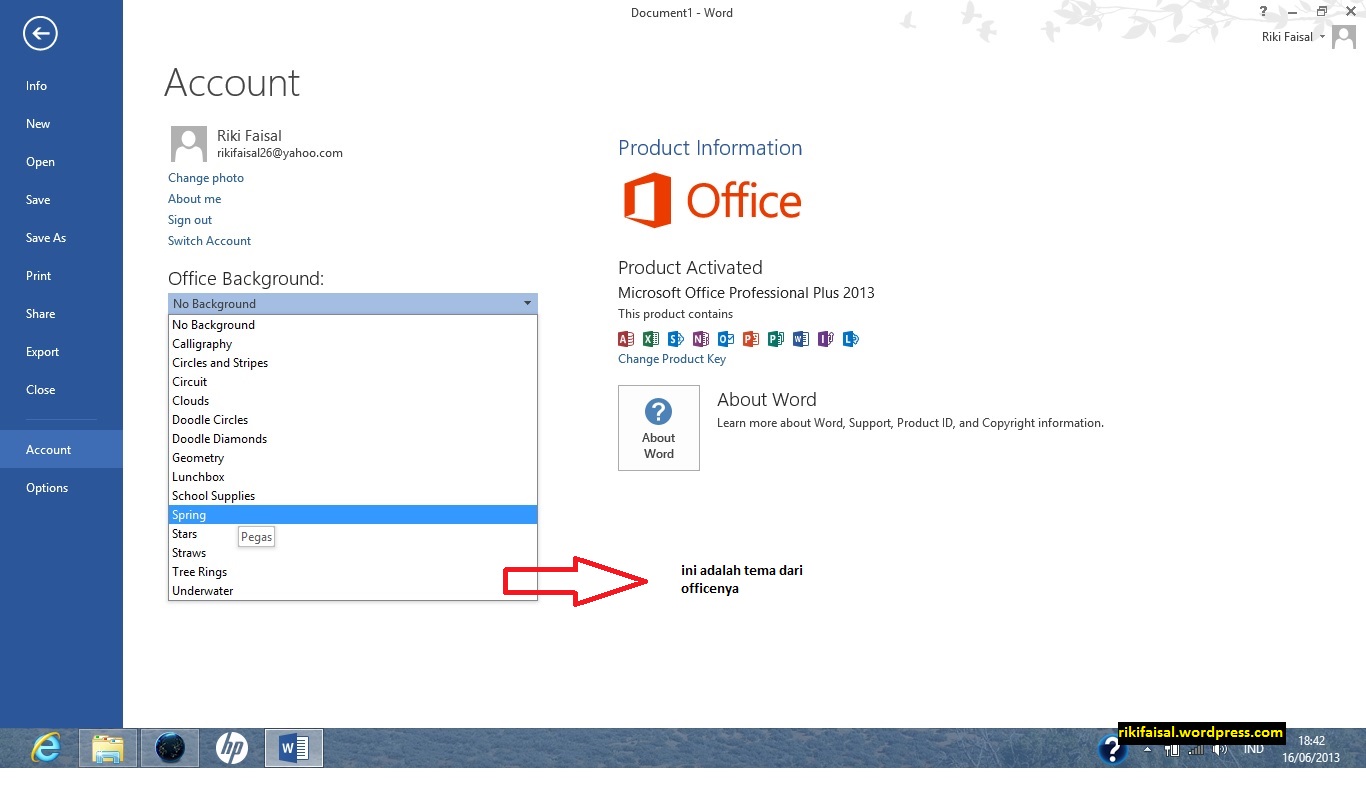 Oke sekian tutorial instalasi Microsoft Office dan Membuat akun Microsoftnya, semoga bermanfaat.Sea you in The Next Post.Thanks
Oke sekian tutorial instalasi Microsoft Office dan Membuat akun Microsoftnya, semoga bermanfaat.Sea you in The Next Post.Thanks
Buat Wajahmu Terlihat Seperti Usia 70 tahun dengan Trik Manipulasi Photoshop!!
Hai,, teman-teman semua, saya Lulu Anggraeni Armi, Nim 1411500137 kelompok Z mata kuliah desain grafis ..
Mengubah Wajah menjadi lebih cantik, atau lebih putih dengan photoshop sangatlah mudah, dan sudah terlalu mainstream.. bagaimana kalau dengan sesuatu yang lebih unik dan menantang?? Penasaran?? Kira-kira bagaimana wajah anda 50 tahun lagi?
Berikut saya akan mengajak anda untuk berbagi tutorial mengubah wajah muda menjadi terlihat seperti seperti usia 70 tahun..
Penggabungan 2 Lagu atau audio menggunakan Cool Edit Pro

PENGGABUNGAN 2 LAGU MENGGUNAKAN COOL EDIT PRO
Cool edit pro adalah software yang digunakan untuk mengedit file-file yang berekstensi mp3, wav, cda, cel dan sebagainya yang mendukung format suara. Pada pembahasan kali ini kita akan mencoba menggabungkan (mixing) suara dalam hal ini lagu, antara lagu yang satu dengan yang lainnya, dan berbagai efek yang bisa digunakan dalam cool edit pro 2.0.
- Langkah awal yang harus kita lakukan adalah buka program cool edit pro.
Seperti terlihat pada gambar di bawah ini.

- Pilih file open, masukkan lagu-lagu yang anda punyai. Pada gambar di bawah ini saya memasukkan lagu rocker juga manusia miliknya serious band dan lagu berlalu milikny the fly, seperti terlihat pada gambar.

Pada saat lagu dimainkan waktu yang ada di toolbarnya akan berjalan.
- Langkah berikutnya adalah mainkan lagu pertama sampai kira-kira waktu menunjukkan 20 detik kemudian klik stop. Dan bloklah lagu tersebut.

Lagu dalam keadaan terblok dari detik awal sampai detik ke 20,190 - Copykan dengan cara pilih menu edit → copy to new. Maka pada daftar lagu yang terbuka akan bertambah 1 file lagu yang bertuliskan rocker juga manusia 2.
- Lakukan hal yang sama pada lagu kedua, blok lagu pada detik sesuai selera anda dan copy file tersebut seperti yang di jelaskan di atas.
Sekarang tampilan cool edit pro menjadi seperti berikut:

Ada 2 file baru hasil pengcopyan tadi.
- Sekarang klik 2x pada lagu yang baru tercipta, pada penjelasan ini saya mengklik file rocker juga manusia 2.
- Blok semua area kerja dari cool edit pro sampai tampilannya menjadi agak keabuabuan ,seperti terlihat pada gambar:

Hasil pemblokan dari file - Kemudian pilih menu edit → copy.
- Kemudian double klik file yang kedua, dalam hal ini saya mengklik file the fly berlalu 2.
- Kemudian klik pada tool bar paling kiri pojok bawah yang bertuliskan go to end or next cue, fungsinya supaya lagu the fly 2 tersebut berada pada paling akhir lagu. Kemudian klik paste.

- . Klik tombol play. Nah sekarang dengarkan hasil mixing atau penggabungan dua lagu yang berbeda menjadi satu file.

Semoga bermanfaat.
POSTED BY. WENY OKTARIANI 1322500088 SI
Membuat Teks bergaya futuristik dengan photoshop
NAMA:SAGES_1422500165_X ….kali ini perkenalkan saya sages, kita akan mencoba membuat efek teks dengan gaya sci-fi. Efek semacam ini biasa ditemukan di film-film bernuansa futuristik dan bercerita tentang masa depan. Langkah-langkahnya sangat sederhana, tidak ada tehnik rumit yang akan digunakan disini. Kita hanya akan bermain dengan fitur-fitur biasa di Photoshop seperti layer style dan blending mode. Selamat mencoba! 🙂

STEP 1
Buat terlebih dahulu dokumen baru dengan Weight 1000 px dan Hight 800 px dengan resolusi 300 dpi, dan layer background berwarna hitam. Selanjutnya, buat teks dan penuhi kanvas kerja dengan tulisan “DESAINSTUDIO”, saya pake jenis font Impact dengan besar 3 pt.
STEP 2
Kemudian buat tulisan “Desain Studio” dengan tata letak seperti dibawah ini di Adobe Illustrator, lalu isi dengan warna putih dan copy paste ke photoshop.
STEP 3
Klik kanan layer hasil copy dari Illustrator tersebut lalu klik rasterize layer.
STEP 4
Ubah blending mode-nya menjadi Soft Light.
STEP 5
Double Klik pada layer Vector Smart Object, sehingga muncul layer Style, atur seperti settingan dibawah ini.
STEP 6
Masih pada layer style, klik Gradient Overlay, atur warnanya seperti gambar dibawah.
STEP 7
Ctrl + J pada layer Vector Smart Object untuk menduplikasi layer. Maka akan muncul layer Vector Smart Object copy.
STEP 8
Atur pecahayaannya dengan mengklik layer > New Adjustment Layer > Curve, ikuti settingan pada gambar dibawah, Jika sudah, klik kembali layer > New Adjustment Layer > Exposure.
STEP 9
Buat layer baru tepat diatas layer teks “desainstudio”.
STEP 10
Klik Filter > Render > Clouds, ubah blending mode dengan Overlay, jangan lupa, pastikan warna foreground-nya putih dan background-nya hitam.
STEP 11
Masukkan gambar wallpaper koran bekas, letakkan diantara layer Vector Smart Object dengan Vector Smart Object copy, ganti blending mode-nya menjadi Multiply.
STEP 12
Jika tulisan “Desain Studio” dianggap masih terlalu gelap, perjelas dengan mengcopy layer Vector Smart Object Copy dengan menekan tombol Ctrl + J di keyboard, ubah blending mode menjadi Soft Light, turunkan opacity-nya hingga 55%.
Hasil Akhir

Demikian tutorial kali ini, semoga bermanfaat untuk semua. Segala bentuk kritik dan saran membangun akan sangat berarti untuk perbaikan kedepan. Stay tuned untuk tutorial
Cara Membuat Gambar Tengkorak Api
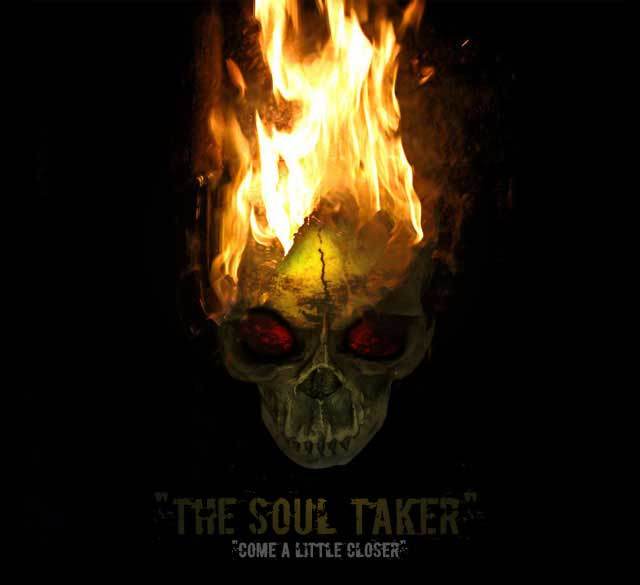
Nim :1411500183
Nama :Andi ferdian
Klm :Y
Cara Membuat Gambar Tengkorak Api
TUTORIAL
Langkah 1.
Buat dokumen baru dengan ukuran 620 x 620 pixel. Beri nama “Skull Tutorial” atau nama lain menurut selera anda. Untuk background, pilih warna hitam.
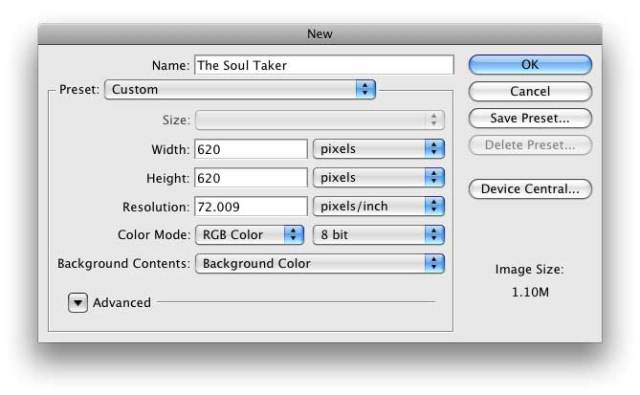
Langkah 2.
Buka gambar tengkorak yang kita download tadi, dan “Drag” (seret) gambar tengkorak ke dalam lembar kerja dokumen “Skull Tutorial”. Karena gambar yang di-drag sangat besar, kita harus merubahnya menjadi lebih kecil. Tekan Cmd + T (Ctrl + T kalau PC) dan rubah ukuran width dan height sesuai selera anda.
Kemudian untuk menghilangkan gambar background, gunakan Pen Tools. Pilih Paths dari Option Bar.Buat Path mengelilingi gambar tengkorak. Mungkin anda bisa menggunakan zoom (Cmd + + atau Ctrl + + untuk PC) untuk lebih tepat dalam membuat path.

Setelah path terbentuk, klik kanan lembar kerja anda dan pilih Make Selection…. dan anda akan melihat gambar tengkorak kita terpilih (Ada tanda “semut berbaris” di sekitar gambar tengkorak)
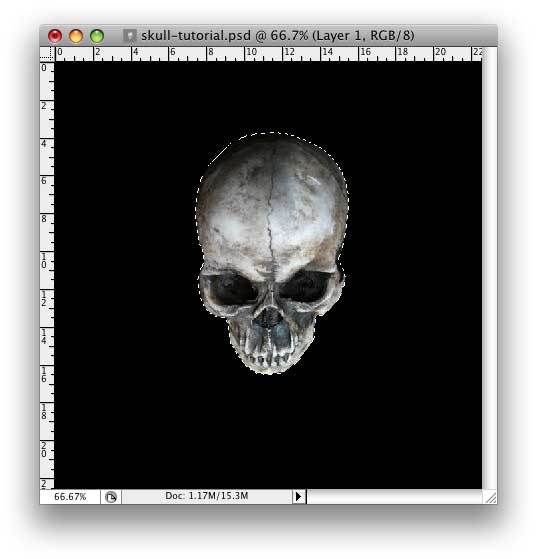
Kemudian tekan Cmd + Shift + I (Ctrl + Shift + I untuk PC) untuk meng-invert selection. Dan tekan tombol Delete atau Backspace untuk menghilangkan background.
Langkah 3.
Buka dokumen gambar api yang kita download, lalu drag juga ke dalam lembar kerja dokumen “Skull Tutorial”. Sehingga gambar api akan menutupi gambar tengkorak. (Dokumen gambar api yang kita download tadi jangan ditutup dulu. Kita akan memerlukannya lagi, nanti).
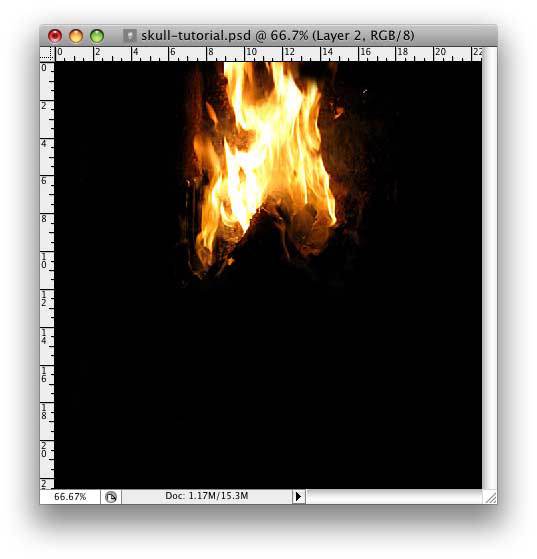
Karena gambar yang di-drag sangat besar, kita harus merubahnya menjadi lebih kecil. Tekan Cmd + T (Ctrl + T kalau PC) dan rubah ukuran width dan height menjadi sekitar 30%.
Langkah 4.
Seperti yang anda lihat, sebagian gambar tengkorak kita tertutupi oleh gambar api. Maka kita harus menghilangkan background warna hitamnya. Caranya, kita pilih “Screen” dari Drop Down Menu di Layers Window.
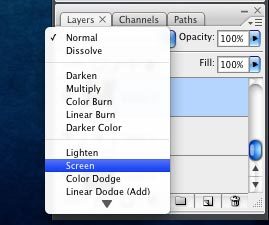
Setelah kita memilih “Screen”, maka background warna hitam tadi akan hilang sehingga hanya akan meninggalkan gambar api. Tapi beberapa bagian api terlihat tidak rapi karena berada di depan gambar tengkorak. Rapikan dengan menghapusnya memakai Eraser Tool. Pilih eraser brush Soft Mechanical 48 px di Option Bar.
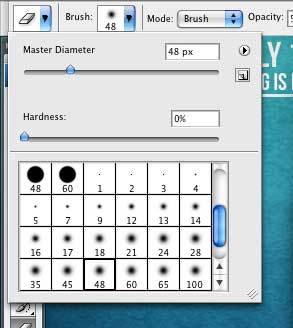
Sehingga hasil yang didapat kurang lebih seperti ini. Sudah lumayan kelihatan bagus penampakannya. Tapi menurut saya belum sempurna, karena apinya telalu tipis.
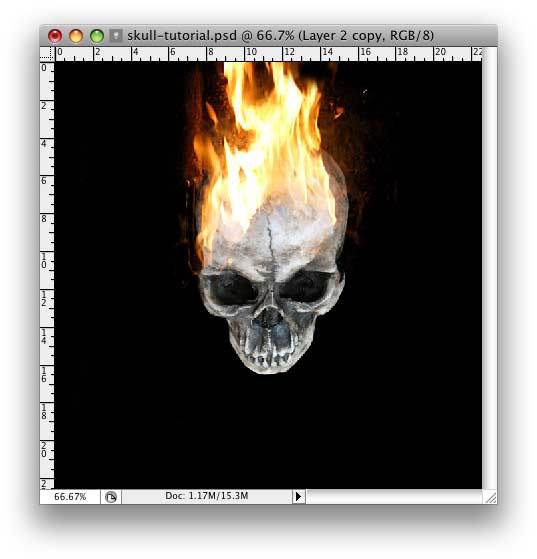
Langkah 5.
Agar api terlihat lebih tebal, buka kembali dokumen gambar api yang kita download tadi. Lalu pada Layers Window, klik 2 kali layer gambar api, sehingga icon “gembok” akan hilang, jadi kita bisa mengeditnya.
Pada Layers Windows tersebut, di sebelah tab Layers, anda akan melihat tab Channels.
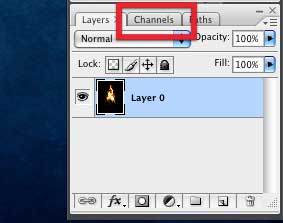
Klik tab Channels, dan anda akan melihat channel RGB, Red, Green, dan Blue. Agar apinya kelihatan penuh tapi tetap rapi, maka saya memilih channel Green.
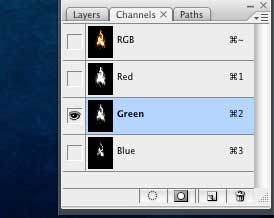
Kemudian, tekan Cmd + Klik pada channel Green (Ctrl + Klik kalau menggunakan PC). Gambar api akan ada tanda terpilih (Ada tanda seperti “semut berbaris”). Klik tab layers untuk kembali ke tab Layers. Gambar kita kemungkinan masih terlihat hitam putih. Cukup dengan klik di daerah kosong, maka gambar api akan berwarna kembali.

Pilih kembali layer gambar api. Copy dan Paste ke dalam lembar kerja dokumen “Skull Tutorial”. Karena gambar yang di-paste sangat besar, kita harus merubahnya menjadi lebih kecil. Tekan Cmd + T (Ctrl + T kalau PC) dan rubah ukuran width dan height menjadi sekitar 30%. Lalu posisikan di atas layer gambar api yang kita buat di langkah 4 tadi.
Bila anda tidak bisa melihat dimana gambar api yang kita paste tadi, tekan Cmd + A (Ctrl + A kalau PC). Lalu pilih menu Layer > > Align Layers To Selection > dan pilih Vertical Centers dan Horizontal Centers
Lalu sama seperti langkah 4, beberapa bagian api terlihat tidak rapi karena berada di depan gambar tengkorak. Maka, rapikan dengan menghapusnya memakai Eraser Tool. Pilih Soft Mechanical 48 px di Option Bar. Dan hasilnya akan seperti ini …
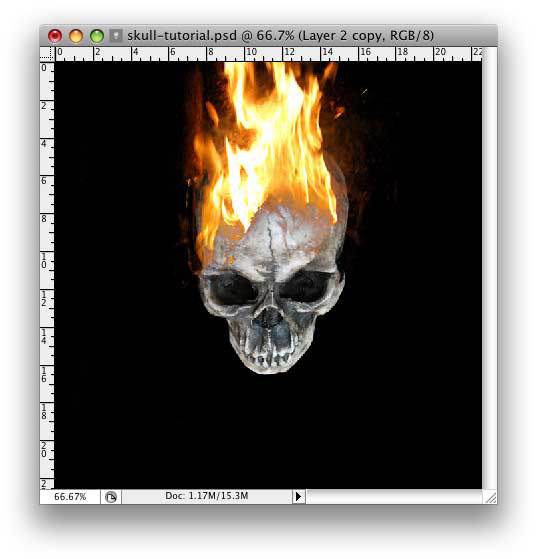
Langkah 6.
Apinya sudah terlihat lebih tebal. Untuk membuat api kelihatan lebih bagus lagi, kita akan bermain Layer Style. Pilih layer api yang kita paste, lalu aktifkan tombol Layer di menubar > Layer Style > Blending Options. Lalu atur nilai-nilainya sesuai gambar di bawah.
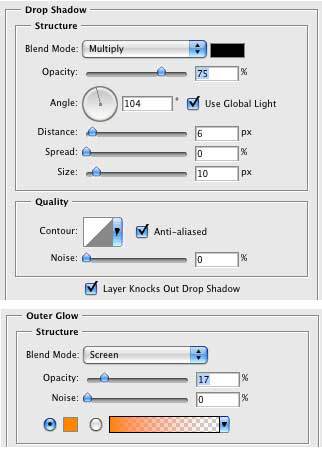
Maka hasilnya akan seperti ini.
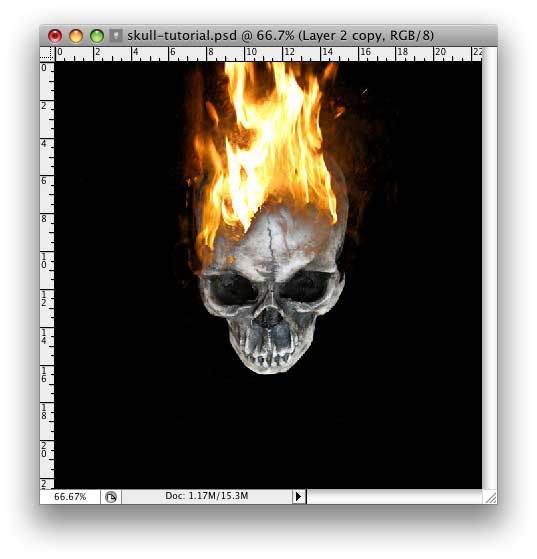
Langkah 7.
Untuk bagian api, kita sudah selesai. Sekarang kita mengerjakan bagian tengkorak. Seperti yang kita tahu, sisi yang dekat dengan api akan lebih terang daripada sisi yang jauh dari api. Sedangkan gambar di atas belum menunjukkan hal itu. Maka, mari kita buat efek tersebut.
Pilih layer tengkorak, dan duplikat layer tersebut 2 (DUA) kali. Sehingga kita mempunyai 3 layer tengkorak sekarang. tekan Cmd + Klik (Ctrl + Klik untuk PC). Kebutuhan 3 layer tengkorak tersebut :
Layer tengkorak pertama. Untuk tampilan tengkorak yang bisa dilihat oleh kita
Layer tengkorak kedua. Untuk efek cahaya.
Layer tengkorak ketiga. Untuk mendramatisir efek cahaya
Untuk layer tengkorak pertama, kita sudah mengerjakannya di Langkah 2. Sekarang kita mengerjakan layer tengkorak kedua untuk efek cahaya. Pilih layer tengkorak kedua, dan pada menu Photoshop, klik Filter > Render > Lighting Effects…. Pilih Light type menjadi Omni, dan letakkan cahaya pada dahi tengkorak. Untuk nilai-nilai setting, biarkan tetap standar.
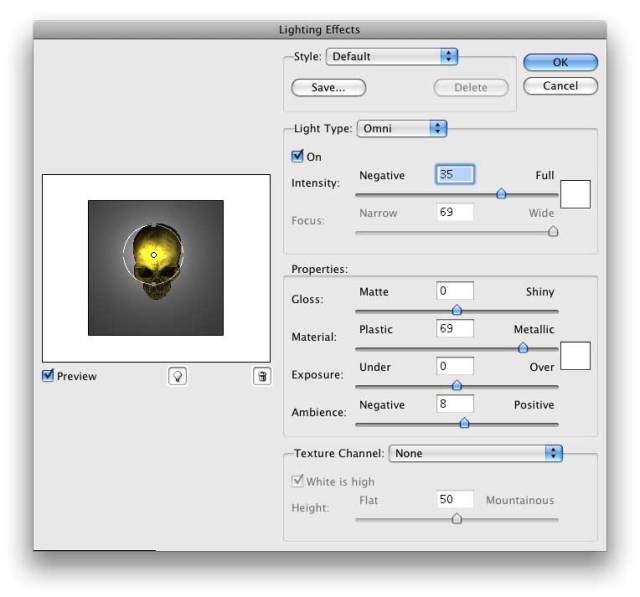
Untuk layer tengkorak ketiga, pastikan kalau warna Foreground anda berwarna hitam (Tekan D). Lalu tekan Cmd + Klik (Ctrl + Klik untuk PC) pada layer tengkorak ketiga sehingga gambar tengkorak akan ter-seleksi. Dan tekan Shift + F5 atau Edit > Fill dari menu, untuk mengisi (Fill) seleksi tadi menjadi warna hitam.
Kemudian di dropdown menu Layers Window, pilih “Overlay”. Dan atur “Opacity” menjadi 64%.
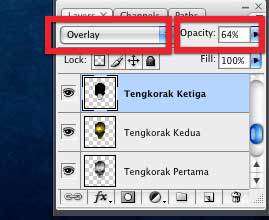
HASIL AKHIR
Setelah menambahkan beberapa tulisan dan warna pada mata serta menghapus beberapa bagian tidak penting, hasil akhir yang didapat dari tutorial adalah seperti yang ada pada gambar di bawah ini.

Sumber :
http://linahafiyyanadistisari.blogspot.com/2014/05/cara-membuat-gambar-tengkorak-api.html
Trimakasih……..!!!
MEMBUAT APLIKASI WEBCAM MENGGUNAKAN VISUAL BASIC 6.0
DINA APRIANTI 1322500135SI REKWEB
Sumber : http://coretanlusuh.blogspot.com/2014/01/buat-aplikasi-webcam-pake-visual-basic.html
Hai semuanya….. Saya Dina Aprianti, kali ini saya ingin berbagi tutorial bagaimana cara membuat aplikasi yang berfungsi untuk melakukan capture image dari webcam menggunakan Visual Basic 6.0, semoga ini bermanfaat bagi teman-teman semua….
CARA MEMBUAT SPANDUK WARNET GAME ONLINE
Spanduk adalah hal yang tak terpisahkan dalam kehidupan kita sehari-hari. Termasuk dalam suatu bisnis. Sekarang saya Rizki akan memberikan tutorial cara membuat spanduk warnet game online yang simple untuk teman-teman sekalian. Teman-teman dapat memvariasikan gambar sesuai keinginan teman-teman sekalian.
- Buka Software Photoshop kalian (CS3 recommended)
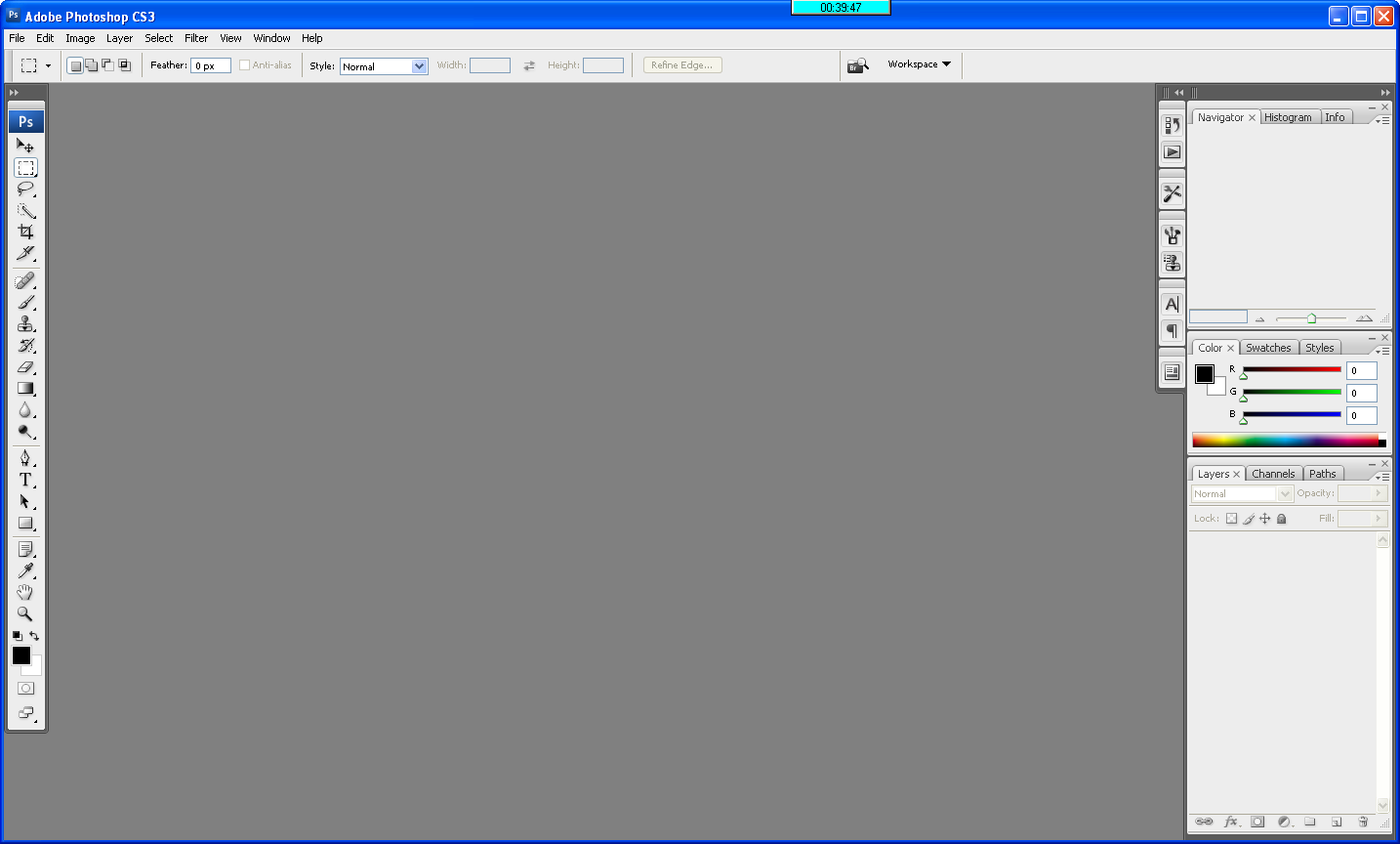
- Klik File-New-ukuran boleh mengikuti tutorial
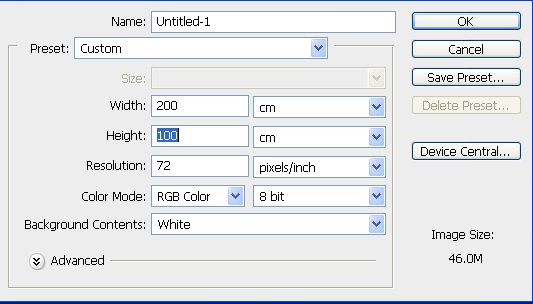
- Masukkan gambar yang diinginkan dengan cara File-Open
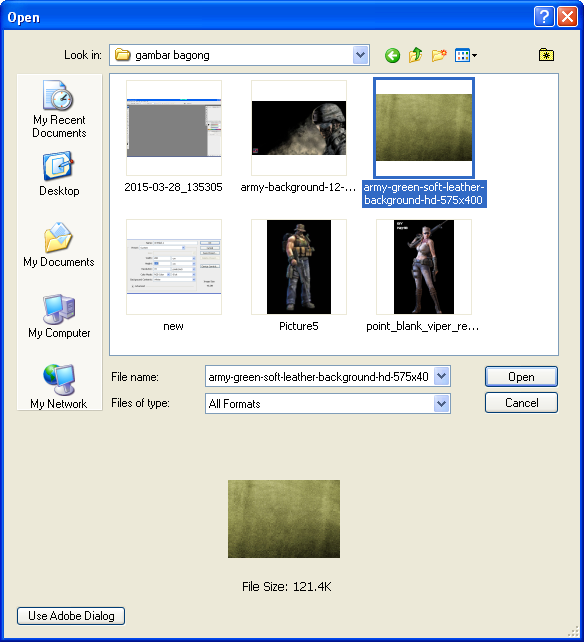
- Sebelum memasukkan gambar hilangkan background hitam pada gambar dengan menggunakan Magic Eraser Tool (E)
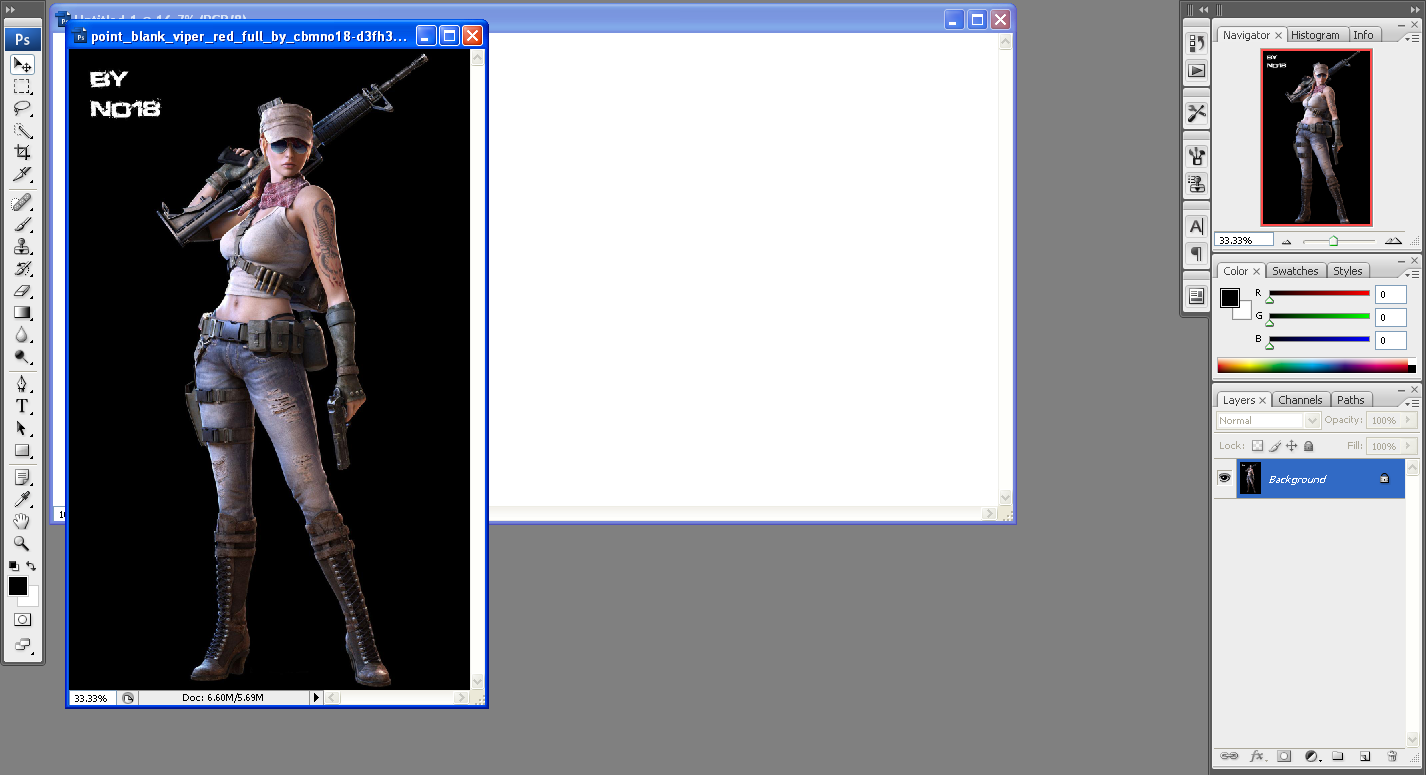
hingga jadi seperti di Gambar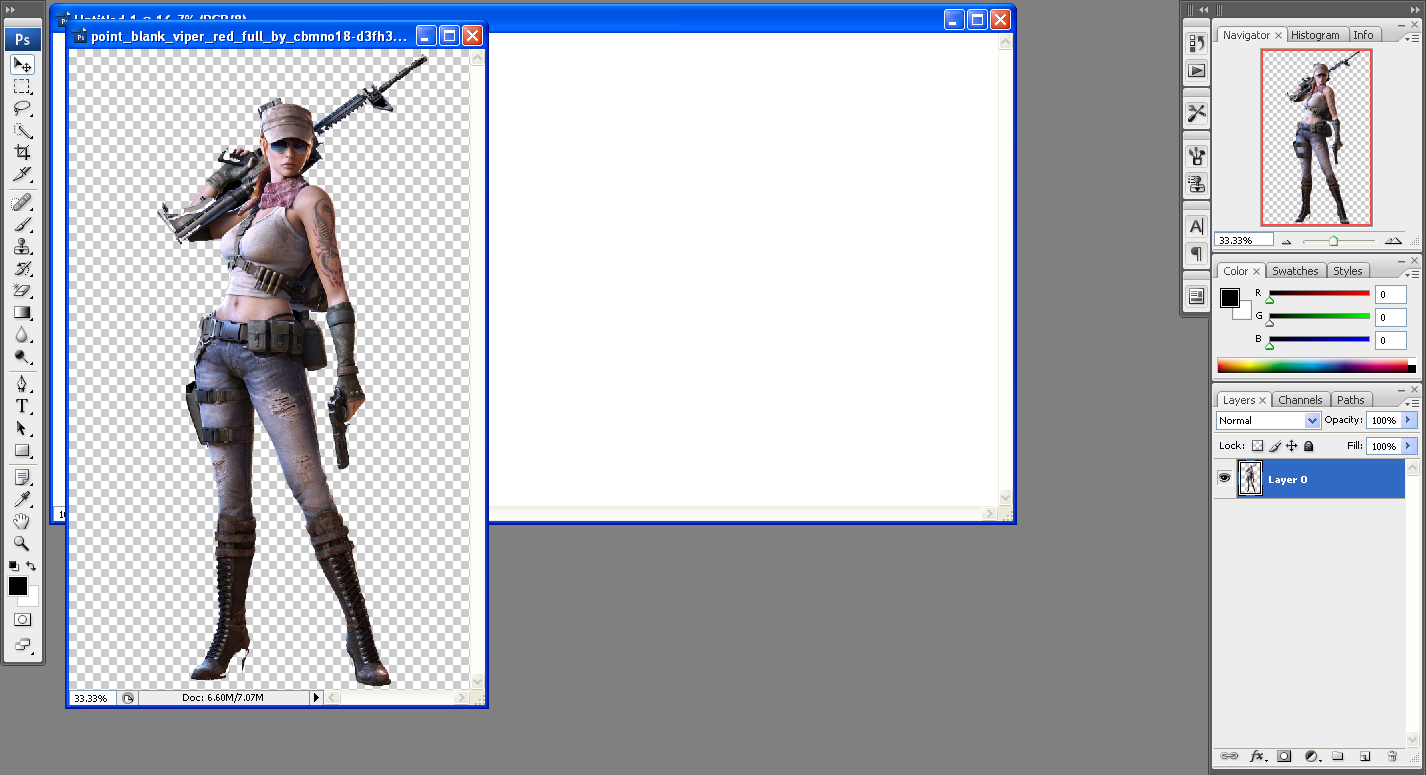
- Lalu pindahkan gambar yang telah dicrop ke spanduk dengan cara di drag
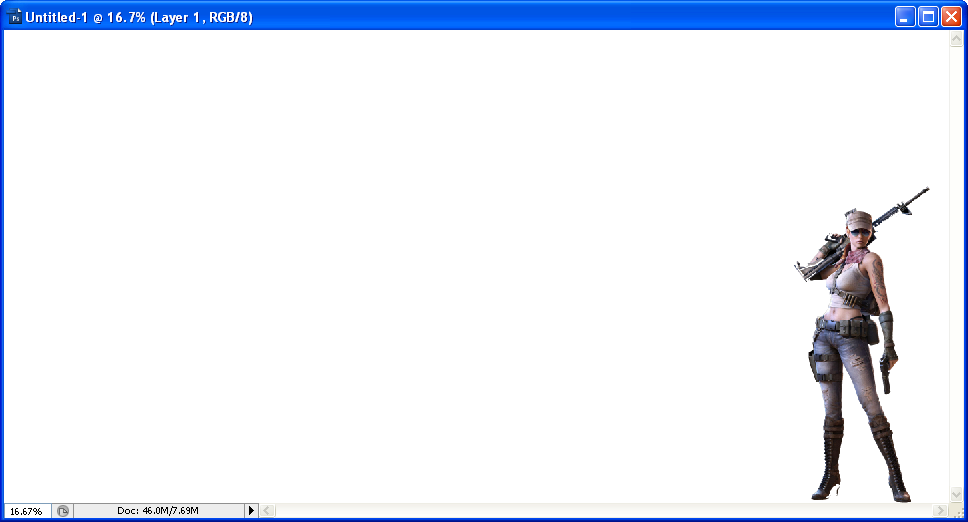
- Lakukan hal sama pada gambar yg kalian ingin masukkan hingga seperti gambar berikut
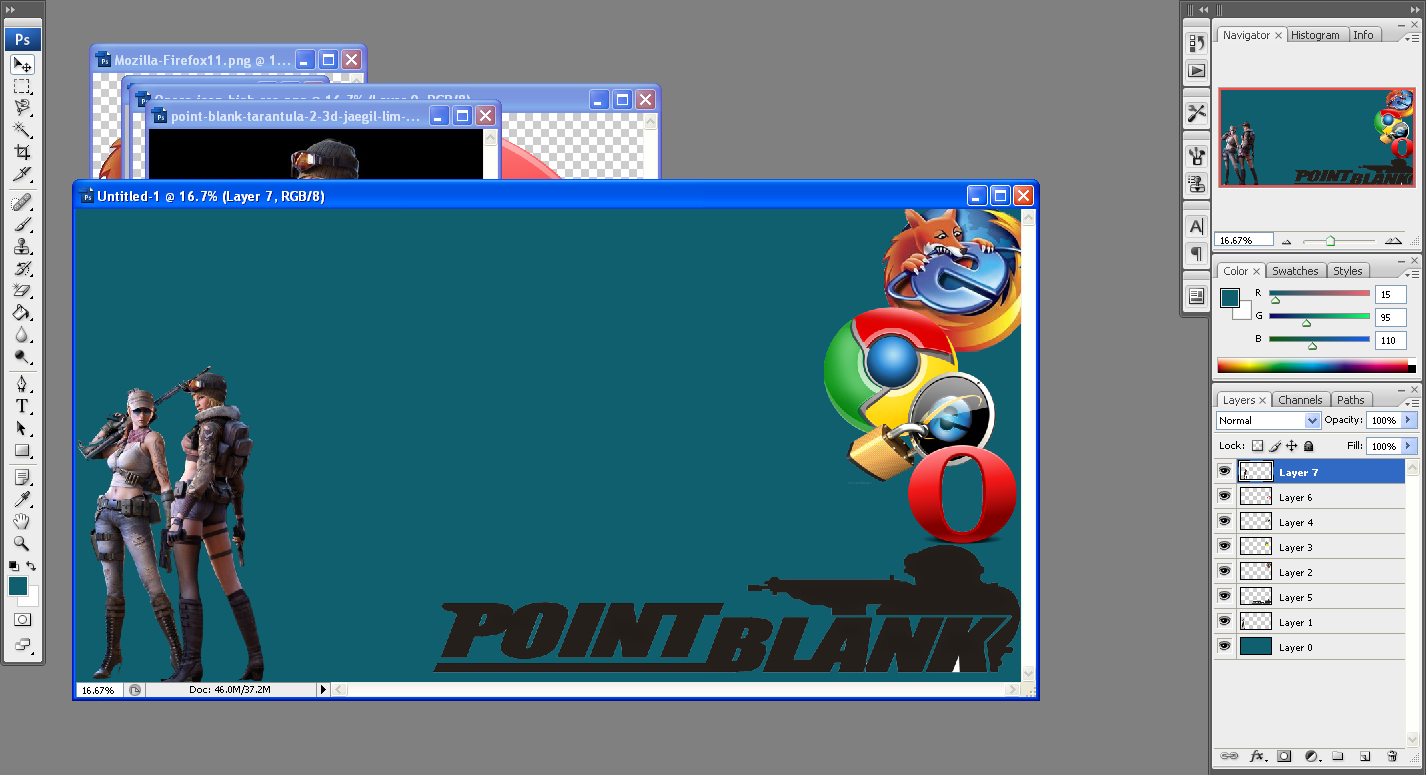
- Masukkan Nama warnet, sebagai contoh “Rizki Net” dengan Text Tool (T)
- Berikan effect Stroke pada tulisan dengan cara Layer-Layer Style-Stroke
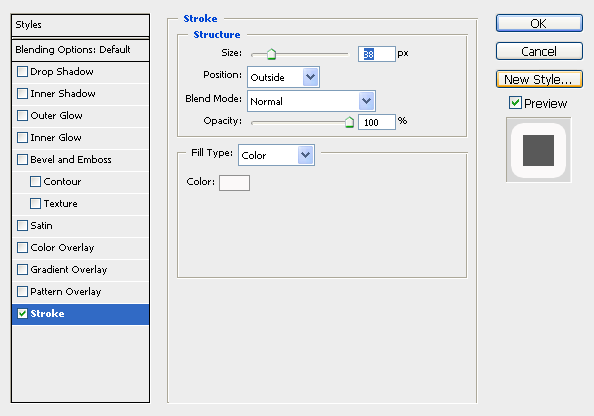

- Lakukan hal yang sama pada tulisan lainnya. Hingga jadi seperti gambar
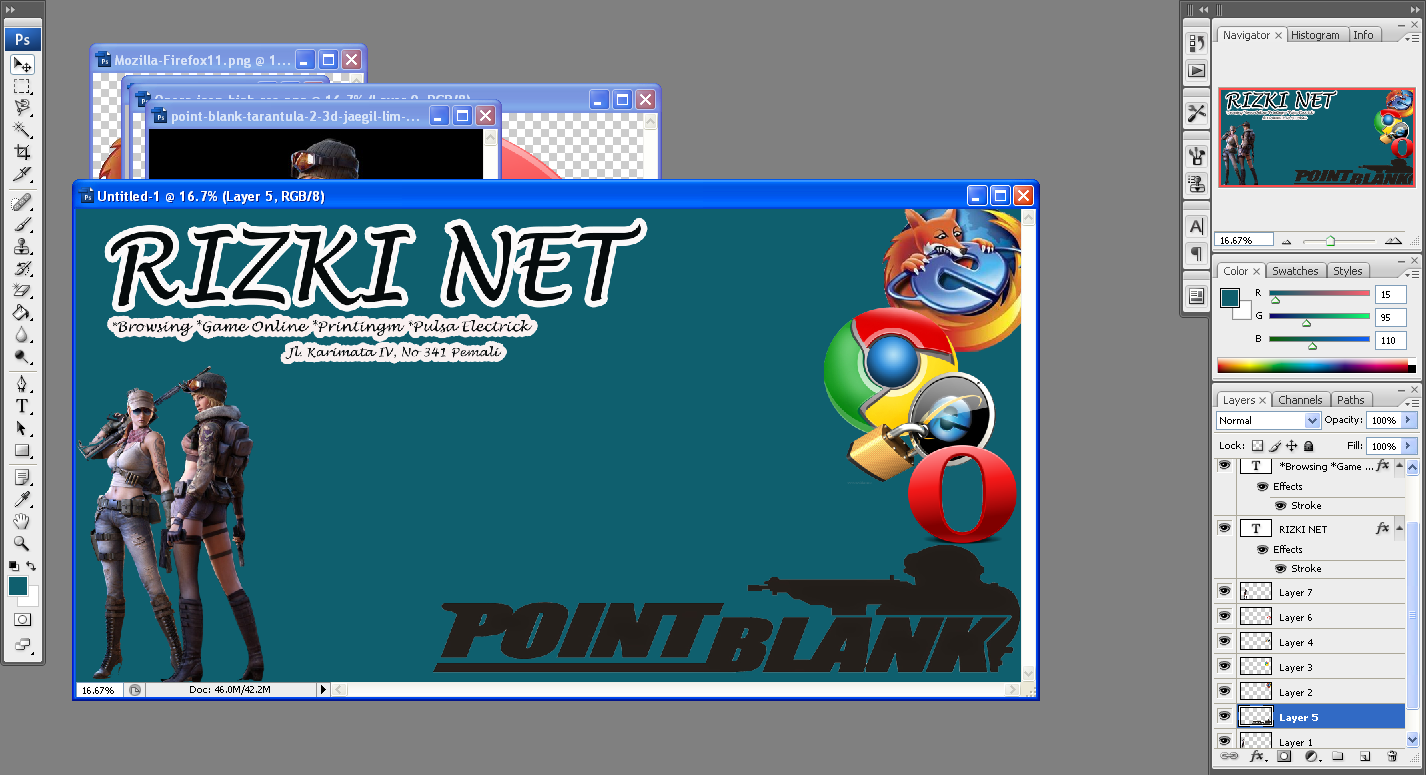
- Spanduk yang mudah simple untuk di buat telah selesai

Teman-teman silahkan berkreasi sesuka hati dengan gambar yang di inginkan. Sekian Tutorial dari saya. Mohon infonya jika ada kesalahan dalam tutorial ini. Terima Kasih. Salam Mahasiswa STMIK……
Sumber: Real Buatan Sendiri
Nama : Rizki
NIM : 1422500159