Selalu ada cara-cara baru yang menarik untuk menciptakan manipulasi foto dengan photoshop. Seperti pada tutorial photoshop kali ini, kita akan belajar memadukan cipratan cat ke dalam sebuah gambar untuk menciptakan efek fresh yang colorfull di Photoshop. Beberapa resource image dan tekstur pada tutorial kali ini juga bisa jadi koleksi menarik bagi kamu yang memang gemar memanipulasi foto menggunakan photoshop. Lets check it out..
STEP 1
Persiapkan dokumen dengan background berwarna hitam. Lalu masukkan gambar ke photoshop lalu cropping gambar tersebut. Gambar pada tutorial ini bisa ditemukan disini. Untuk cropping gambar di photoshop, bisa lihat disini : menghapus background di photoshop
STEP 2
Buka layer palette dan pilih layer gambar wanita tersebut (layer 1), lalu tekan dan tahan tombol Alt di keyboard kemudian klik ikon create new fill or adjustment layer di bagian bawah layer palette dan pilih Brightness/Contrast kemudian lepas kembali tombol Alt. Langkah ini untuk membuat adjustment layer diaplikasikan hanya kepada layer terpilih. Atur nilai brightness/contrast seperti pada gambar dibawah.
STEP 3
Selanjutnya, donwload kumpulan gambar cipratan cat. Masukkan salah satu gambar cipratan cat tersebut ke dokumen photoshop. Beri nama layer cipratan cat dengan nama ‘splatter 1’.
STEP 4
Gunakan magic wand tool (W) dan klik bagian putih dari gambar splatter 1 kemudian tekan tombol delete di keyboard untuk menghapusnya.
STEP 5
Gunakan teknik yang sama dengan STEP 2 untuk memberikan adjustment layer pada layer splatter 1. Namun kali ini, pilih adjustment layer berupa Hue/Saturation. Atur nilai dari Hue/saturation hingga warna cipratan cat mendekati warna baju seperti pada gambar dibawah ini.
STEP 6
Pilih layer splatter 1, kemudian klik ikon add layer mask dibagian bawah layer palette. klik pada thumbnail putih di layer splatter 1, lalu gunakan brushes tool (B) untuk menghilangkan sebagian dari gambar cipratan cat (lihat gambar dibawah).
STEP 7
Masukkan gambar cipratan cat yang lain dan beri nama layer dengan nama ‘splatter 2’, kemudian lakukan hal yang sama seperti pada STEP 5 untuk menyamakan warna cat dengan warna baju yaitu menggunakan Hue/saturation.
STEP 8
Ulangi langkah pada STEP 6 yaitu memberikan layer mask pada layer splatter 2 dan hapus sebagian gambar cat di sebagian gambar.
STEP 9
Tambahkan juga beberapa cipratan cat lain ke dalam dokumen photoshop. Beri nama dengan splatter 3, splatter 4 dan seterusnya. Gunakan langkah yang sama untuk menyamai warna dengan hue/saturation seperti pada STEP 5 dan juga menambah layer mask untuk menghilangkan sebagian gambar seperti pada STEP 6. Setiap cipratan cat berbeda bentuk, dalam hal ini kita harus mampu menyesuaikan tata letak hingga tampak cocok ketika diaplikasikan pada gambar.
STEP 10
Download Grunge watercolor image. Kemudian masukkan ke dalam dokumen photoshop dan posisikan di atas layer background (lihat gambar dibawah).
STEP 11
Selanjutnya, kita akan membuat bayangan dari objek gambar wanita dan cipratan cat disekelilingnya. Caranya : tekan dan tahan tombol Ctrl di keyboard lalu klik pada thumbnail di layer 1 (layer si wanita). Setelah itu, lanjut dengan menekan dan tahan tombol ctrl + Shift di keyboard dan klik pada thumbnail pada layer splatter 1. Begitu seterusnya sampai layer 1 dan seluruh layer splatter terseleksi.
STEP 12
Setelah semua terseleksi, buat layer baru dengan klik ikon add layer mask di bagian bawah layer palette. Beri nama layer dengan nama ‘shadow’. Pilih layer shadow dan pastikan warna foreground adalah hitam dengan menekan tombol D di keyboard. Kemudian tekan tombol Alt + Delete di keyboard untuk mengisi layer dengan warna hitam (lihat gambar dibawah). Jika sudah, tekan Ctrl + D untuk menghilangkan seleksi.
STEP 13
Drag layer shadow pada layer palette ke atas layer grunge watercolor image dan perbesar ukuran shadow dengan menggunakan transform tool (Ctrl + T). Kemudian pada menu bar pilih Filter > Blur > Gaussian Blur dan atur nilai pada radius menjadi 8. Jika sudah, klik Ok.
STEP 14
Ganti blending mode pada layer shadow menjadi multiply dan opacity menjadi 40 %.
STEP 15
Buat layer baru, lalu fill dengan warna hitam. Kemudian pada Menu Bar pilih Filter > Render > Lens flare. Atur dan posisikan letak cahaya pada lens flare seperti pada gambar dibawah. Jika sudah, tekan tombol OK.
STEP 16
Pilih layer paling atas, kemudian klik ikon Create new fill or adjustment layer lalu pilih Brightness/Contrast (kali ini tanpa tombol Alt karena adjustment akan kita aplikasikan pada semua layer). Atur nilai pada brightness/Contrast seperti pada gambar dibawah ini.
STEP 17
Dengan cara yang sama, tambahkan juga Adjustment exposure dan atur nilainya seperti pada gambar dibawah ini.
STEP 18
Untuk finishing akhir, pilih layer splatter 2, lalu pilih Dodge tool (O) dan sapukan dibagian cipratan cat untuk menerangkannya. Langkah ini untuk mengoreksi pencahayaan bagian ini yang terlihat agak gelap sedangkan terletak paling dekat dengan sumber cahaya.
Hasil akhir:
Semoga bermanfaat, selamat mencoba dan terus berkarya! 🙂

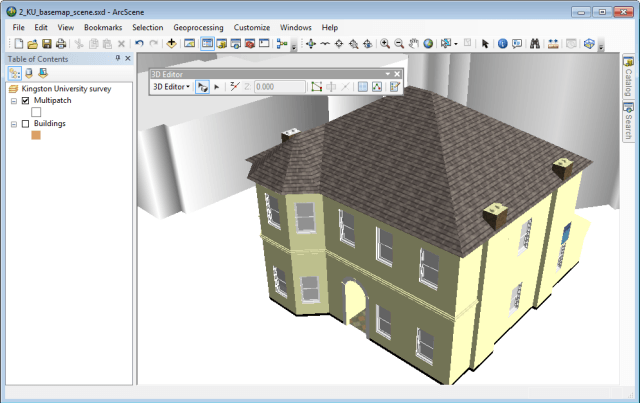
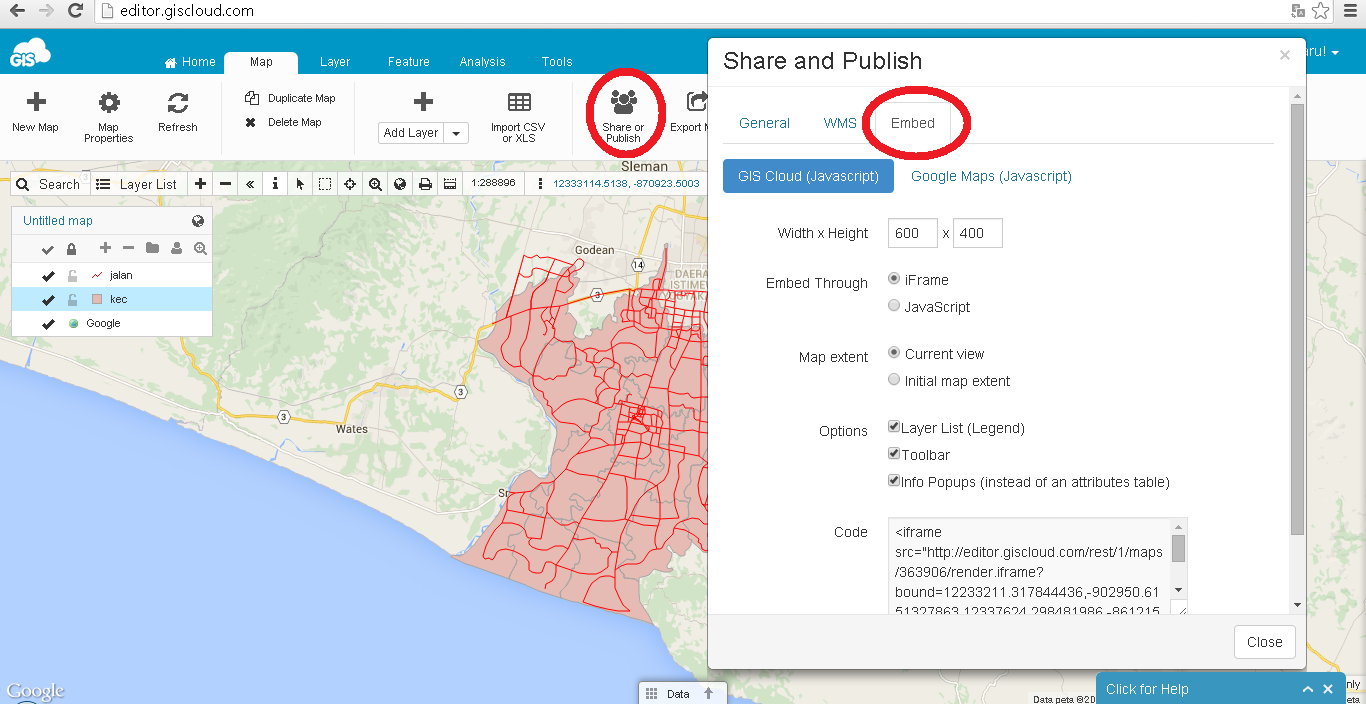
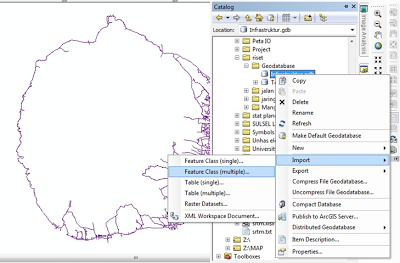


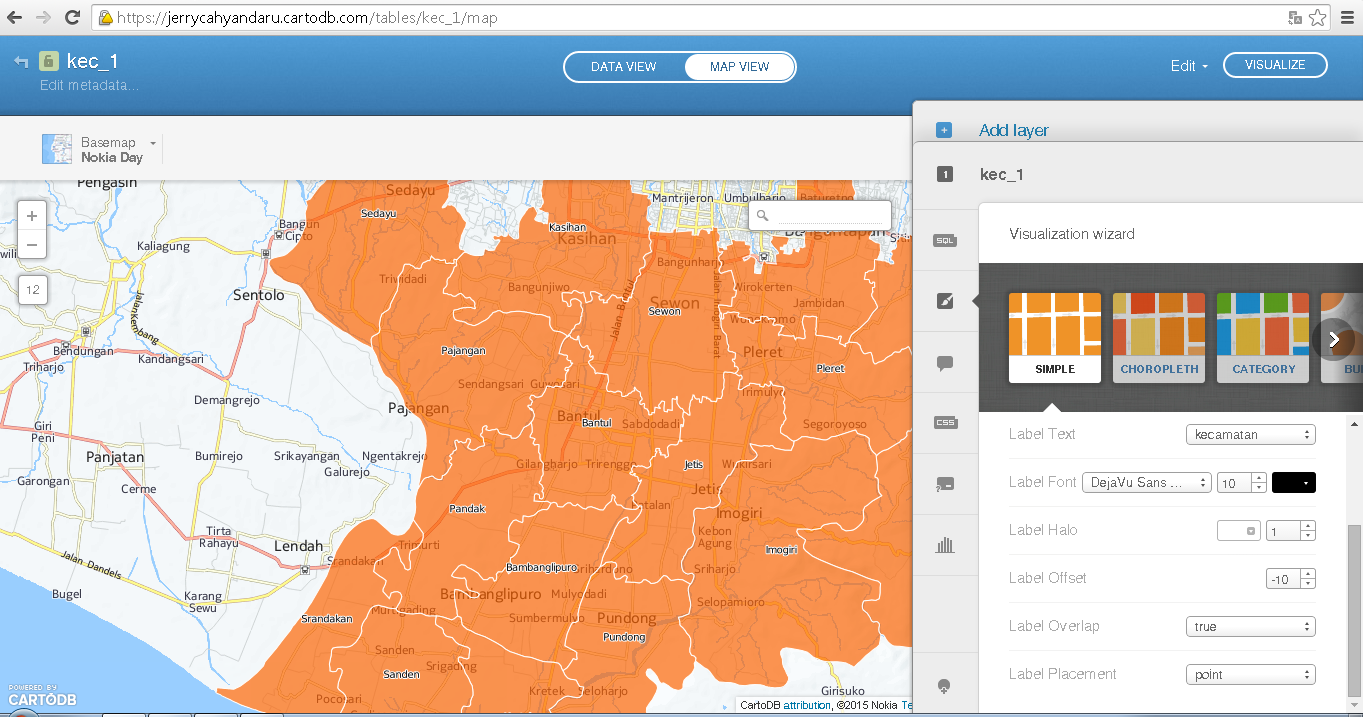




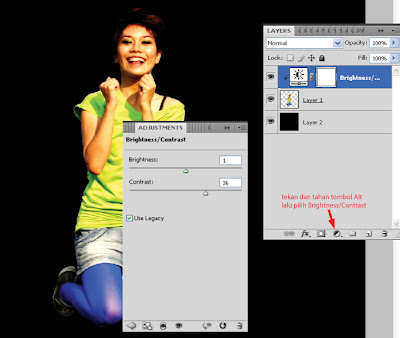

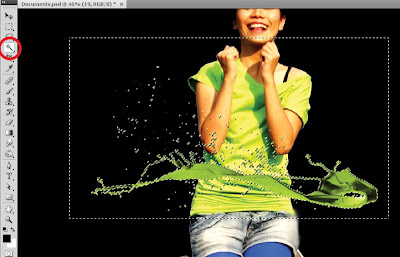
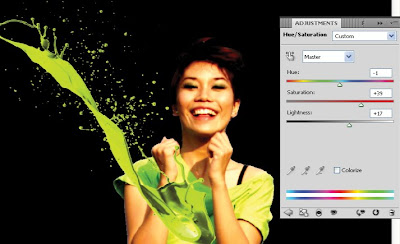
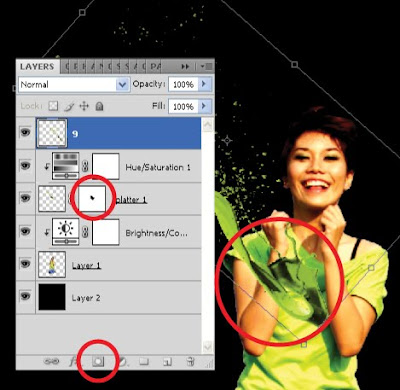
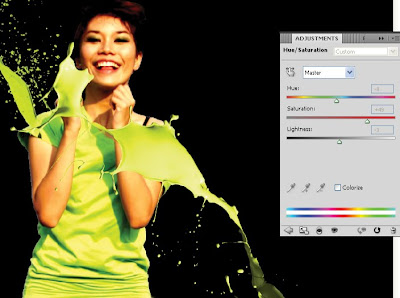
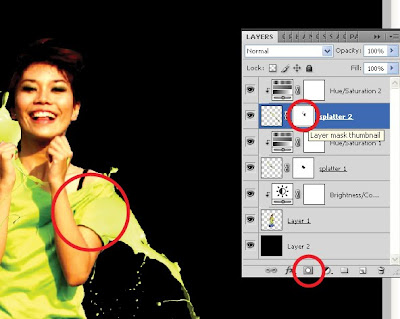
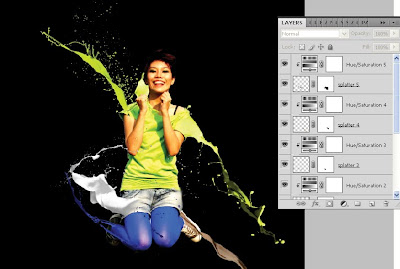
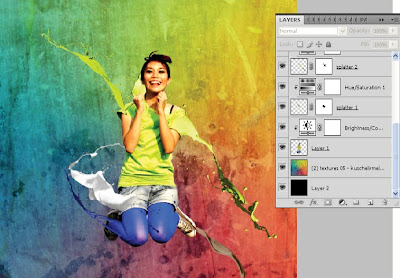

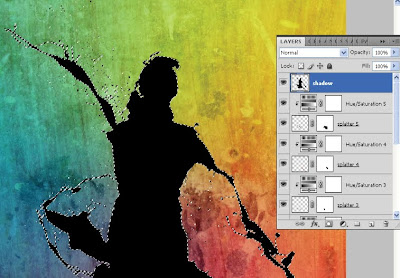
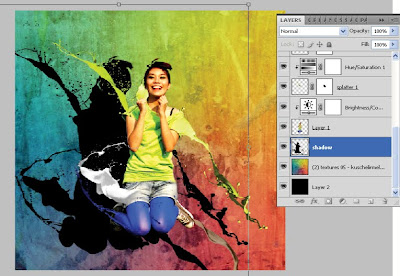
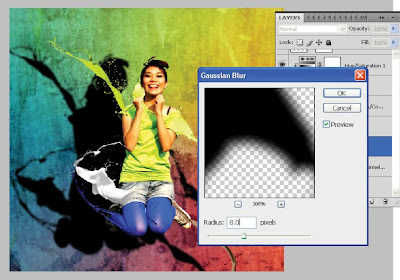
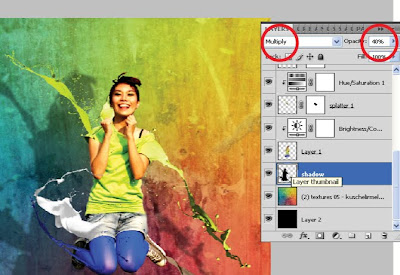


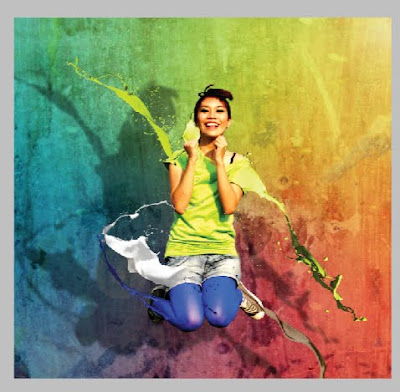
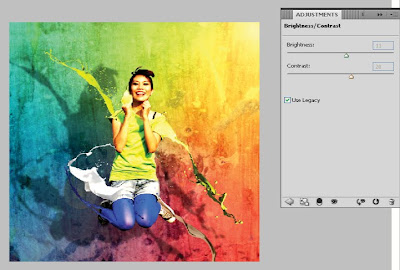
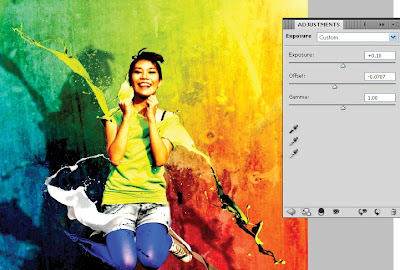
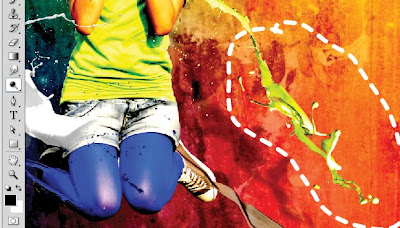


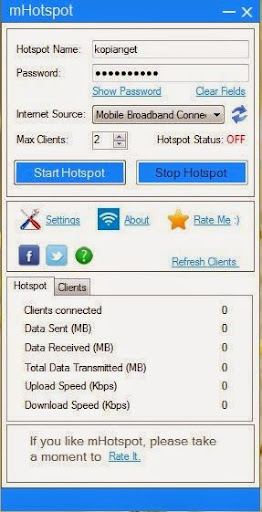




 Gambar : Bu Risma
Gambar : Bu Risma
 Jika sudah selesai silahkan seleksi semuanya lalu tekan tanda (klik kanan) X di color pallete untuk menghilangkan outline pada garis.
Jika sudah selesai silahkan seleksi semuanya lalu tekan tanda (klik kanan) X di color pallete untuk menghilangkan outline pada garis. Gambar : Hasil Tracing WPAP
Gambar : Hasil Tracing WPAP