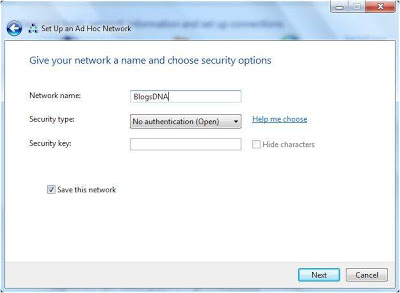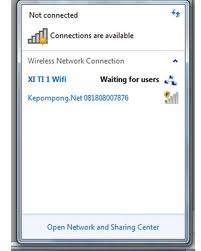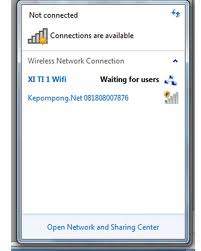1. Buka jendela kerja CorelDraw, buat lembar kerja baru ukuran tidak menjadi masalah, secara default berukuran letter
2. Buat shape segi 5 dengan polygon tool (Y) agar simetris tekan CTRL Sambil membuat shape ini. Saya menyarankan agar dalam membuat shape segi lima ini adalah ukuran lebar 10 cm, nanti setelah usai baru diubah menjadi ukuran stempel sebenarnya. Tekan tombol keyboard P agar posisi shape berada di tengah lembar kerja.

3. Aktifkan Snap to Objects dan Snap to Guidelines.
 4. Tarik garis guideline dari ruler (seperti penggaris) pada sisi kanan/kiri dan atas/bawah, arahkan ke objek segi lima sehingga muncul tulisan node (titik node/pont pembentuk segi lima). Jika belum ada ruler silakan akses Menu View > Rulers.
4. Tarik garis guideline dari ruler (seperti penggaris) pada sisi kanan/kiri dan atas/bawah, arahkan ke objek segi lima sehingga muncul tulisan node (titik node/pont pembentuk segi lima). Jika belum ada ruler silakan akses Menu View > Rulers.
 5. Buat tiga persegi panjang dengan ukuran seperti gambar (jika height/weight tidak ada berarti bisa dibuat ukuran terserah). Ratakan ketiga persegi panjang tersebut dengan memilih ketiga persegi panjang dengan pick tool kemudian tekan Menu Arrabge > Align and Distribute > Align Right dan Align Bottom. Atau Anda bisa gunakan tombol shortcut dengan memilih persegi panjang dengan pick tool kemudian tekan B (bottom), lalu tekan R (right) pada keyboard.
5. Buat tiga persegi panjang dengan ukuran seperti gambar (jika height/weight tidak ada berarti bisa dibuat ukuran terserah). Ratakan ketiga persegi panjang tersebut dengan memilih ketiga persegi panjang dengan pick tool kemudian tekan Menu Arrabge > Align and Distribute > Align Right dan Align Bottom. Atau Anda bisa gunakan tombol shortcut dengan memilih persegi panjang dengan pick tool kemudian tekan B (bottom), lalu tekan R (right) pada keyboard.
Persegi panjang ini adalah kunci pembuatan stempel ini. Saya mengatakan demikian karena dengan ukuran pasti inilah sebuah stempel (biasanya sebuah logo) tidak berubah ukurannya karena telah dibuat fixed. Persegi panjang ini digunakan sebagai garis bantuan agar posisi kiri, karan, atas dan bawah benar-benar serupa.
 6. Pindahkan persegi panjang kearah persegi lima sebelah kiri atas. Lihat sampai garis sebelah kanan dan bawah menjadi lebih tebal yang berarti posisi sudah tepat.
6. Pindahkan persegi panjang kearah persegi lima sebelah kiri atas. Lihat sampai garis sebelah kanan dan bawah menjadi lebih tebal yang berarti posisi sudah tepat.
Balik garis tersebut sambil menduplikasi. Caranya arahkan mouse pada kiri tengah persegi sampai ikon berubah, sambil
menekan Tombol keyboard CTRL, klik dan geser ke kanan, akhiri dengan Klik Kanan.

7. Dengan shape tool (F10), klik kanan persegi pada lima lengan kiri dan kanan sebelah atas, pilih to Curve untuk mengubahnya menjadi kurva.
Dengan shape tool, pindahkan node segi lima paling atas ke arah bawah pada pesegi panjang paling atas sampai ada tulisan node.

8. Dengan shape tool (F10), pindahkan lengan pembantuk persegi lima ke garis bantuan sampai ada terlihat tulisan node dan intersection.
 9. Delete semua persegi panjang dengan memilihnya dengan pick tool dan tekan tombol keyboard delete. Kemudian buat lingkaran dgn EllipseTool (F7) dengan ukuran 5cm dan pindahkan dengan pick tool ke tengah-tengah shape sampai muncul tulisan center.
9. Delete semua persegi panjang dengan memilihnya dengan pick tool dan tekan tombol keyboard delete. Kemudian buat lingkaran dgn EllipseTool (F7) dengan ukuran 5cm dan pindahkan dengan pick tool ke tengah-tengah shape sampai muncul tulisan center.
 10. Buat tulisan sesuai dengan yang Anda mau. Biasanya nama departemen atau slogan dengan Text Tool (F8). Lanjutkan ke Menu Text > Fit Text to path… Kemudian arahkan mouse ke lingkaran.
10. Buat tulisan sesuai dengan yang Anda mau. Biasanya nama departemen atau slogan dengan Text Tool (F8). Lanjutkan ke Menu Text > Fit Text to path… Kemudian arahkan mouse ke lingkaran.
 11. Sesuaikan posisi text yang sudah menjadi melingkar ini dengan mengubah posisi ikon berwarna merah pada tulisan melingkar.
11. Sesuaikan posisi text yang sudah menjadi melingkar ini dengan mengubah posisi ikon berwarna merah pada tulisan melingkar.
 12. Ulangi langkah 10 dan 11 untuk tulisan bagian bawah. Lihat hasilnya seperti berikut.
12. Ulangi langkah 10 dan 11 untuk tulisan bagian bawah. Lihat hasilnya seperti berikut.
 13. Buat lingkaran atau shape bintang dengan ukuran kecil sebagai pembatas tulisan satu dan lainnya. Kemudian masukkan logo Anda. Ukuran logo sesuaikan dengan ukuran lingkaran.
13. Buat lingkaran atau shape bintang dengan ukuran kecil sebagai pembatas tulisan satu dan lainnya. Kemudian masukkan logo Anda. Ukuran logo sesuaikan dengan ukuran lingkaran.
 14. Buat logo menjadi warna putih dan lingkaran menjadi warna hitam. Ubah juga ukuran garis segi lima menjadi 2pt dan scale with image. Satukan semua objek stempale dengan cara memilih semua objek dan klik kanan > Groups. Ubah ukuran stempel menjadi 3.5 cm (atau sesuai dengan kebutuhan) dan stempel siap diprint.
14. Buat logo menjadi warna putih dan lingkaran menjadi warna hitam. Ubah juga ukuran garis segi lima menjadi 2pt dan scale with image. Satukan semua objek stempale dengan cara memilih semua objek dan klik kanan > Groups. Ubah ukuran stempel menjadi 3.5 cm (atau sesuai dengan kebutuhan) dan stempel siap diprint.

15. Hasil Akhir


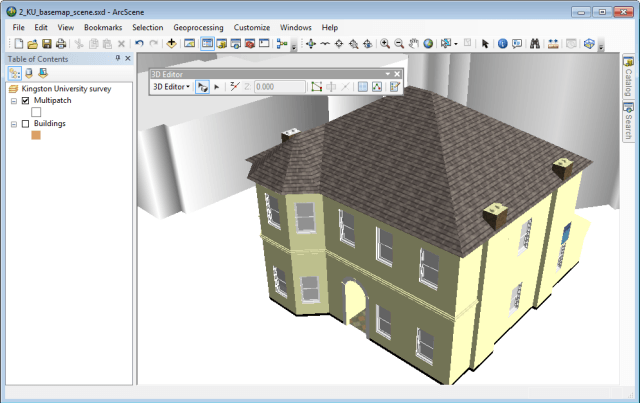
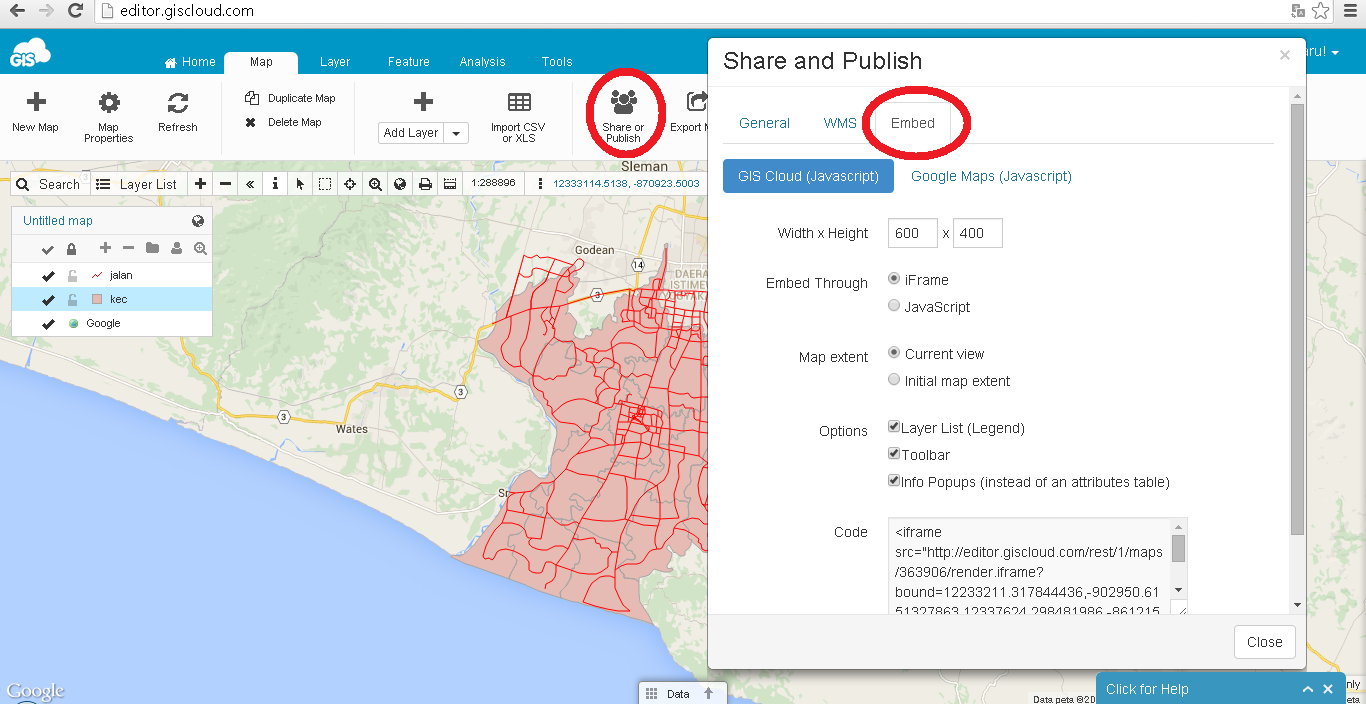
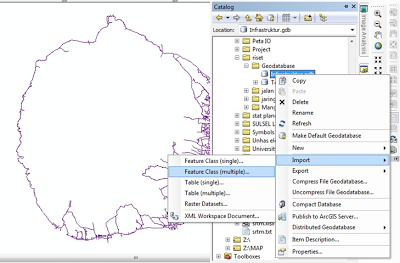


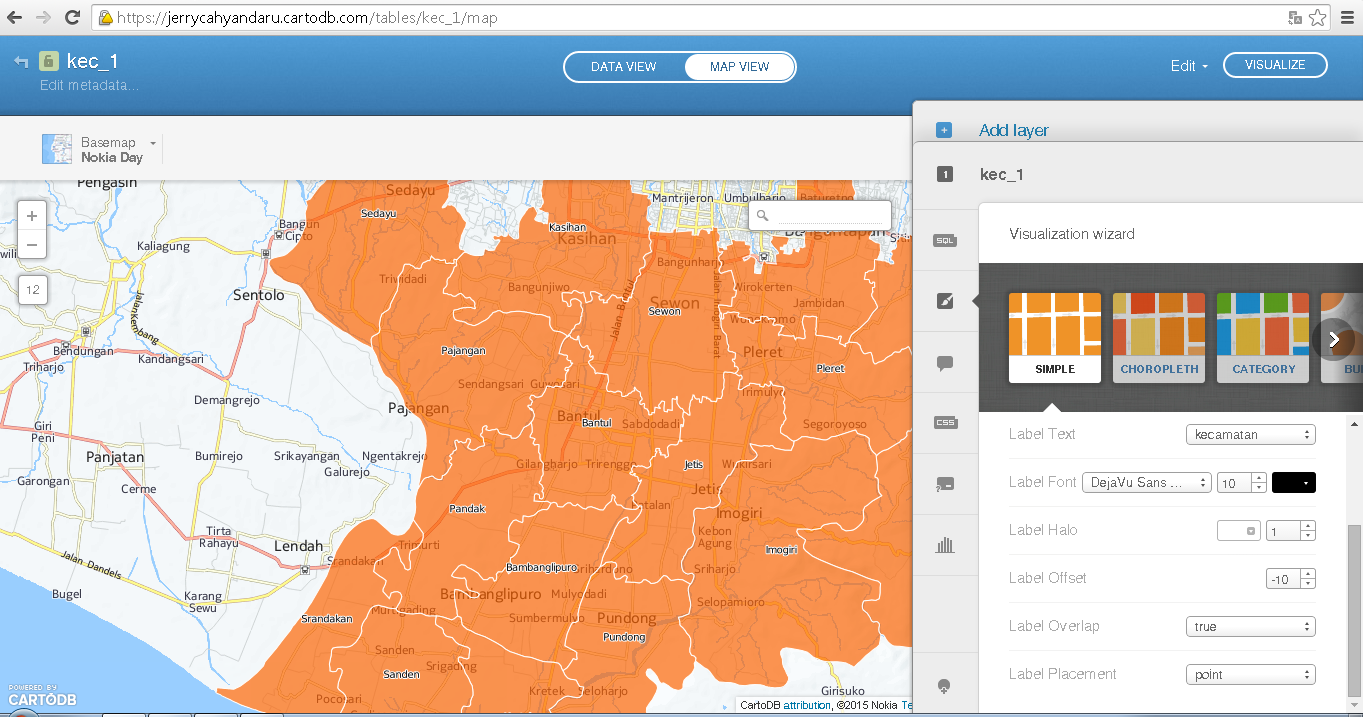


 4. Tarik garis guideline dari ruler (seperti penggaris) pada sisi kanan/kiri dan atas/bawah, arahkan ke objek segi lima sehingga muncul tulisan node (titik node/pont pembentuk segi lima). Jika belum ada ruler silakan akses Menu View > Rulers.
4. Tarik garis guideline dari ruler (seperti penggaris) pada sisi kanan/kiri dan atas/bawah, arahkan ke objek segi lima sehingga muncul tulisan node (titik node/pont pembentuk segi lima). Jika belum ada ruler silakan akses Menu View > Rulers. 5. Buat tiga persegi panjang dengan ukuran seperti gambar (jika height/weight tidak ada berarti bisa dibuat ukuran terserah). Ratakan ketiga persegi panjang tersebut dengan memilih ketiga persegi panjang dengan pick tool kemudian tekan Menu Arrabge > Align and Distribute > Align Right dan Align Bottom. Atau Anda bisa gunakan tombol shortcut dengan memilih persegi panjang dengan pick tool kemudian tekan B (bottom), lalu tekan R (right) pada keyboard.
5. Buat tiga persegi panjang dengan ukuran seperti gambar (jika height/weight tidak ada berarti bisa dibuat ukuran terserah). Ratakan ketiga persegi panjang tersebut dengan memilih ketiga persegi panjang dengan pick tool kemudian tekan Menu Arrabge > Align and Distribute > Align Right dan Align Bottom. Atau Anda bisa gunakan tombol shortcut dengan memilih persegi panjang dengan pick tool kemudian tekan B (bottom), lalu tekan R (right) pada keyboard. 6. Pindahkan persegi panjang kearah persegi lima sebelah kiri atas. Lihat sampai garis sebelah kanan dan bawah menjadi lebih tebal yang berarti posisi sudah tepat.
6. Pindahkan persegi panjang kearah persegi lima sebelah kiri atas. Lihat sampai garis sebelah kanan dan bawah menjadi lebih tebal yang berarti posisi sudah tepat.

 9. Delete semua persegi panjang dengan memilihnya dengan pick tool dan tekan tombol keyboard delete. Kemudian buat lingkaran dgn EllipseTool (F7) dengan ukuran 5cm dan pindahkan dengan pick tool ke tengah-tengah shape sampai muncul tulisan center.
9. Delete semua persegi panjang dengan memilihnya dengan pick tool dan tekan tombol keyboard delete. Kemudian buat lingkaran dgn EllipseTool (F7) dengan ukuran 5cm dan pindahkan dengan pick tool ke tengah-tengah shape sampai muncul tulisan center. 10. Buat tulisan sesuai dengan yang Anda mau. Biasanya nama departemen atau slogan dengan Text Tool (F8). Lanjutkan ke Menu Text > Fit Text to path… Kemudian arahkan mouse ke lingkaran.
10. Buat tulisan sesuai dengan yang Anda mau. Biasanya nama departemen atau slogan dengan Text Tool (F8). Lanjutkan ke Menu Text > Fit Text to path… Kemudian arahkan mouse ke lingkaran. 11. Sesuaikan posisi text yang sudah menjadi melingkar ini dengan mengubah posisi ikon berwarna merah pada tulisan melingkar.
11. Sesuaikan posisi text yang sudah menjadi melingkar ini dengan mengubah posisi ikon berwarna merah pada tulisan melingkar. 12. Ulangi langkah 10 dan 11 untuk tulisan bagian bawah. Lihat hasilnya seperti berikut.
12. Ulangi langkah 10 dan 11 untuk tulisan bagian bawah. Lihat hasilnya seperti berikut. 13. Buat lingkaran atau shape bintang dengan ukuran kecil sebagai pembatas tulisan satu dan lainnya. Kemudian masukkan logo Anda. Ukuran logo sesuaikan dengan ukuran lingkaran.
13. Buat lingkaran atau shape bintang dengan ukuran kecil sebagai pembatas tulisan satu dan lainnya. Kemudian masukkan logo Anda. Ukuran logo sesuaikan dengan ukuran lingkaran. 14. Buat logo menjadi
14. Buat logo menjadi