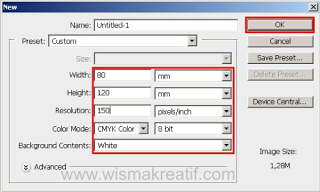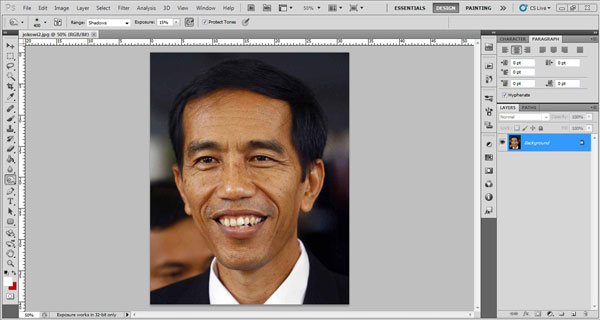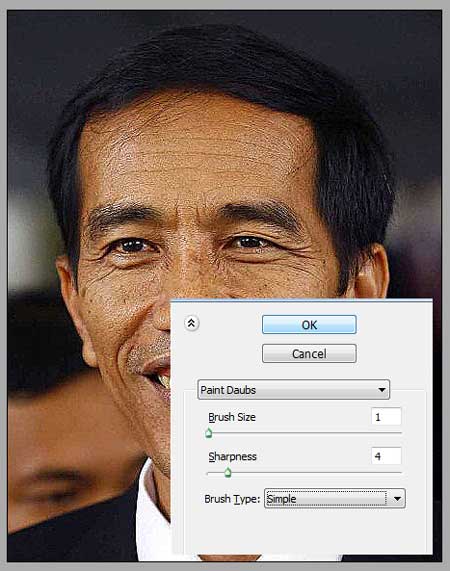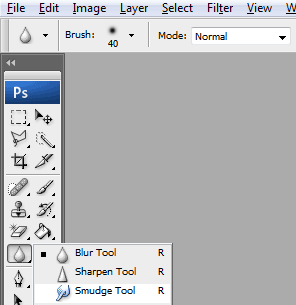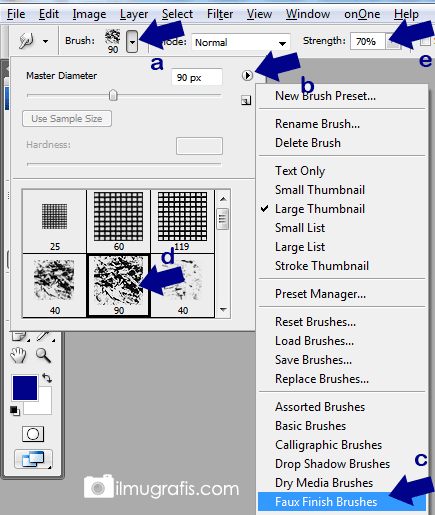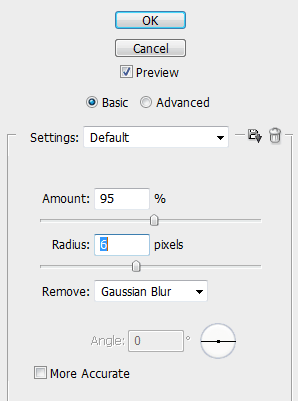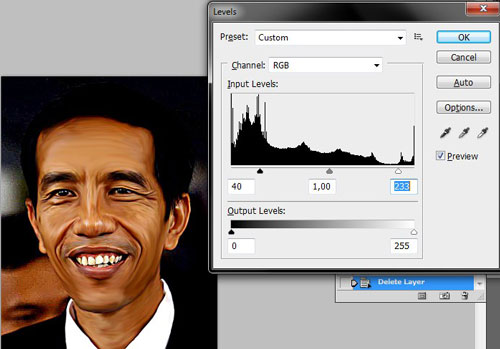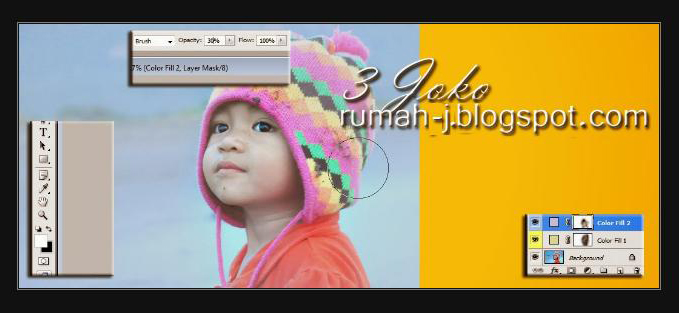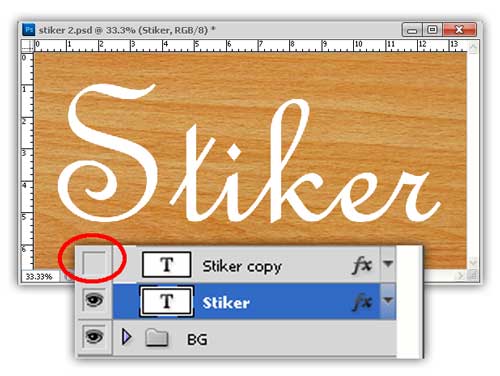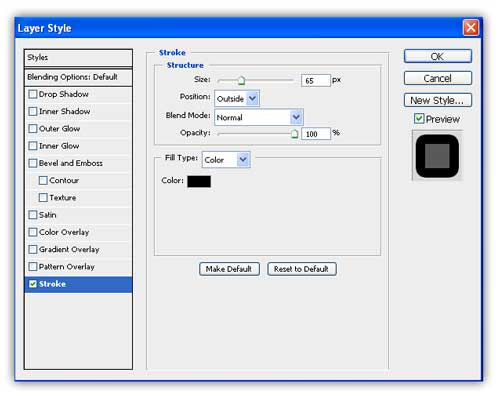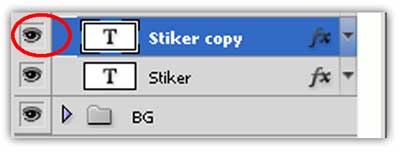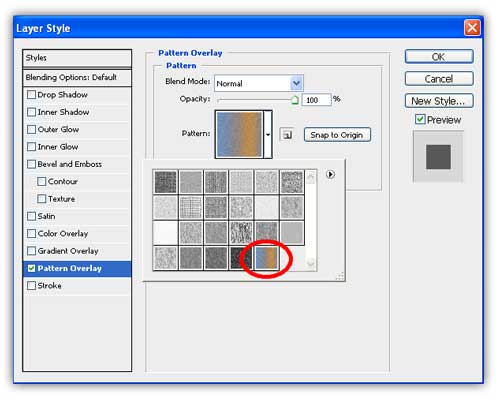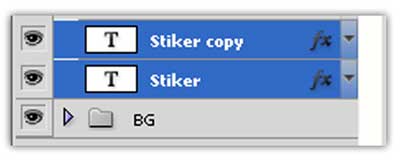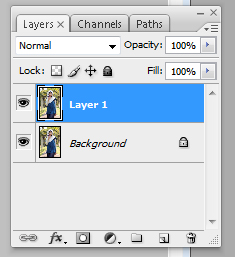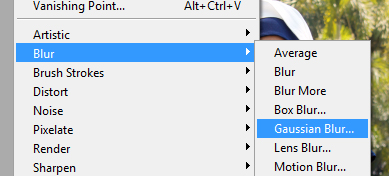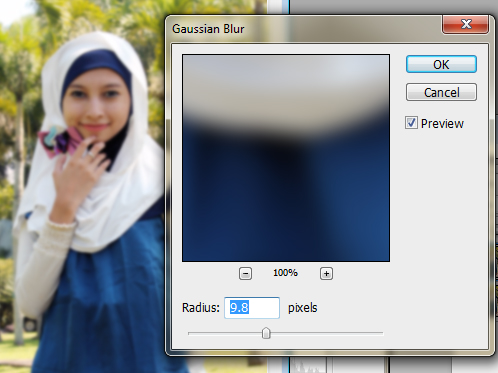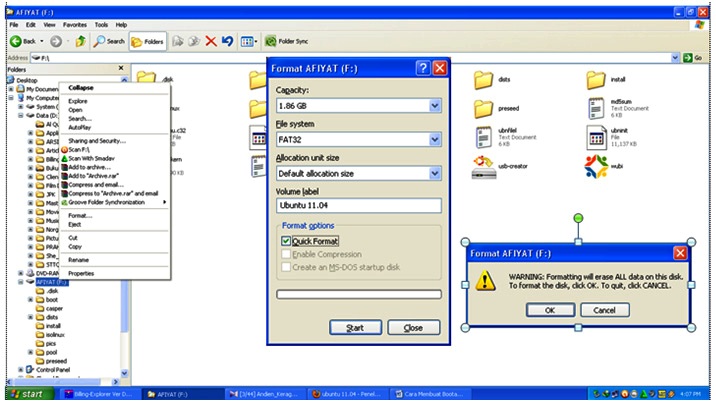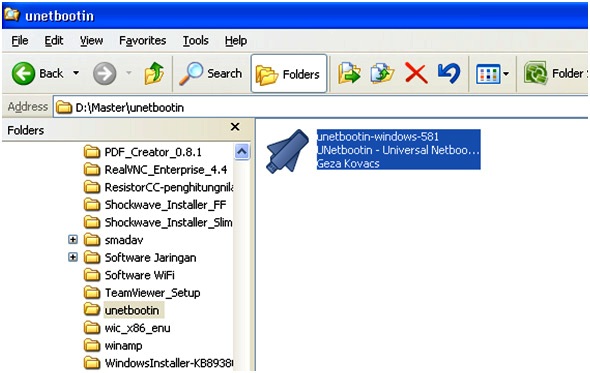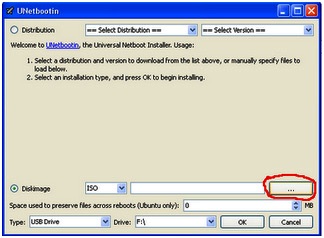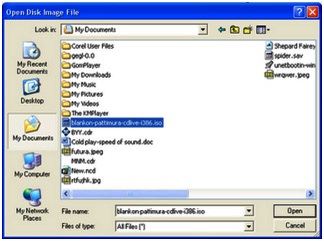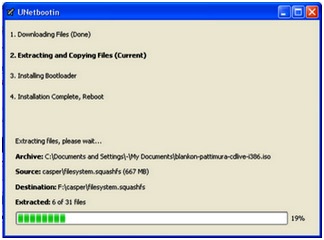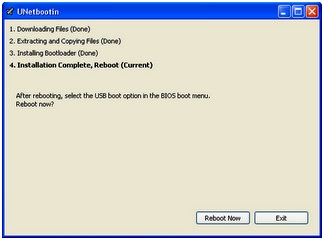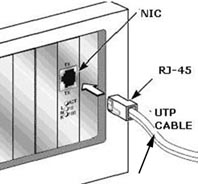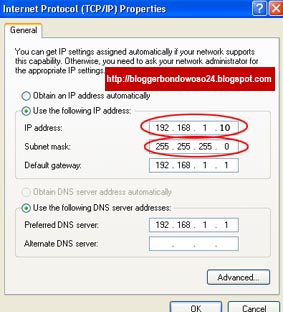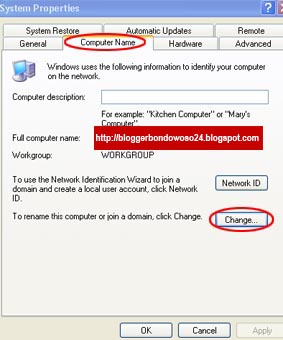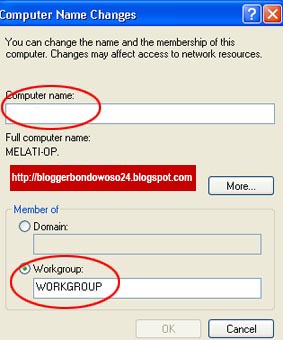Selamat datang di website tutorial.atmaluhur.ac.id
L A T E S T P O S T S
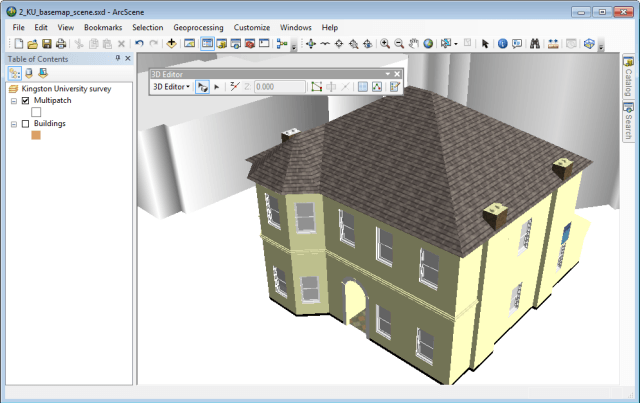
Menggunakan ArcScene dan Sketchup Untuk Membuat Representasi 3D
-
PEMBUATAN SISTEM INFORMASI GEOGRAFIS BERBASIS WEB DAERAH
-
PEMBUATAN SISTEM INFORMASI GEOGRAFIS BERBASIS WEB DAERAH
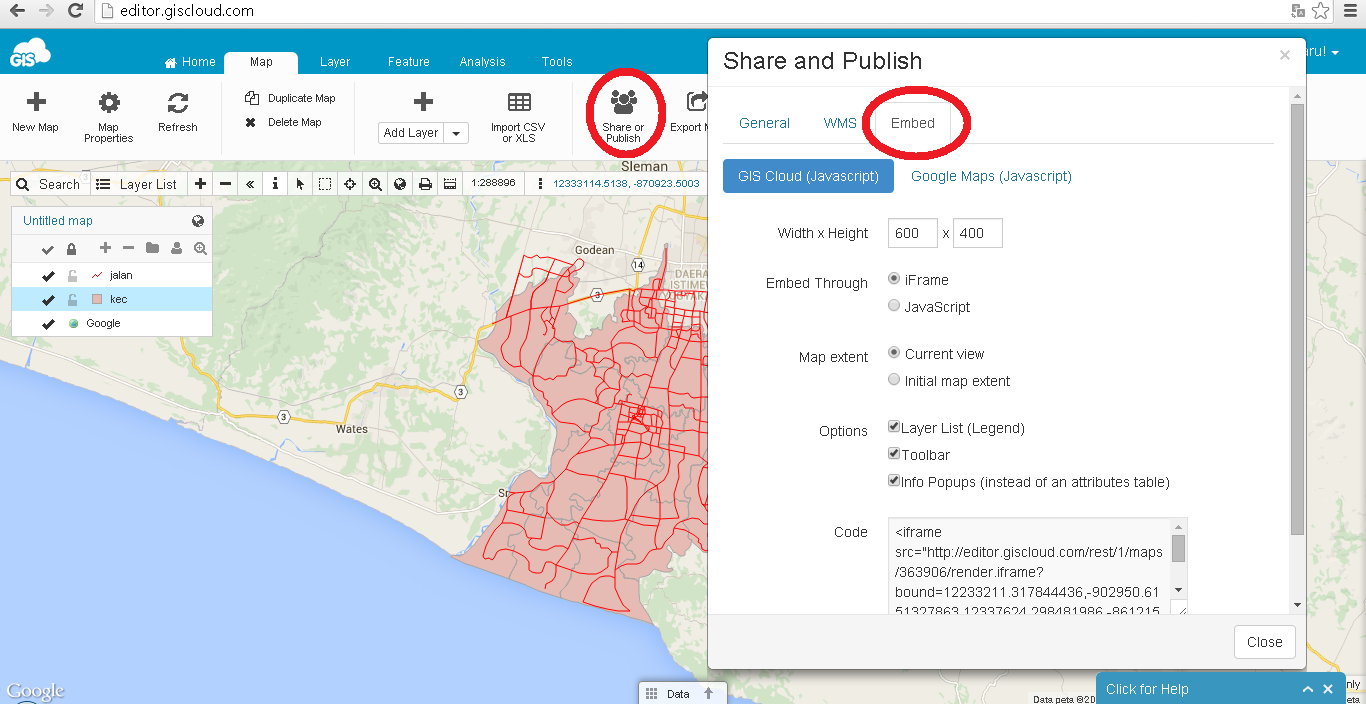
Cara Membuat WebGis Dengan Gis Cloud
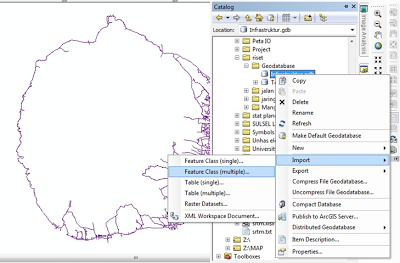
MEMBANGUN GEODATABASE DI ARCGIS 10

Definisi Dan Sejarah GIS

PENGINDRAAN JARAK JAUH DALAM SISTEMATIS GEOGRAFI
-
Cara mendigitasi Peta di ArcGIS ArcMap
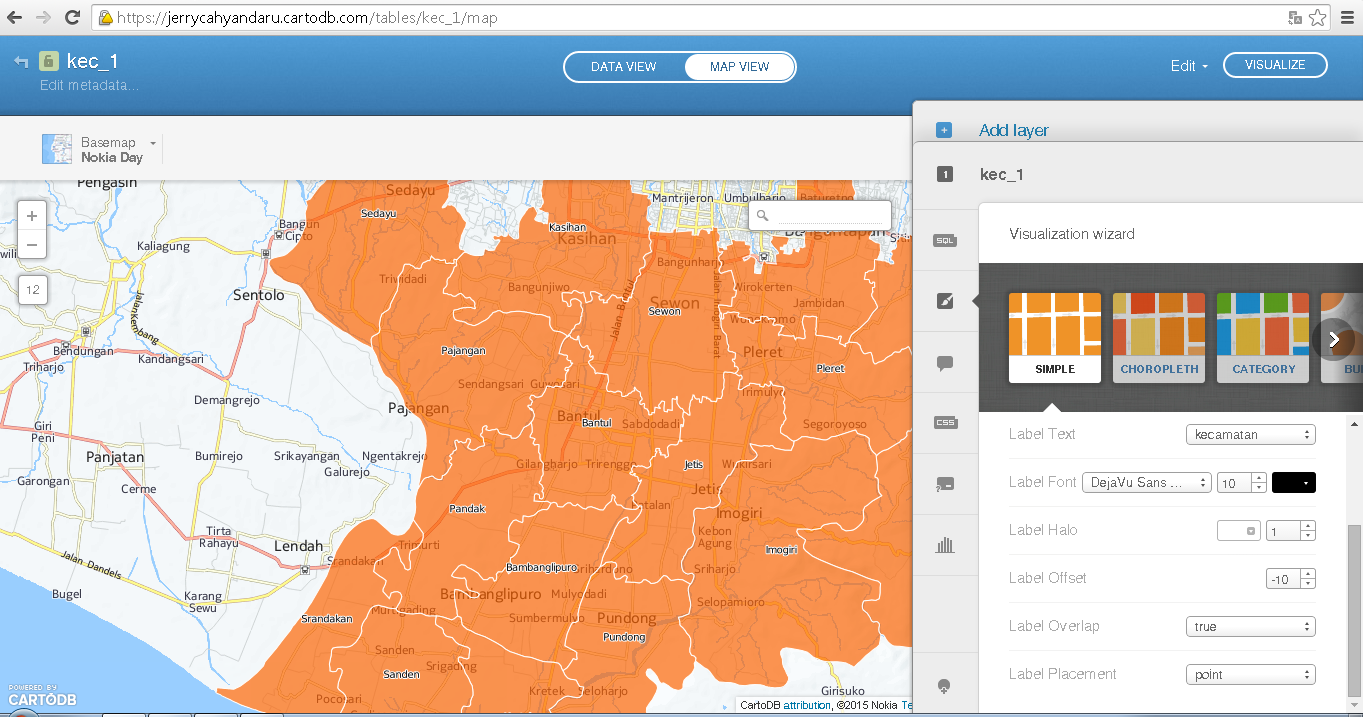
CARA MEMBUAT WEBGIS DENGAN CARTODB

Tips Cara Menghemat Baterai Laptop
Cara Membuat Denah Undangan Pernikahan
Buka Photoshop versi berapa saja. Cs2, Cs3, Cs4, Cs5 atau Cs6.
Buat lembar kerja baru. File > New atau cukup tekan tombol ‘Ctrl+N’ pada keyboard. Kemudian tentukan ukuran lebar dan tinggi lembar kerja tersebut. Atau disesuaikan dengan ruang yang terdapat pada kartu undangan yang akan disisipi denah lokasi. Atau bisa juga denah lokasi dibuat terpisah seperti dicetak pada kertas folio kemudian diperbanyak dengan foto copy.
Sebagai contoh, saya beri ukuran pada lembar kerja yang saya buat dengan ukuran lebar 80 mm, dan tinggi 120 mm. Resolusi saya isi dengan 150 pixels/inch, dan mode warna saya pilih CMYK Color. Kemudian klik ‘OK’.
Pilih Rectangle Tool pada Toolbox. Biarkan style pada default-nya, pilih warna putih, dan jangan lupa aktifkan Add to shape area dengan meng-klik icon seperti yang terlihat pada gambar di bawah ini.
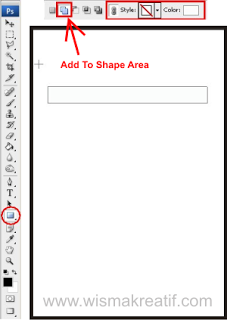
Setelah itu, buat beberapa persegi panjang yang merupakan gambaran dari sebuah jalan dengan mengikuti pola yang sebelumnya sudah anda tentukan. Sebagai contoh, hasilnya akan terlihat seperti gambar di bawah ini.
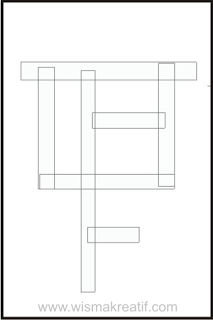
Jika dianggap selesai, beri garis tepi pada denah yang telah dibuat dengan memilih Layer > Layer Style > Stroke… pada menu, atau dengan meng-klik icon Effect (Fx) yang ada di bawah property bar. Pilih warna stroke Hitam, dan ketebalan 3 px, atau bisa anda tentukan sendiri.
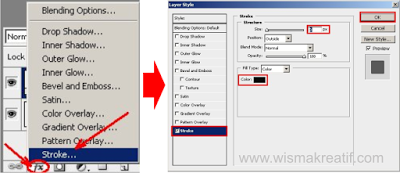
Setelah klik ‘OK’, hasilnya akan seperti gambar berikut ini.

Yang terakhir tinggal menambahkan nama jalan dan lokasi hajatan berlangsung.
Buat layer baru, kemudian pilih Horizontal Type Tool untuk mulai menulis. Jenis dan ukuran font anda tentukan sendiri. Di sini saya menggunakan jenis font Arial dengan ukuran 12 px.
Ulangi setiap membuat nama jalan dengan mengaktifkan Horizontal Type Tool. Kemudian posisikan atau letakkan nama jalan tersebut dengan cara menggeser menggunakan Move Tool. Untuk memutar text, pilih Edit > Transform > Rotate 90° CCW.
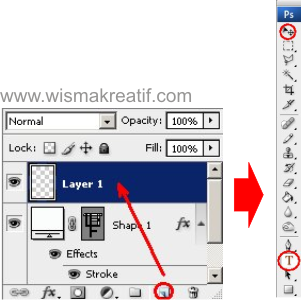
Setelah nama jalan sudah diatur pada posisinya, apabila ingin memasukkan symbol rumah pada denah, gunakan Horizontal Type Tool kemudian ketik huruf ‘H’. Lalu ubah jenis font-nya menjadi Webdings, maka huruf ‘H’ akan berubah menjadi symbol rumah yang menunjukkan LOKASI hajatan. Ubah ukuran font menjadi 18 px agar gambar rumah menjadi lebih besar dan tampak lebih jelas.
Untuk penunjuk arah mata angin, saya gunakan Custom Shape. Dan hasil akhir denah lokasi dengan Photoshop yang saya buat sebagai contoh adalah sebagai berikut.
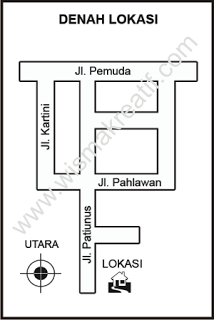
Mudah-mudahan artikel tentang cara membuat denah lokasi undangan dengan photoshop kali ini dapat sedikit membantu anda khususnya yang sedang dalam tahap belajar.
Saya juga menyertakan file dalam bentuk .psd untuk bahan belajar. Jika berkenan, silahkan unduh filenya di sini. Ukuran filenya cuma 900an KB saja.
Semoga bermanfaat 🙂
sumber : http://www.wismakreatif.com/2014/11/cara-membuat-denah-lokasi-undangan.html
tutorial cara membuat logo toyota with corel draw
nama :johnson valentino ,nim :1411500211, kelompok :z, mata kuliah: design grafis
cara membuat logo sbb :
Pertama buatlah objek elips dengan Ellipse Tool dengan ukuran 14 cm x 7cm, dan elips dengan ukuran 12,5 cm x 6.5 cm seperti gambar di bawah Read More
Cara Merubah foto menjadi Kartun dengan Photoshop

hi.! mau tau cara mudah untuk membuat foto menjadi kartun, di sini saya sudah membuat sedikit contoh-contoh dan caranya.
di coba ya..!!
Cara Merubah foto menjadi Kartun dengan Photoshop mengubah foto menjadi kartun merupakan teknik yang lumayan mudah , sekarang masih gempar-gemparnya merubah foto menjadi kartun . pada teknik yang akan kita gunakan adalah dengan teknik Smudge Painting . di bawah ini merupakan tutorial dari www.ilmugrafis.com ,
oke langsung saja kita ikuti langkah-langkah Teknik Portrait Smudge Painting
Cara Merubah foto menjadi Kartun
- Buka foto yang akan di buat kartun di Adobe Photoshop. Disini saya menggunakan foto Jokowi. Usahakan resolusi foto yang digunakan adalah resolusi tinggi (High Resolution)
- Lalu buka Filter » Paint
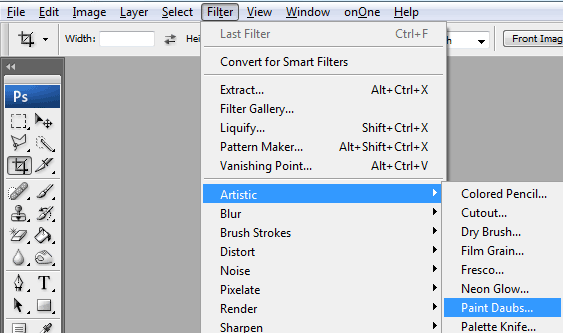
- Kemudian muncul kotak dialog paint daubs dan atur sesuka anda (gambar dibawah adalah pengaturan paint daubs saya).Brush : 1 + Sharpness : 4, Ok
- Gosok seluruh objek menggunakan Smudge Tool.
Khusus untuk bagian rambut saya menggunakan Smudge Tool dengan mode BrushFaux Plastic Brushes (Light 90 pixels strength: 70-80)
Sedangkan bagian Kulit dan baju saya menggunakan brush Stencil Sponge Twirl , setting untuk strength kulit: 50-55, strength baju: 60-70Setelah di smudge, hasilnya akan seperti gambar di bawah ini.
- Kemudian klik Filter » Sharpen » Smart Sharpen untuk mempertajam hasil foto yang sudah di smudgeKemudian muncul kotak dialog smart sharphen seperti
ini,atur tersesuka Anda sesuai feeling anda. Kemudian tekan ok, Hasilnya
Lalu lakukan smudge dan smart sharpen lagi jika memang perlu. Namun strength yang digunakan untuk proses smudge kedua kecil.Dan berikut hasil setelah proses Smudge dan Smart Sharpen yang kedua.
- Untuk bagian terakhir, tekan ctrl + L lalu atur level sesuka Anda.
- Hasil jadi seperti berikut ini :
Cara sederhana edit Tones Foto ( Soft Tones)
haiii…temen-temen perkenalkan nama saya Dedi Irawan, disini saya akan memaparkan cara sederhana edit Tones Foto(Soft Tones) menggunakan photoshop, kita langsung saja, capcuuus..!!!
dibawah ini foto asli dan foto hasil editannya yang lebih soft
 hanya memperlukan beberapa tahap dalam proses ini
hanya memperlukan beberapa tahap dalam proses ini
Tahap 1
Setelah foto sudah dibuka di Photoshop, kemudiah Klik ( Layer+New Fill Layer+ Solid color)
Pilih warna pastel (warna lembut)
Tahap 2
Tahap 3.
Cara merubah background menjadi 3D neon
- hay teman-teman perkenalkan Nama saya rizkiari sandi, di sini saya akan memfosting kan cara menggantikan background dengan menggunakan adobe photoshop. jalankan adobe photoshop versi berapapun,(sesuai selerah)asal tetap dalam jalur adobe photoshop, tetapi di sini saya menggunakan applikasi adobe photoshop cs3?okey langsung aja ke tkp(pada inti nya) demi mempersingkatkan waktu.
- pertama buka applikasi photoshop, cari poto yang akan di gantikan background dengan cara pilih menu>open atau cari di google di mana aja yang penting bisa di edit.
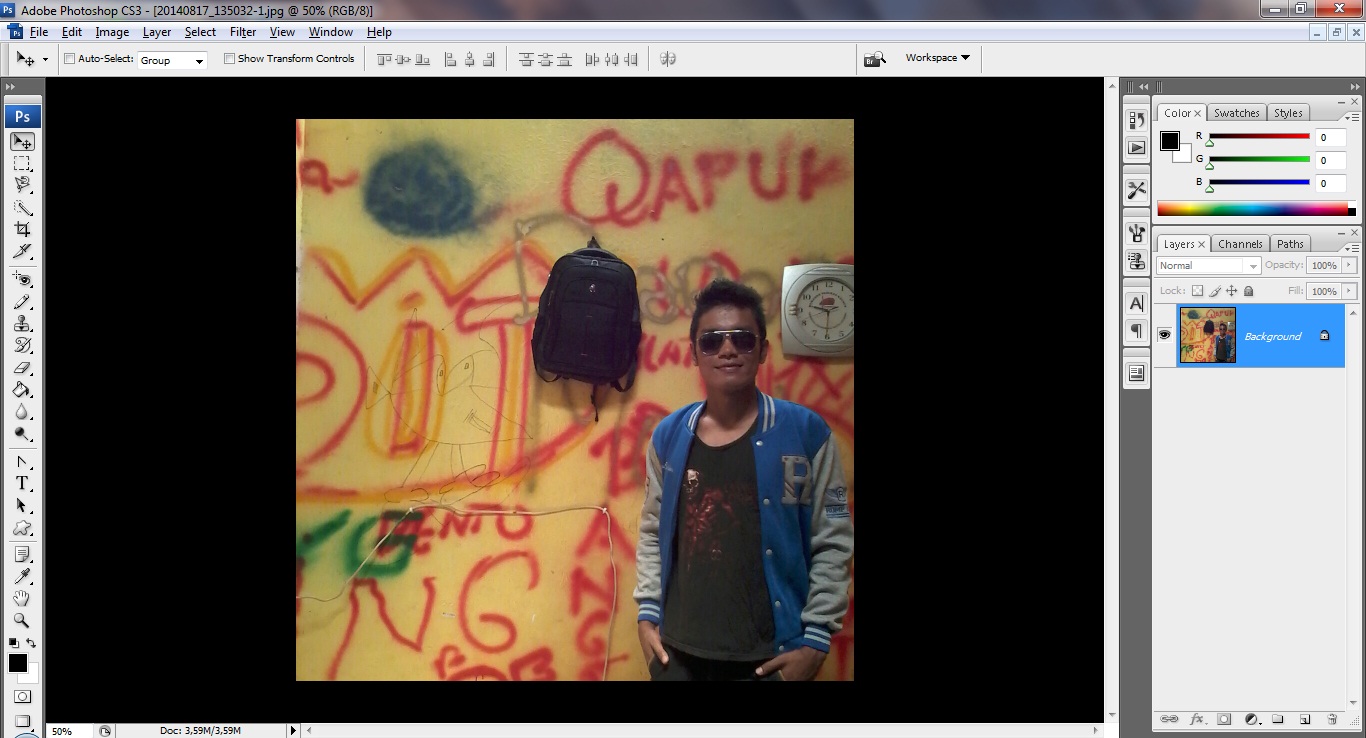
- sebelum di seleksi seleksi tekan CTRL+J untuk menambahkan layer baru, supaya agar lebih mudah untuk cara kerja nya, poto yang akan di edit harus di tanda garis-garis putus dengan menggunakan pen tols atau lasso tools dan magic wand, supaya untuk poto yang di depan tidak terganggu asli nya, lalu klik menu filter>stylize. kalau sudah di klik akan berubah menjadi seperti gambar(poto) di bawah ini.
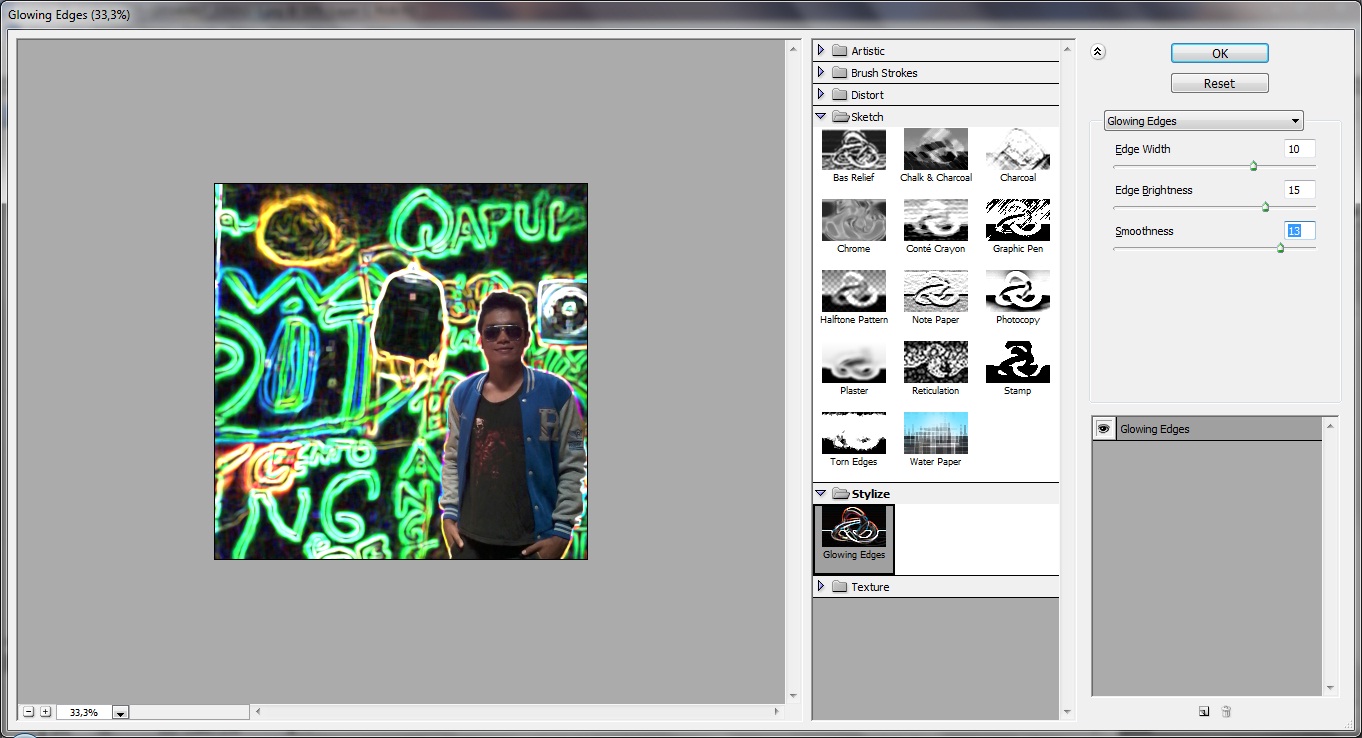
- untuk lebih mempertajamkan warna background tekan CTRL+U lalu atur warna sesuai kreatifitas masing2.
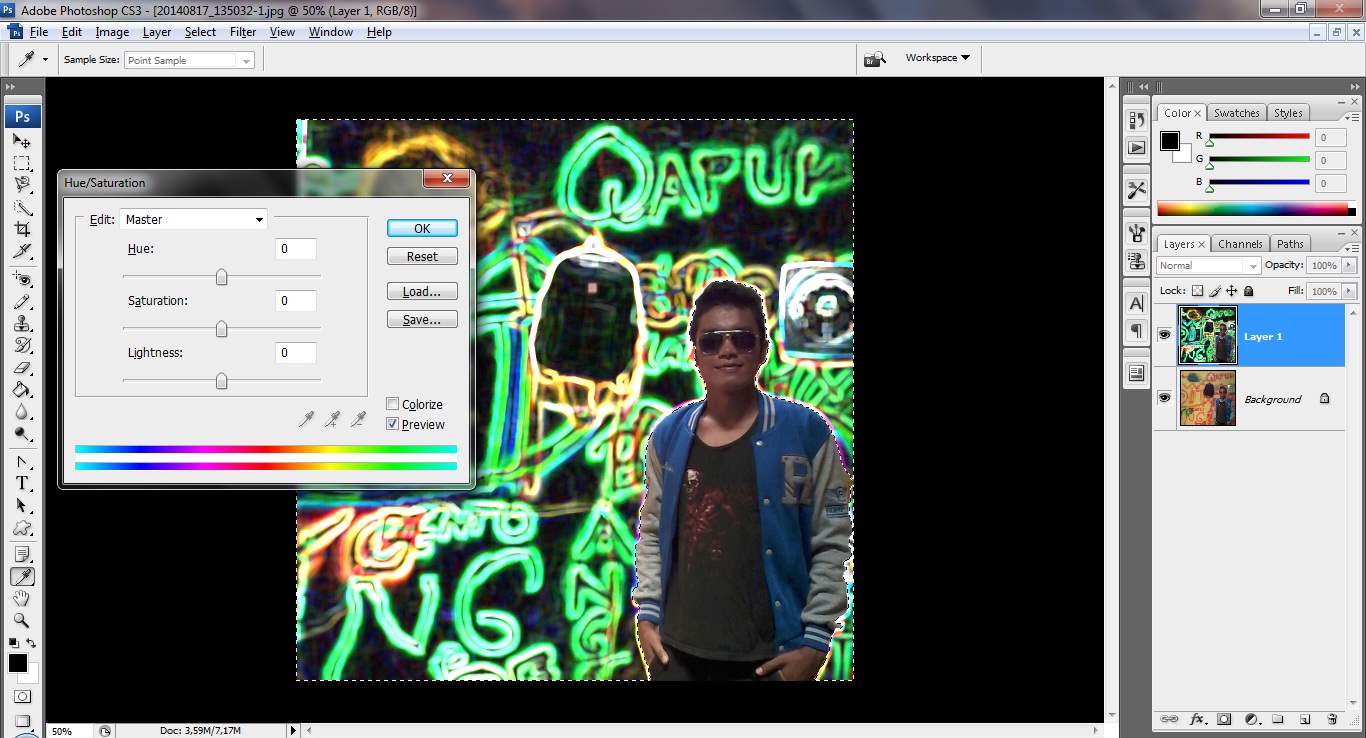
- setelah menekan ctrl+u dan mengatur warna akan jadi sperti poto di bawah ini,lalu tekan CTRL+J utk menambah layer baru
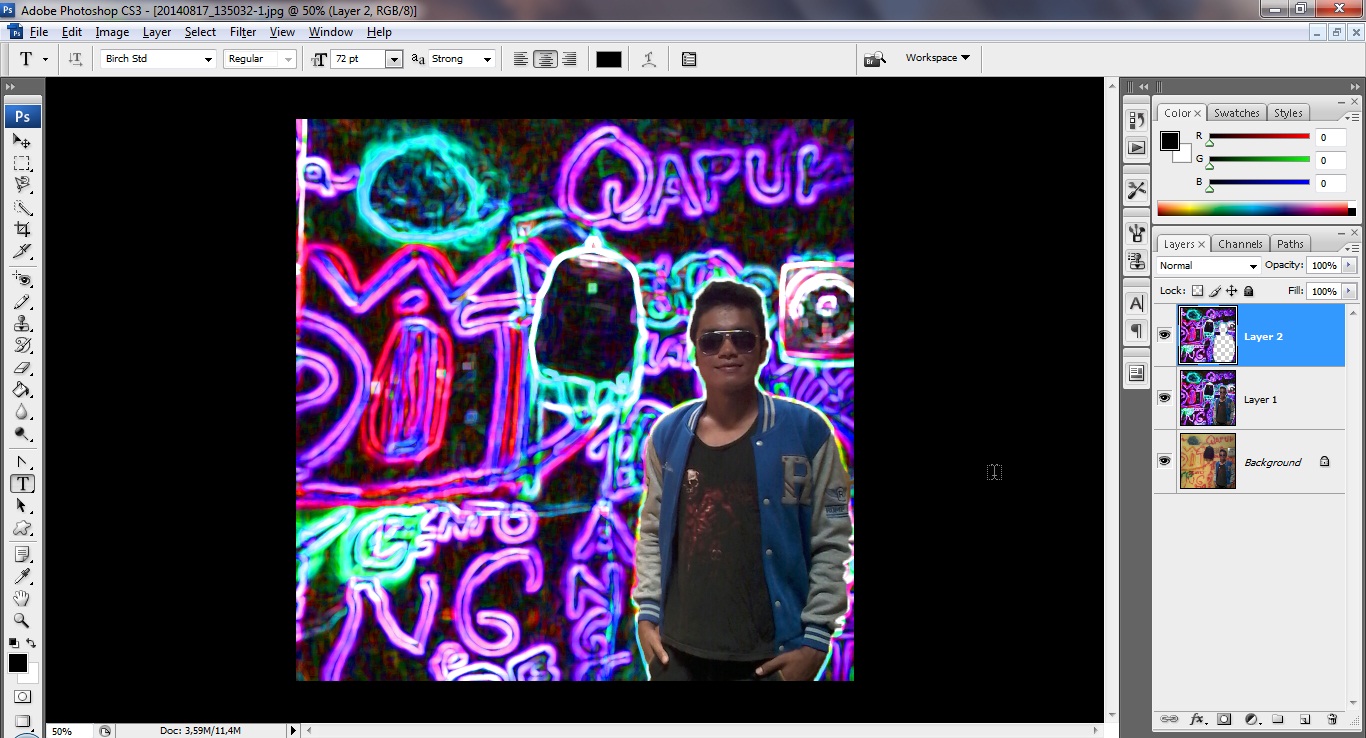
- lalu klik 2x pada layer2 sehingga muncul layer style untuk mengatur dan merubah background sehingga menjadi seperti poto di bawah ini
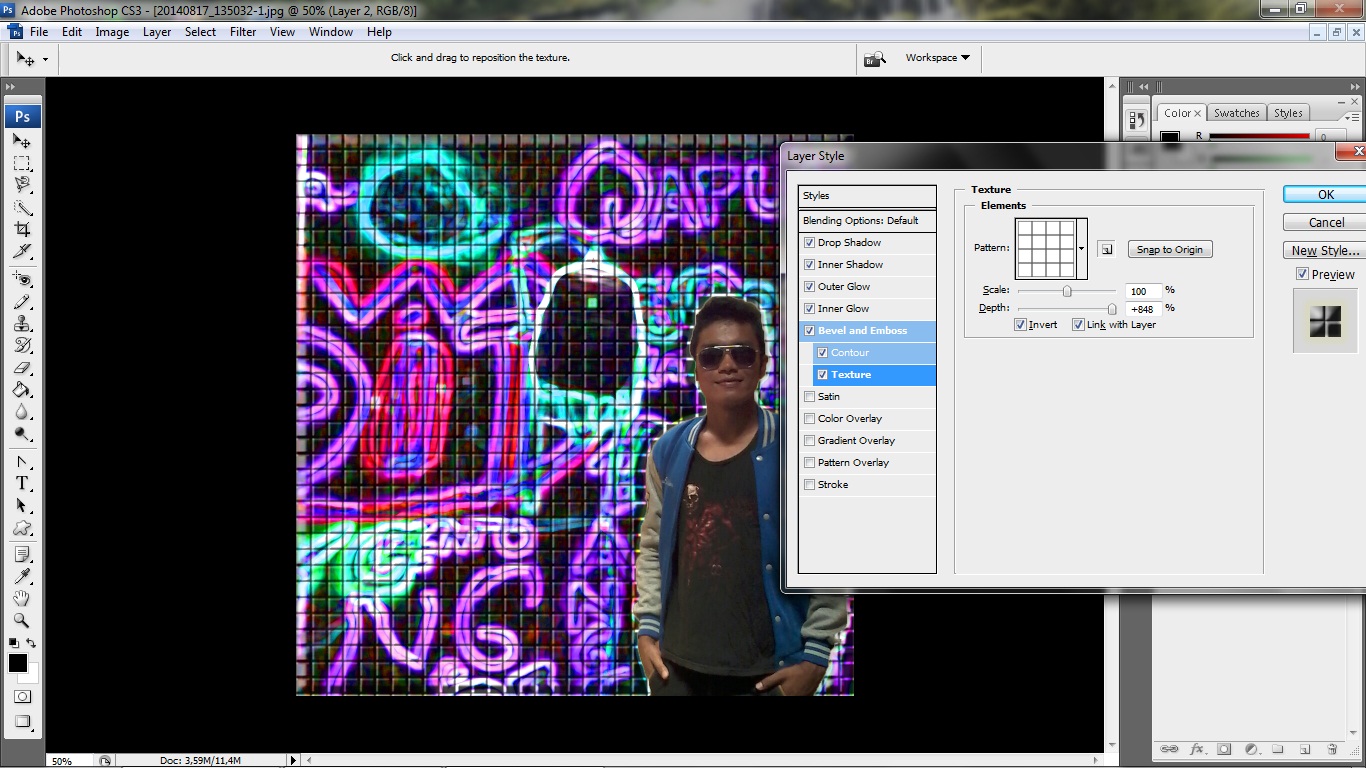
- hasil akhir dari editing mengganti background 3d neon
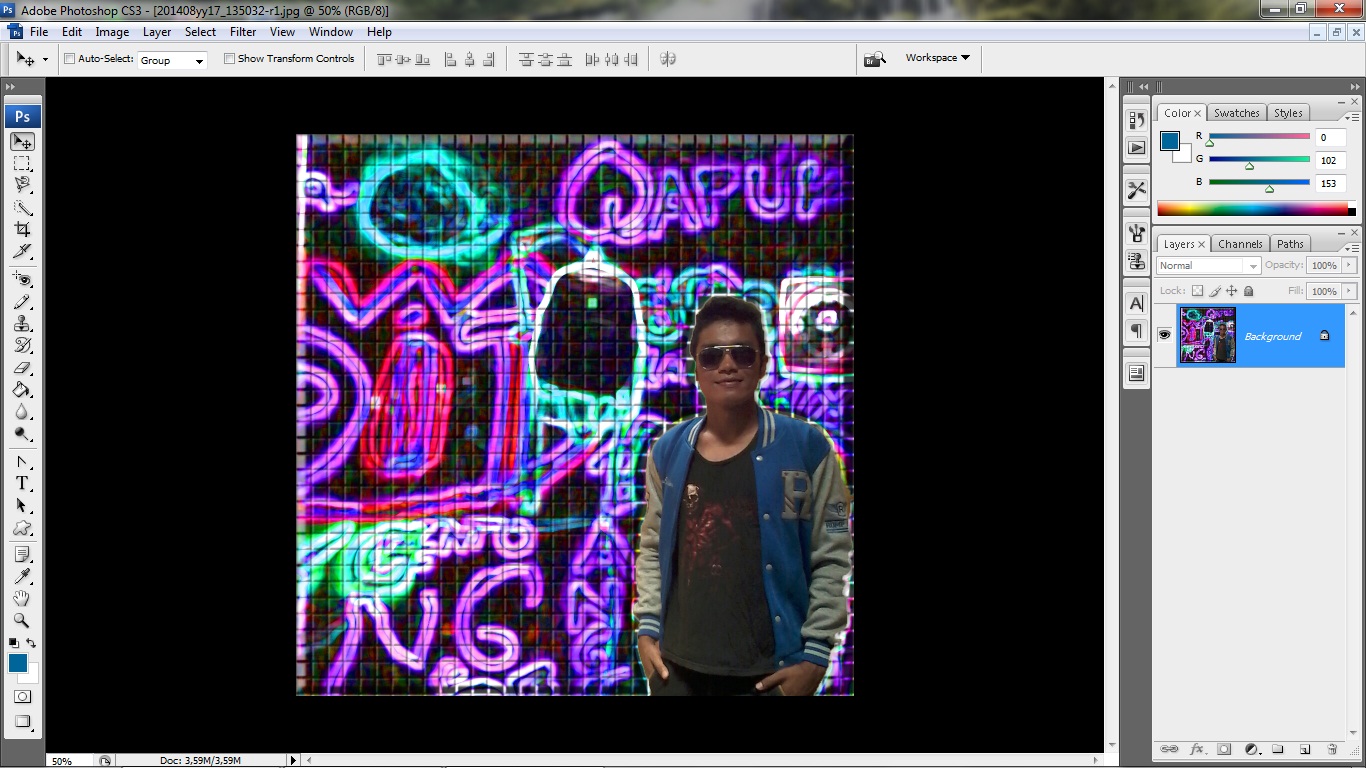
- saya minta maaf jika ada ke salahan kata dalam penjelasan dari saya, Semogah bermanfaat
-
sekian saya ucapkan terima kasih. (~_~),
sumber : dari pikiran sendiri
nama : Rizkiari sandi
Nim : 1422500121
kelompok : X
mata kuliah : design grafis
Desain Stiker Menggunakan Photoshop

Desain Stiker Menggunakan Photoshop
Desain Stiker Menggunakan Photoshop
Bahan-Bahan:
- Background Wood
- Glitter Patern
- Font : French Script MT
Buat lembar kerja File – New (Ctrl+N) dengan ukuran Width 1600 Height 800, lalu masukan Background Wood
Buat Teksnya dengan menggunakan Horizontal Type Tool (T), Font saya menggunakan French Script MT, kemudian duplikat dengan cara ke menu Layer – Duplikat Layer (Ctrl+J). Sembunyikan layer dengan mengeklik icon mata pada layer (lihat pada gambar yang ditandai lingkaran merah).
Blending Options – Stroke.
Hasilnya akan terlihat seperti ini.
Buka gambar Glitter Patern, kita akan membuat patern dari gambar tersebut dengan cara Edit – Define Patern .

Kembali ke lembar kerja lalu aktifkan pada layer teks hasil duplikat
Blending Options – Patern Overlay, Pilih patern yang tadi kita buat (saya tandai dengan lingkaran warna merah). dengan parameter Blend Mode Normal, Opacity 100% dan Scale 100%.
Blending Options – Stroke. dengan parameter Size 6, Position: Outside, Blend Mode: Normal, Opacity 75% dan warna ffbf87.
Hasilnya akan terlihat seperti ini.
Sekarang kita gabung layer teks tersebut, tekan Ctrl dan pilih layer yang akan kita gabung (liat gambar), kemudian Layer – Marge Layers (Ctrl+E).
Blending Options – Drop Shadow
Blending Options – Drop Shadow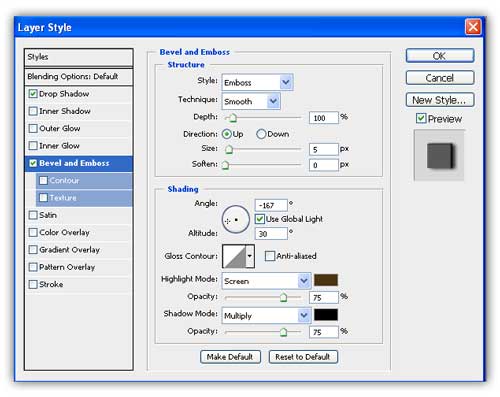
Blending Options -Gradient Overlay.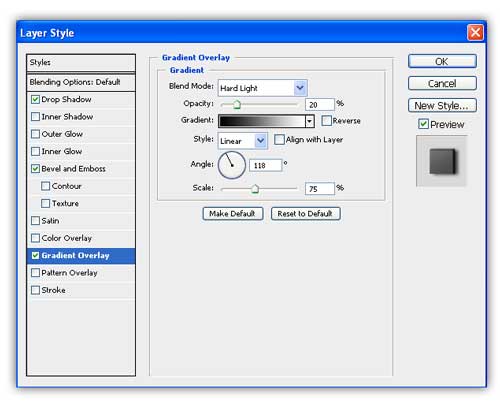
Hasil Akhirnya akan terlihat seperti gambar dibawah ini.
Desain Stiker Menggunakan Photoshop
sumber: http://kuliahdesain.com/desain-stiker/
Cara Membuat Efek Auto Fokus Seperti Kamera DSLR di photo shop

Haloo..semua saya Amrul,saya mau izin posting, seputar tutorial photoshop tentang Cara membuat efek auto fokus pada foto seperti kamera SLR/DSLR.
mungkin bagi teman2 ada yang bertanya-tanya bagaimana cara membuat efek fokus pada sebuah objek foto sedangkan kita hanya menggunakan kamera hp, tenang santai dan jangan khawatir karena anee akan mengatasi itu semua.
oke langsung saja kita bahas
Di photoshop kita dapat membuat efek tersebut, ikuti langkah-langkah sederhana dibawah ini.
Siapkan photo yang ada latar pemandangan (bebas)
Jadikan Auto Color dengan menekan Shift+Ctrl+B (supaya menyesuiakan warna dan cahayanya) , dan tambahkan curves dengan menakan Ctrl+M, naikan diagramnya ke arah putih. maka photo akan terlihat cerah.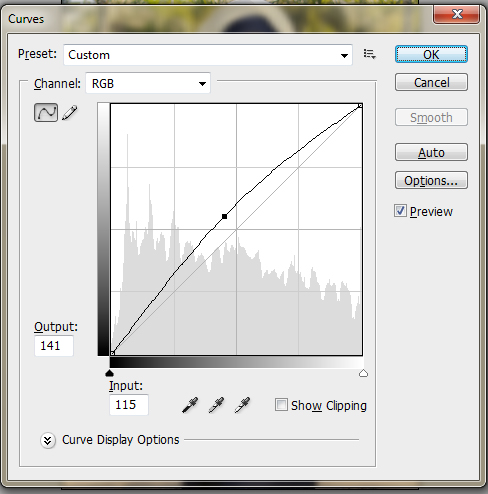
Duplikat layer dengan menekan Ctrl+J
Pada Layer duplikat (Layer 1) tambahkan efek blur, Filter -> Blur -> Gaussian blur, atur besar radiusnya, semakin tinggi semakin nge blur.
Masih di layer duplikat (layer 1) tambahkan Add Layer Mask, atur warnanya dengan hitam.
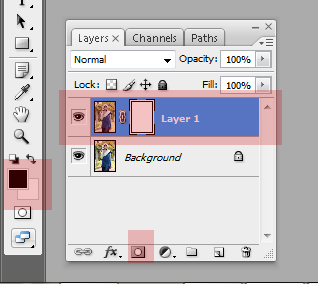
lanjutkan dengan memilih Brush Tool, Gosokan brush pada Layer Mask di daerah objek (orang), trik ini bertujuan untuk mengahpus objek yang tadi d blur, karena yang kita inginkan ngeblur adalah Latar.
Hasil penghapusan seperti ini.
Terimakasih atas kunjungannya semoga bermamfaat dan jangan lupa berkunjung kembali.
Cara membuat Bootable Ubuntu menggunakan Flashdisk

Eyon O 07:32 4 Comments Tutorial
Alatan:
1.Flashdisk (Ya, inilah senjata paling diperlukan)
2.File .iso Ubuntu yang tadi tuan/puan download .
3.Laptop/Komputer.
4.Ya, yang ni paling penting,software Unetbootin.Software inilah yang paling banyak sumbangan nanti.
5.Milo panas atau susu (terserah keinginan tuan/puan- rokok pun boleh jugak.. kikiki)
Download Unetbootin Di sini:
Download Unetbootin (5.0 MB) via Tusfiles
atau klik di bawah ini
Unetbootin (5.0MB)
STEP By STEP (Berikan perhatian)
Format Flashdisk Anda dengan jenis FAT32, jika Anda memakai Flashdisk yang sudah ada isinya, silakan backup dulu isinya ke hardisk atau ke media penyimpanan data lainnya, kemudian format flashdisk Anda.
Jalankan file unetbootin-windows-581.exe telah Anda download sebelumnya
Setelah itu akan keluar tampilan Unetbootin.Oleh kerana kita akan membuat Live USB dengan menggunakan ISO Distro Linux yang sudah kita download sebelumnya, oleh itu klik saja menu “Diskimage” jangan lupa perhatikan juga bagian “Type” pastikan disitu sudah betul-betul anda pilih “USB Drive” begitu juga pada bahagian “Drive” Anda harus betul-betul perhatikan jangan sampai salah pada Flashdisk lainnya yang terpasang pada komputer (jika hanya 1 Flashdisk maka kemungkinan tidak akan salah).
Lakukan pencarian pada folder kita meletakkan File ISO Distro Linux yang telah kita miliki, setelah jumpa klik “Open” jika keluar tampilan seperti saat pertama kita menjalankan Unetbootin klik saja “Ok”.
Kemudian akan tampil halaman proses Ekstrak ISO Distro Linux tersebut ke dalam Flashdisk yang kita miliki, lama proses yang dibutuhkan tergantung dari spesifikasi komputer yang kita miliki.
Akhirnya Proses pembuatan Live USB pada Flashdisk selesai. Jika Anda ingin melanjutkan pekerjaan dengan menggunakan OS yang sekarang Anda pakai silakan klik “Exit” tapi kalau Anda sudah tidak sabar untuk mencoba Live USB Flashdisk yang kita buat tadi silakan klik “Reboot Now” maka secara automatik Komputer anda akan restart
Sekarang Flashdisk sudah siap digunakan untuk Menginstall Linux Ubuntu 12.04 LTS di laptop/komputer Anda. Untuk dapat melakukan install melalui flashdik dengan bootable USB Linux Ubuntu yang sudah Anda buat, anda harus menyetting BIOS pada laptop atau komputer anda supaya bootingnya melalui Flasdisk. iaitu dengan menekan F2 (di netbook Lenovo yang admin cuba) semasa laptop/komputer anda proses Start Booting, lalu menuju menu Boot – Pilih USB Flashdisk anda. Setelah selesai, Tekan F10 untuk keluar dan menyimpan Setting perubahan tadi. Setelah itu laptop akan restart dan setelah itu akan booting dari flashdik yang sudah berisi installer Linux Ubuntu 12.04 LTS.
sumber : http://cyberyour.blogspot.com/2014/01/cara-membuat-bootable-menggunakan.html
Thanks Broo….!!!!!!!!!!!!
Cara Membuat Jaringan Komputer LAN Untuk Warnet
Bagi anda yang ingin mempunyai bisnis layanan internet khususnya Warnet, untuk ngirit biaya pemasangan jaringan komputer, anda dapat belajar sendiri cara membuat jaringan komputer LAN. Biasanya pada CPU komputer sudah dilengkapi dengan fasilitas LAN Card atau NIC (Network Interface Controller). Kalau belum ada silahkan beli terlebih dahulu. Saya akan memberikan cara membuat jaringan komputer LAN dengan menggunaan kabel UTP dan konektor RJ-45 (dapat dibeli di toko komputer). Untuk kabel UTP dan konektor RJ-45 ini usahakan cari yang berkualitas karena akan mempengaruhi kinerja jaringan. Anda dapat lihat gambar dibawah ini seperti apa bentuk dari NIC, konektor RJ-45 dan UTP Cable. Jaringan LAN yang sudah dipasang nantinya dapat digunakan untuk sharing file / data antara komputer yang satu dengan komputer yang lainnya yaitu untuk Billing Warnet dan untuk Client.
Cara Membuat Jaringan Komputer LAN Untuk Warnet
Kalau anda mempunyai 2 buah komputer dan akan dibuat saling berhubungan / saling conect, untuk pemasangan jaringan komputer LAN ini cukup menggunakan kabel UTP yang tidak begitu panjang dan 2 bh konektor RJ-45 dengan konfigurasi Cross atau menyilang.
Pada tutorial ini Blogger Bondowoso akan memberikan cara memasang jaringan komputer LAN dengan menggunakan 6 buah komputer / PC. Karena jumlah PC yang banyak, maka perlu menggunakan Switch atau Hub agar masing-masing komputer dapat saling berhubungan. Untuk memasang kabel UTP dan konektor RJ-45 pada masing-masing komputer, gunakan kabel UTP dan konektor RJ-45 yang pada kedua ujung kabel menggunakan konfigurasi Straight / lurus untuk dicolokkan / dipasang ke Switch/Hub. Lihat gambar dibawah ini.
Konfigurasi Alamat IP (Internet Protocol / TCP IP)
Jika jaringan komputer LAN sudah dibuat/dipasang, langkah selanjutnya yaitu pada masing-masing komputer diberi alamat IP Address (Internet Protocol / TCP IP) dan pemberian IP Address untuk masing-masing komputer tidak boleh sama agar tidak bentrok. Berikut cara memberi alamat IP Address :
1. Pada Control Panel, pilih Network Connection
2. Klik 2 kali pada Local Area Connection, lihat gambar dibawah ini
3. Pada General pilih Properties
4. Lalu klik lagi 2 kali pada Internet Protocol (TCP / IP)
5. Berikutnya klik Use The following IP Address, lalu isi IP address dan Subnet Mask
Jika ada 6 buah komputer maka IP Address, seperti contoh dibawah ini
– Komputer 1 => IP Address : 192.168.1.1
– Komputer 2 => IP Address : 192.168.1.2
– Komputer 3 => IP Address : 192.168.1.3
– Komputer 4 => IP Address : 192.168.1.4
– Komputer 5 => IP Address : 192.168.1.5
– Komputer 6 => IP Address : 192.168.1.6
Keterangan :
– Untuk IP Address tidak boleh sama
– Untuk Subnet Mask harus sama yaitu pada default : 255.255.255.0
6. Selanjutnya klik kanan pada My Computer lalu pilih Properties. Pada Computer Name pilih Change.
7. Isi kotak pada Computer name dengan nama komputer 1. Beri nama juga untuk komputer yang lainnya dan centang pada tulisan WORKGROUP.
- Kalau sudah lalu restart komputer.
9. Langkah terahir lakukan PING agar masing-masing komputer dapat terhubung.Cara Ping dari komputer 1 ke komputer 2 :
Pada komputer 1 : klik Start => Run => lalu ketik CMD dan OK lalu tulis ping 192.168.1.2 dan tekan enter. Apabila keluar replay dari komputer 2 maka komputer telah terkoneksi. Lakukan perintah yang sama pada komputer yang lainnya dan pastikan replay dari masing-masing komputer.Catatan :
Apabila koneksi belum terhubung dan keluar perintah Request time out, maka harus dilakukan pengecekan lagi.
– See more at: http://bloggerbondowoso24.blogspot.com/2013/05/cara-membuat-jaringan-komputer-lan.html#sthash.0mBY4wOT.dpuf