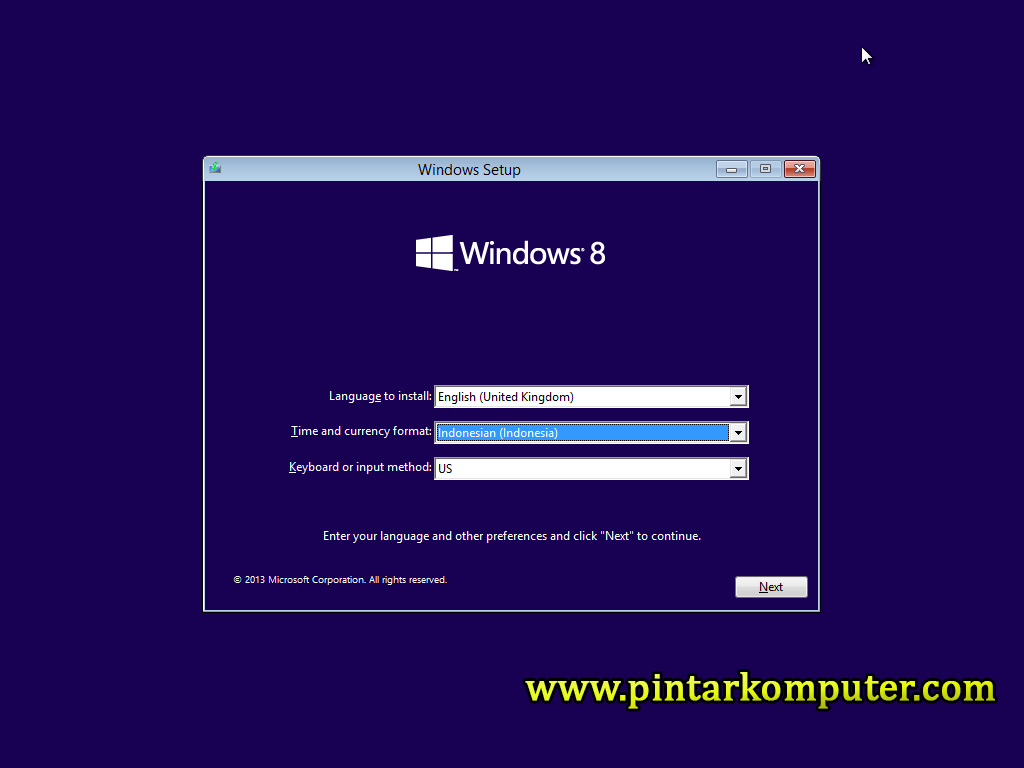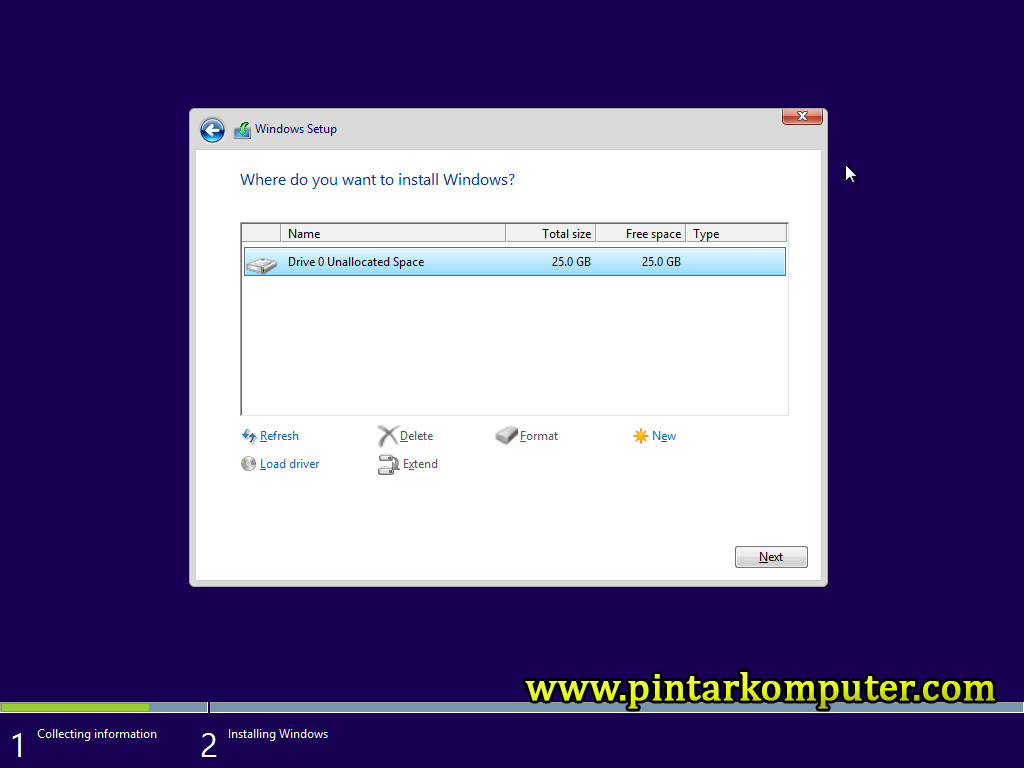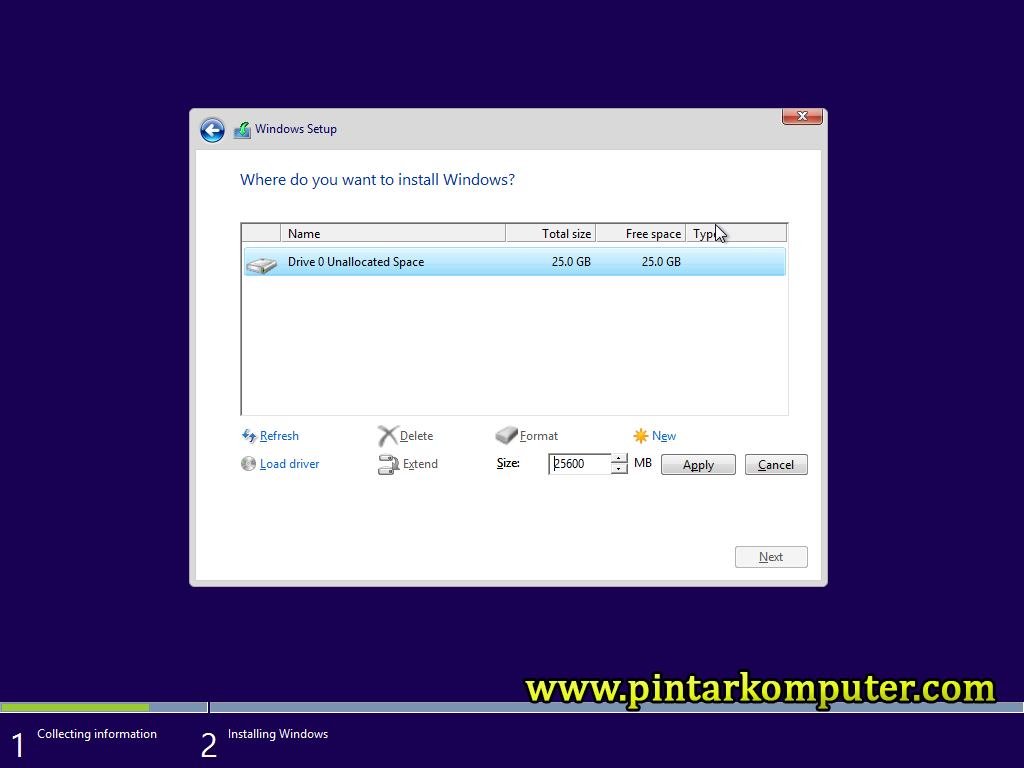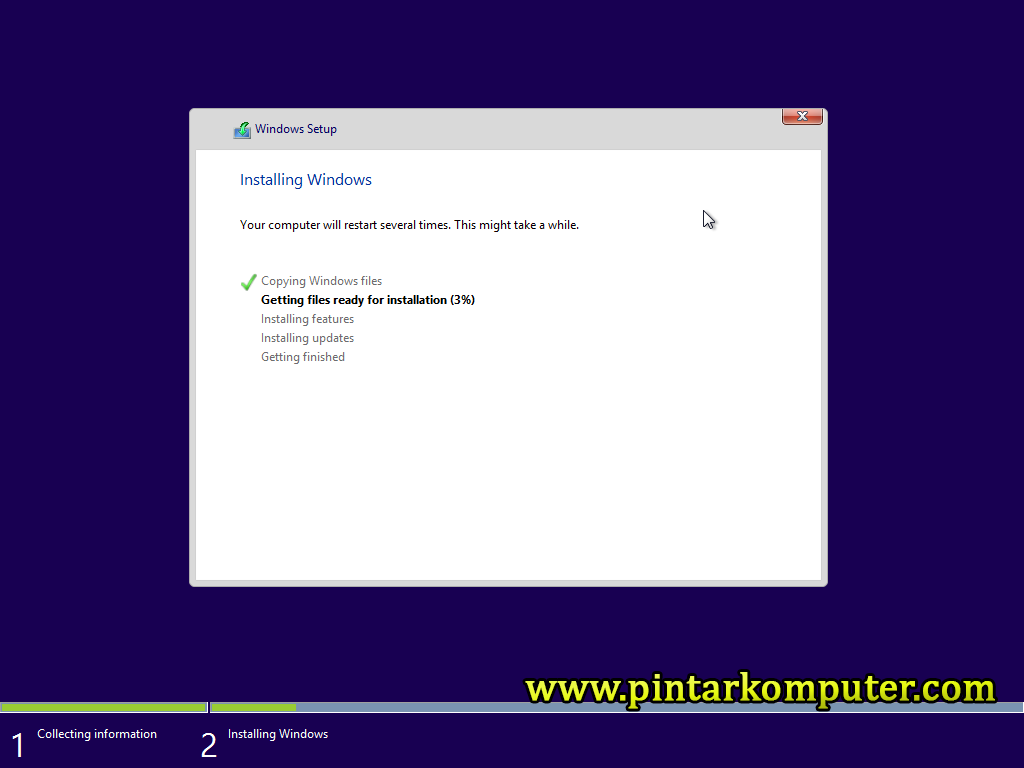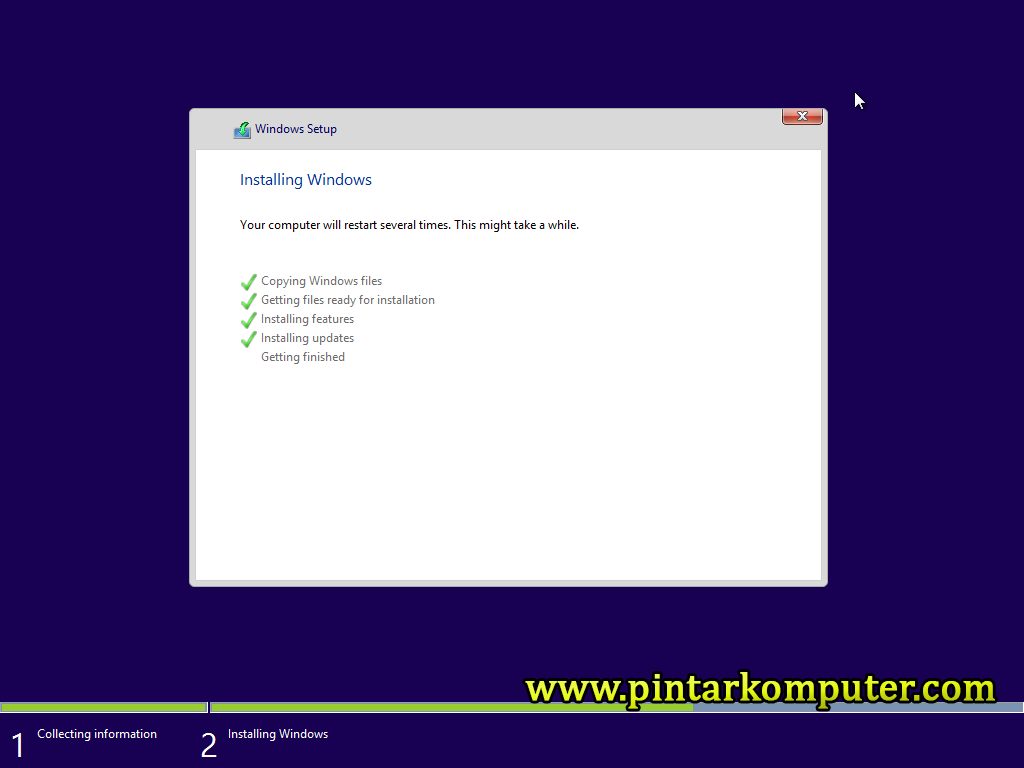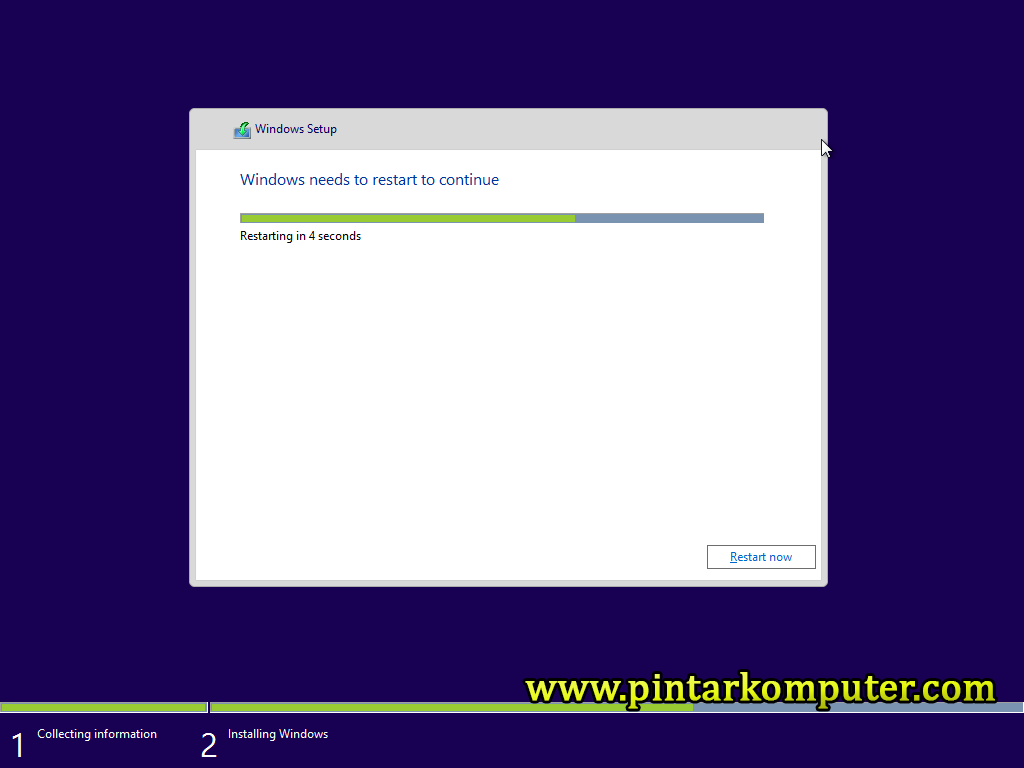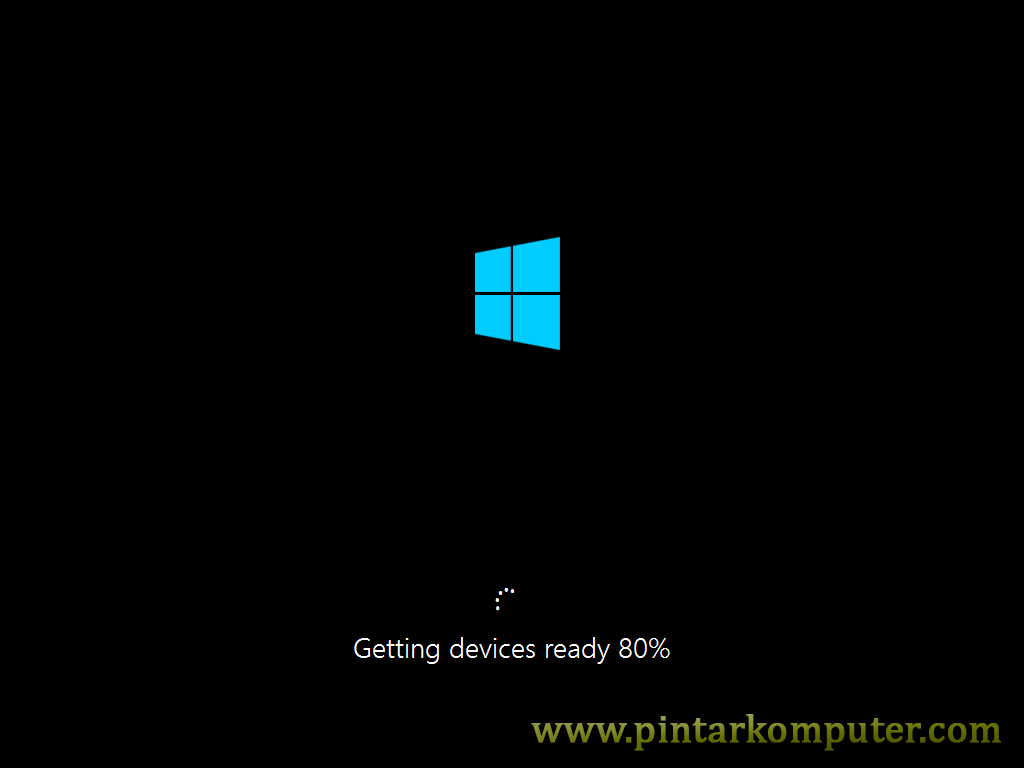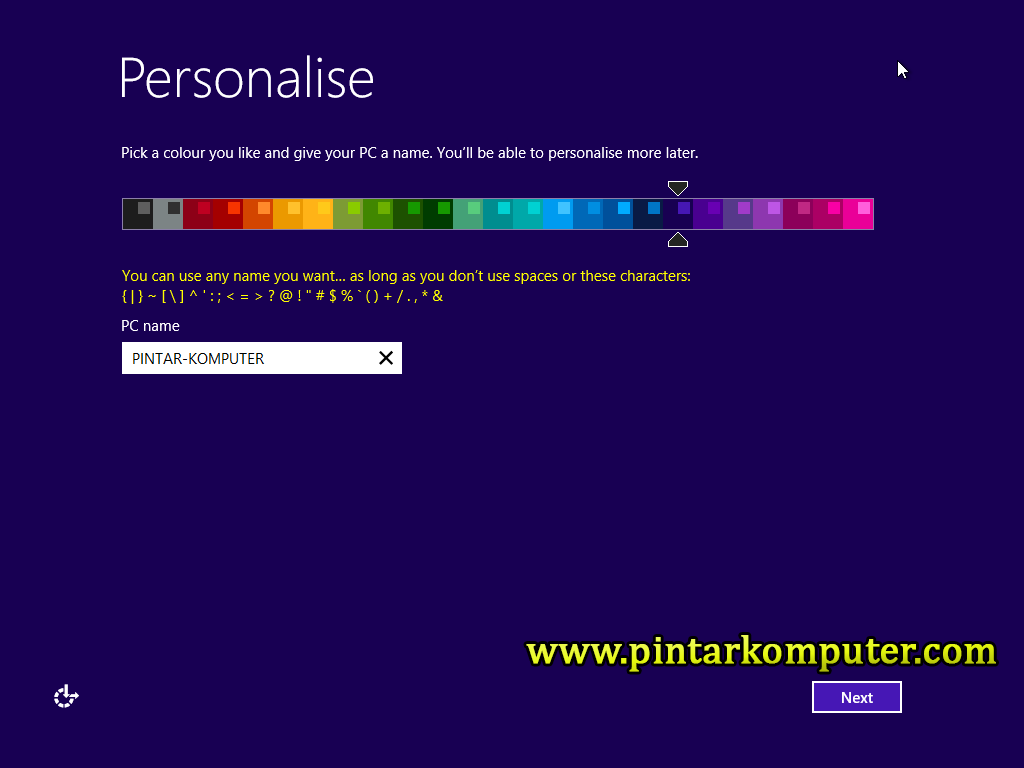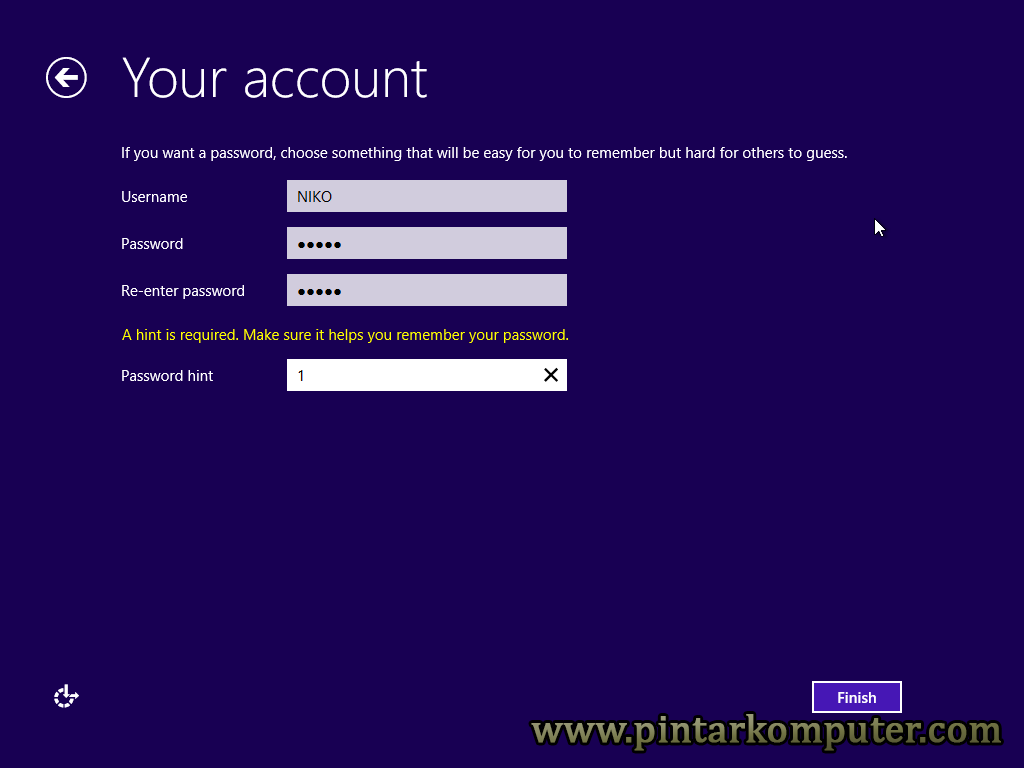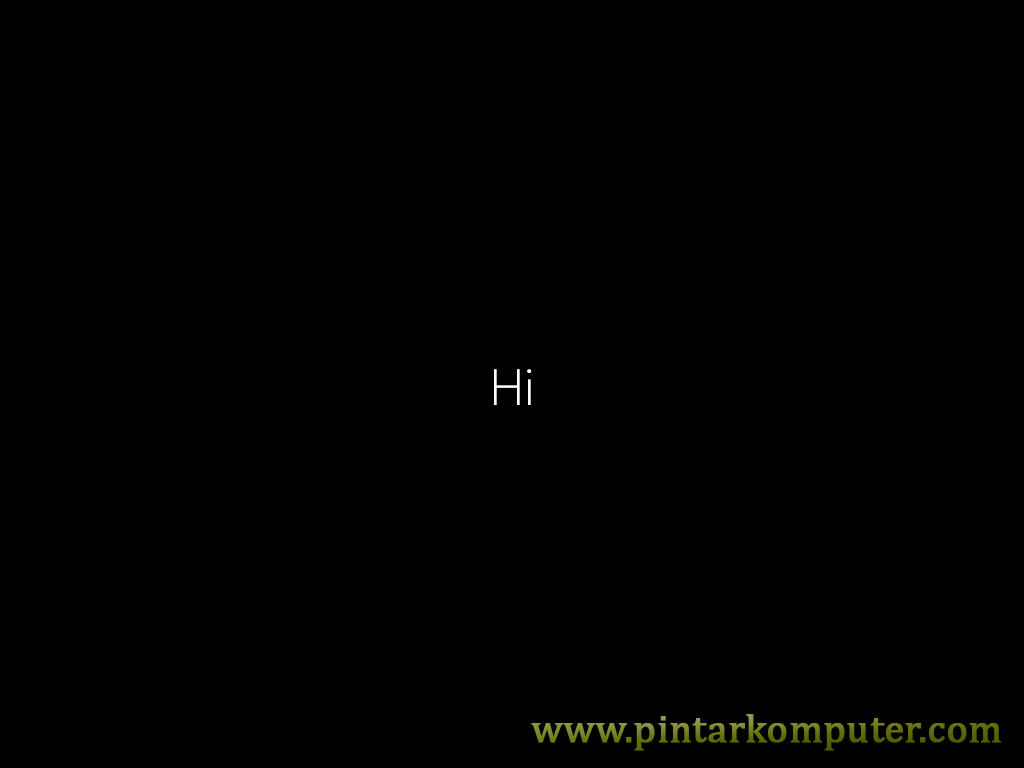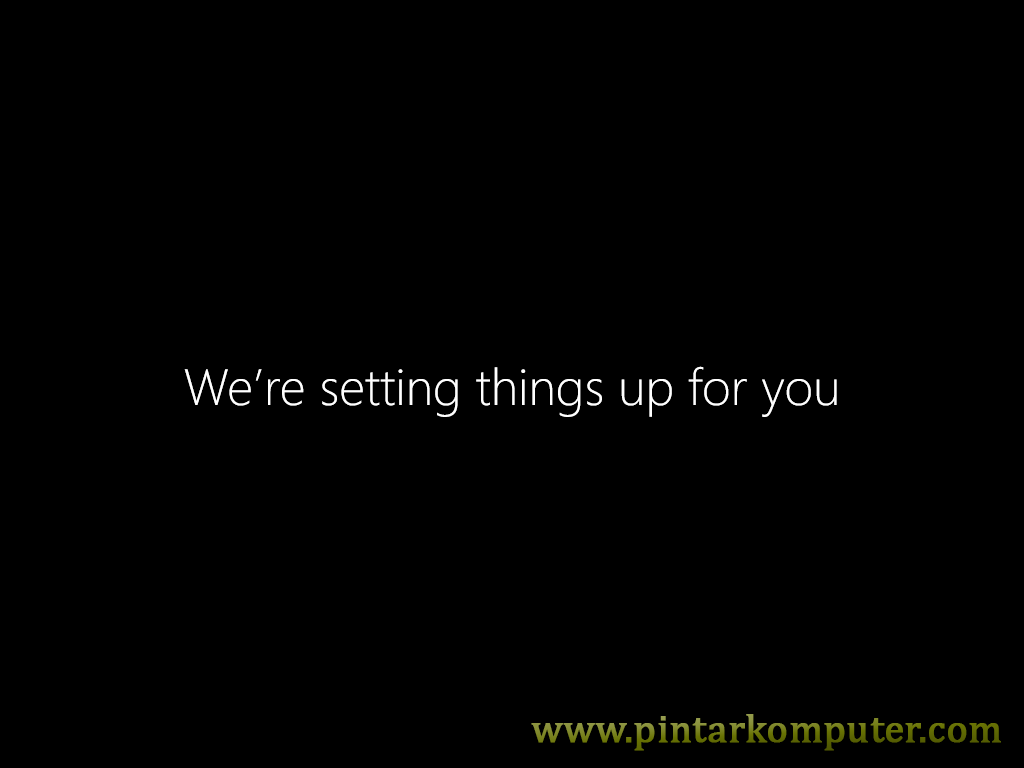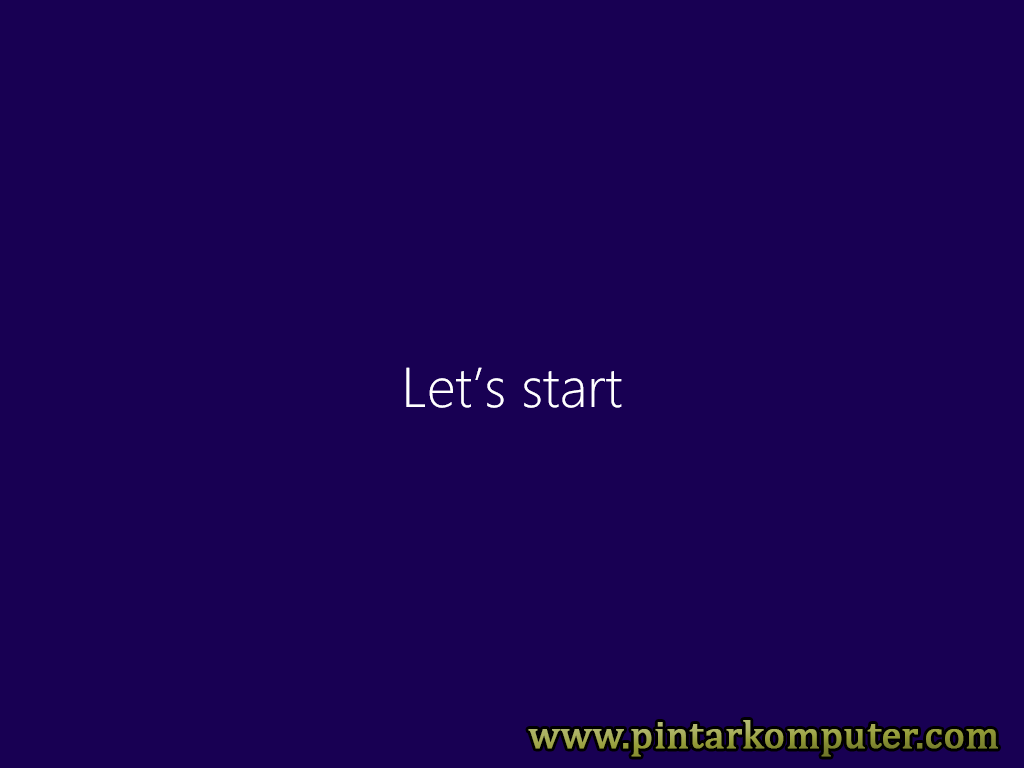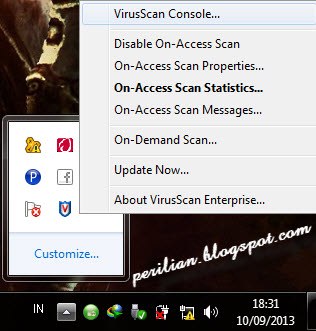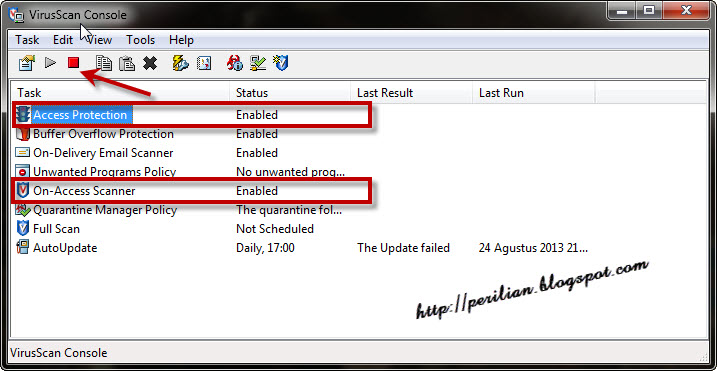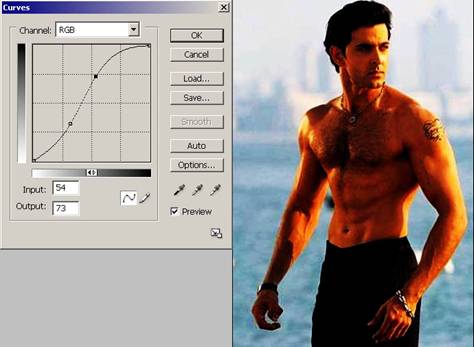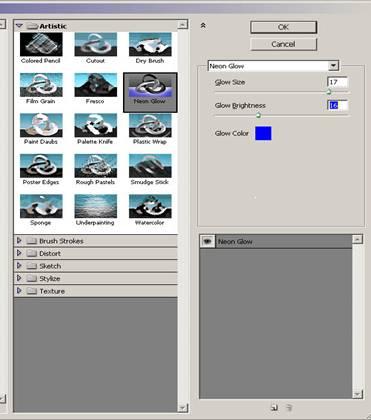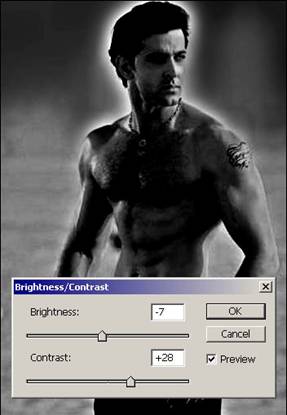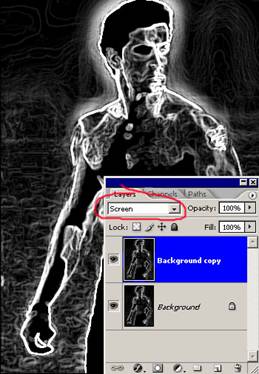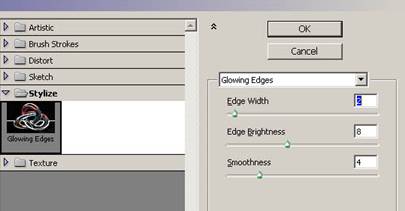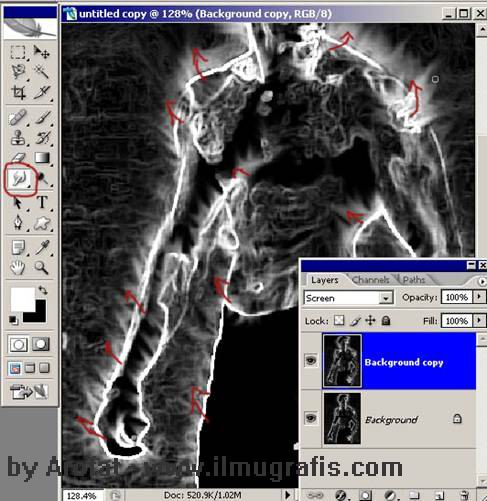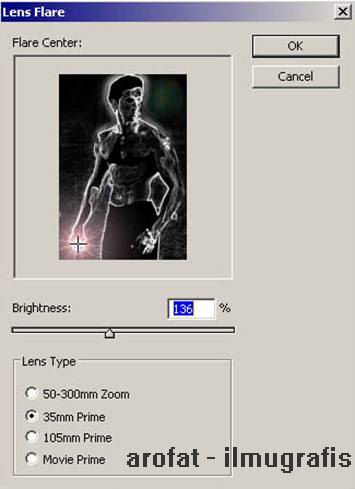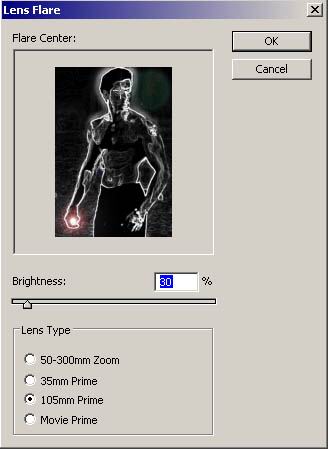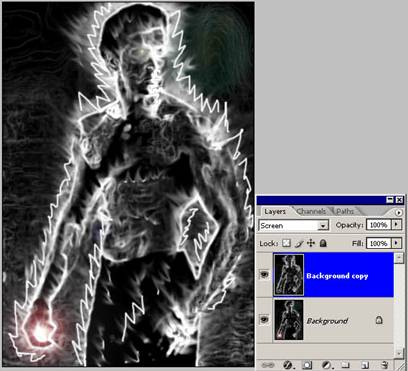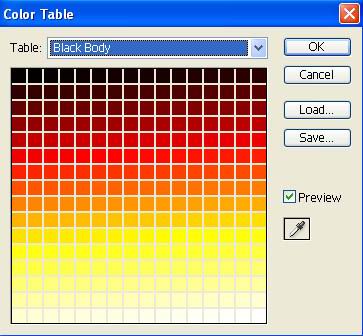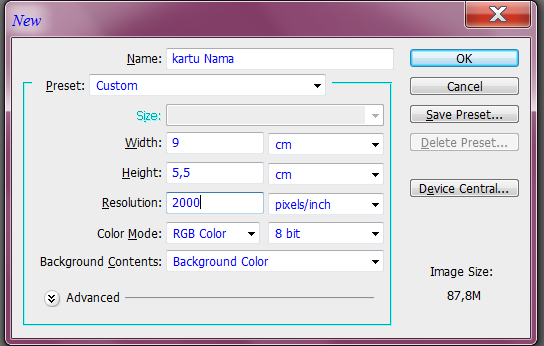Selamat datang di website tutorial.atmaluhur.ac.id
L A T E S T P O S T S
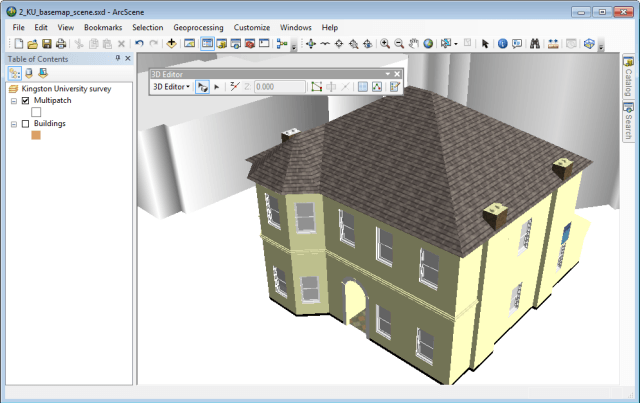
Menggunakan ArcScene dan Sketchup Untuk Membuat Representasi 3D
-
PEMBUATAN SISTEM INFORMASI GEOGRAFIS BERBASIS WEB DAERAH
-
PEMBUATAN SISTEM INFORMASI GEOGRAFIS BERBASIS WEB DAERAH
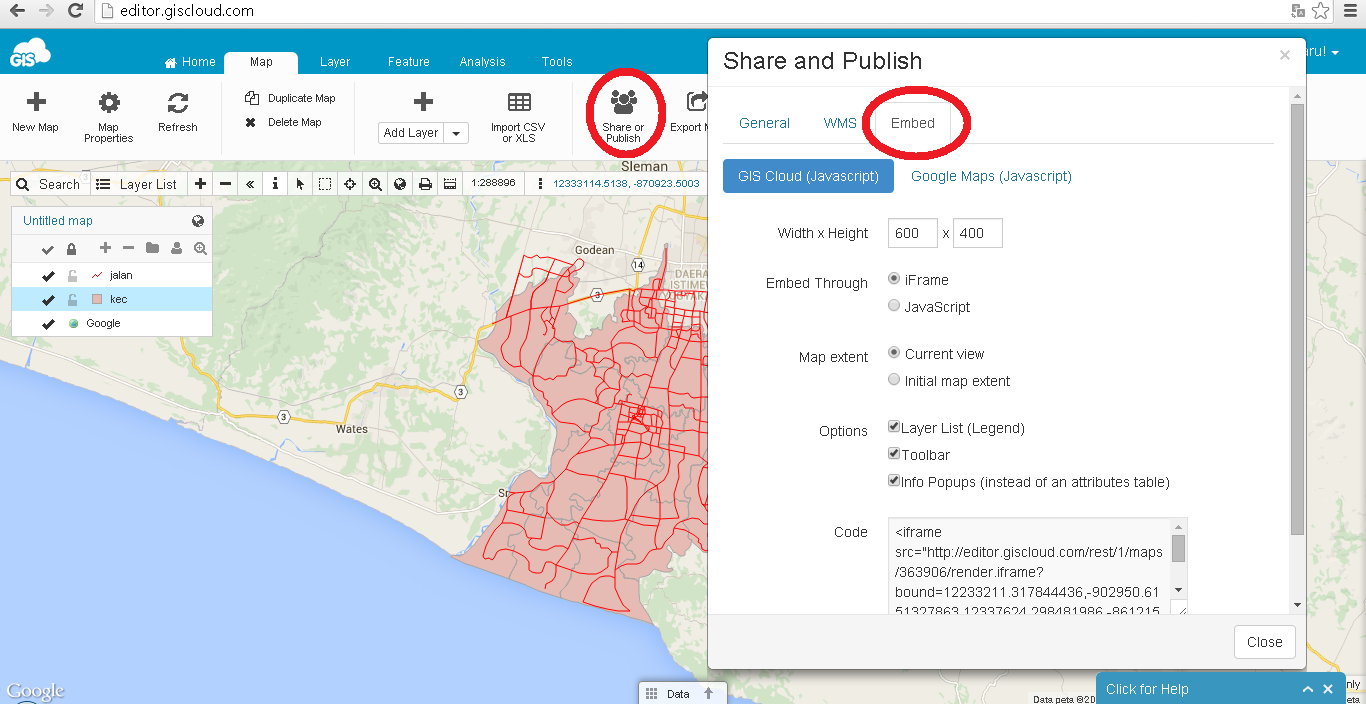
Cara Membuat WebGis Dengan Gis Cloud
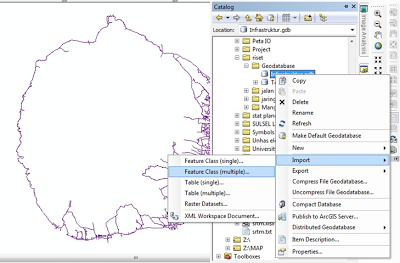
MEMBANGUN GEODATABASE DI ARCGIS 10

Definisi Dan Sejarah GIS

PENGINDRAAN JARAK JAUH DALAM SISTEMATIS GEOGRAFI
-
Cara mendigitasi Peta di ArcGIS ArcMap
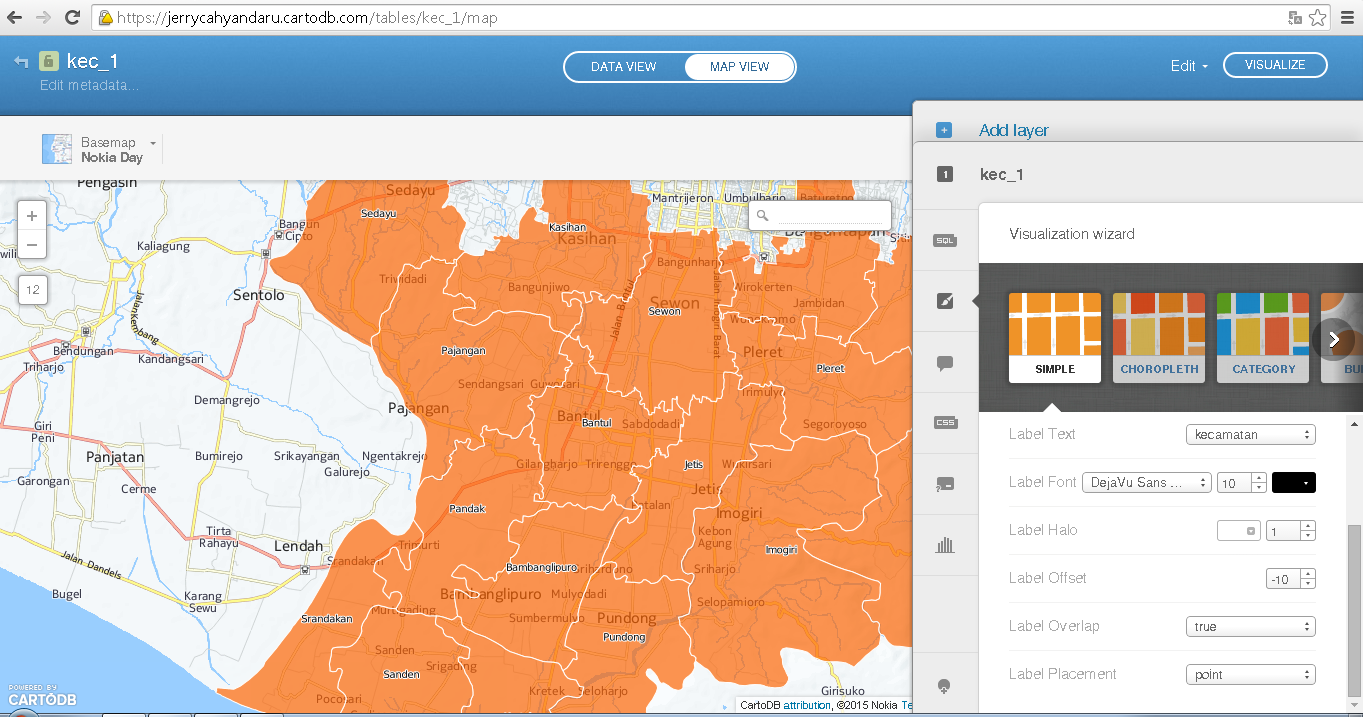
CARA MEMBUAT WEBGIS DENGAN CARTODB

Tips Cara Menghemat Baterai Laptop
CARA MENGUBAH FHOTO MENJADI TAJAM DAN LEMBUT
hai semua,,,,,, 😀
Nama saya : Devisa Anggelika Nim : 1422500171 Kelompok : X Mata kuliah Desain Grafis
sumber saya by :http://www.photoshopid.com/2013/07/02-cara-merubah-foto-menjadi-tajam-dan.html
Posting ini adalah lanjutan dari artikel sebelumnya Cara Merubah Foto menjadi Tajam dan Lembut, dari tutorial photoshop sebelumnya kita sudah mendapatkan hasil foto yang tajam ( sharpen ) di tutorial ini kita akan menjadikan foto agar tampak terlihat lembut ( soft ). di artikel terdahulu kita sudah mendapatkan hasil akhir sebuah foto yang tajam, tampak seperti gambar di bawah ini, foto asli dan foto yang sudah di berikan efek tajam

Langkah selanjutnya adalah merubah warna atau dalam istilah kerennya Tone Warna atau Color Grading : ) tujuan dari color grading ini adalah untuk memperindah warna serta cahaya dari foto yang sebelumnya kita olah. Tool yang akan kita pakai adalah : Color Balance, Selective Colour, dan Gradient Fill dengan warna putih
STEP 7
Klik Create New Fill or Adjusment Layer pada Pallate layer kemudian pilih Color Balance, maka akan terbentu satu layer baru di atas “layer 1 copy” dengan nama Layer “Color Balance 1”. Atur opsi dari Color Level Shadows, Midtones, dan highlights nya seperti gambar di bawah ini :
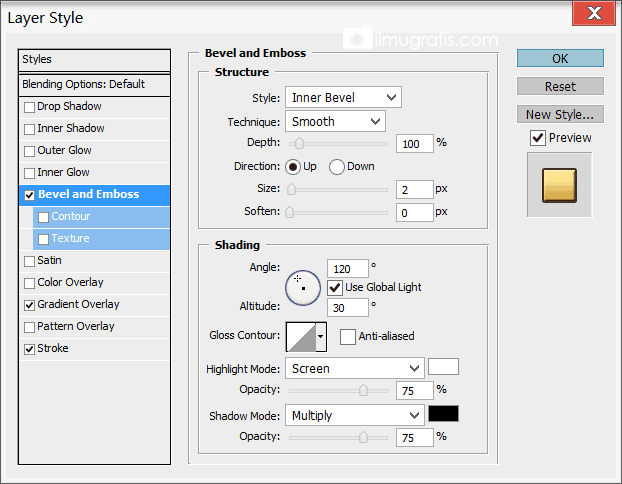
Kembali Klik Create New Fill or Adjusment Layer dan pilih Selective color. kemudian atur nilai color option nya

lagi-lagi Create New Fill or Adjusment Layer : ) kali ini pilih Gradient, Bukan Gradient Map ya…. : ) kemudian klik edit pada colour bar dari gradient
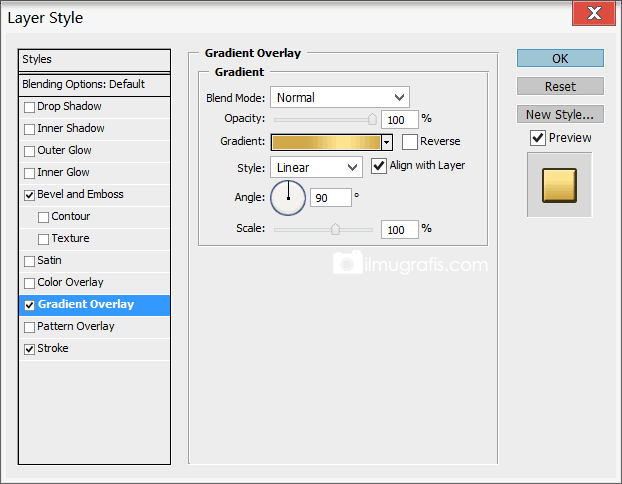
Maka akan muncul jendela baru yang bernama Gradient Editor. Klik Foreground to Transparent
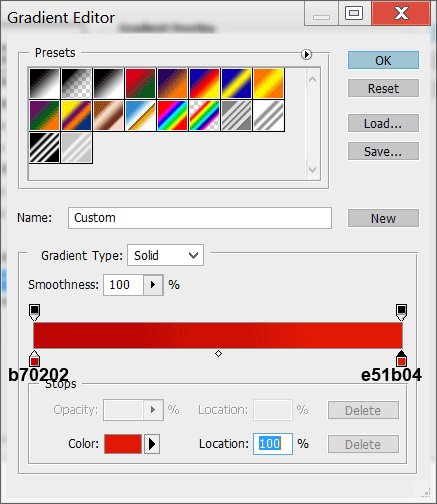
Ubah warna kedua titik stop menjadi warna putih
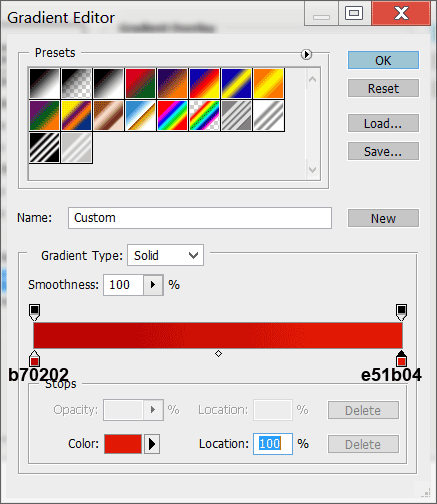
Lakukan hal serupa untuk stop selanjutnya
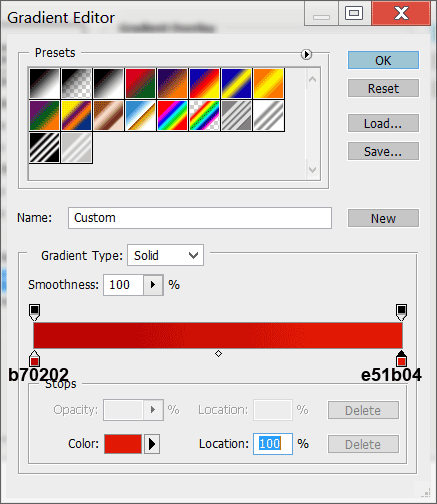
Ubah Style Gradient menjadi Radial, lanjutkan dengan meng-klik Tombol [ OK ]

 Lihat pada pallete layer, sekarang telah terbentuk satu layer baru yang bernama “Gradient Fill 1” tutunkan nilai Opacity layer tersebut menjadi 40%, kemudian blending dengan Mode Soft light.
Lihat pada pallete layer, sekarang telah terbentuk satu layer baru yang bernama “Gradient Fill 1” tutunkan nilai Opacity layer tersebut menjadi 40%, kemudian blending dengan Mode Soft light.
kembali baca STEP 6 halaman 1 untuk yang belum mengetahui Blending Mode dan Opacity
DONE. Tutorial Cara Merubah Foto menjadi Tajam dan Lembut selesai sampai disini. untuk menyempurnakan hasil akhirnya, Anda bisa memperhalus wajah dengan menggunakan healing Brush Tool. Salam Hangat Photoshopid. dan Terimakasih untuk Bella yang sudah mengizinkan mempergunakan foto nya sebagai bahan tutorial : )
Tipografi Foto Enda Ungu
Ada yang masih nggak kenal Enda??? Pati udah nggak jaman lagi ya kalau sampai nggak kenal sama nama yang satu ini. Iya… Salah satu personil Ungu ini baru-baru ini sempat diberitakan meninggal lho karena kecelakaan. Lagi-lagi gosip yang nggak bener selalu membututi para orang-orang tersohor. Nggak enak juga ya jadi orang terkenal?? Haha..
Nah, lalu apa hubungannya sama Photoshop? Mmmm.. Nggak ada sih.. Cuma kali ini kita akan buat manipulasi Photoshop dengan obyeknya foto si Enda tuh. Ya itung-itung ini sebagai bentuk apresiasi kepada Mas Enda biar panjang umur. 🙂
Baik, pada tutorial kali ini kita akan belajar membuat gambar tipografi dengan menggunakan brush khusus. Sebelum kita mulai, brush khusus ini bisa didownload di sini:
Sekarang mari kita bergerak!
Dan akhirnya jadilah:
terimakasih untuk kunjungan teman-teman yang udah lihat postingan ini. 😀
semoga dapat bermanfaat 🙂
Tutorial Desain sim card dengan photoshop
Salam jumpa kembali untuk semua pengunjung situs desain grafis Imugrafis.com, senang rasanya bisa berbagi kembali dengan tutorial menarik untuk menambah pengetahuan untuk semua yang membaca postingan ini. Udah hampir sebulan saya gak pernah lagi aktif menulis tutor kali ini saya mau sempetin d buat nulis 1 tutorial baru. Judul yang saya ambil kali ini adalah membuat SIM Card telepon dengan Photoshop. Pasti udah pada tahu semua donk gimana bentuk sim card yang ada di hape kita. Nah kali ini akan coba mebuat desainya sendiri, y itung2 buat nambah pengalaman kita d tentang photoshop.
Sebaga hasil akhir kamu bisa lihat gambar dibawah ini akan seperti apa hasil akhir yang akan kita buat nantinya . Cekidot..!!!
Gimana udah mulai tertarik donk dengan tutorial ini setelah melihat hasil akhirnya tadi, ok biar kamu gak penasaran langsung aja y.
1. Buka Photoshop kamu versi berapa aja mau itu CS1,CS2, Atau bahkan CS 6 sekalipun hajar aja d karena versi gak akan memepengaruhi hasil akhir. (Sebagi pemberitahuan penulis memakai Photoshop Versi CS3).
2. Buat lembar kerja dengan ukuran seperti gambar dibawah ini.
3. Setelah itu pilih Rounded Rectangle Tool atur radius menjadi 20 px untuk warna foreground terserah saja soalnya nanti warna dirubah lagi di langkah selanjutnya. Gambar lah kotak dengan Rounded Rectangle Tool seperti gambar di bawah ini.
4. Klik kanan Layer Shape 1 kemudian pilihlah Rasterize Layer.
5. Pilih Poygonal Tool Kemudian buatlah seleksi seperti gambar di bawah ini.
6. Setelahitu tekan tombol Del pada keyboard maka bagian yang terseleksi tadi akan terhapus. Untuk menghilangkan seleksi tekan Ctrl + D pada keyboard.

7. Double kliklah layer Shape 1 kemudian berikanlah pengaturan pada :
GRADIENT OVERLAY
Untuk warna gradient agar seperti di atas, klik kotak warna gradient lalu atur seperti ini.
Setelah itu berikan lagi pengaturan pada
BEVEL AND EMBOSS

Dan yang terakhir berikan pengaturan pada :
DROP SHADOW
Jika sudah klik OK maka kita mendapatkan dasar SIM Card seperti gambar dibwah ini.
10. Lanjut lagi kelangkah berikutnya pilih Rounded Rectangle Tool untuk radius dan warna sama samakan seperti langkah nomor 3. Gambarlah kotak dipinggir kanan kotak yang pertama tadi seperti gambar di bawah ini.

(Klik gambar untuk memperbesar tampilan gambar)
11. Double klik layer shape 2 kemudian berikan pengaturan pada :
– GRADIENT OVERLAY
Untuk warna gradient atur seperti ini.
Berikan lagi pengaturan pada :
BEVEL AND EMBOSS
Lalu berikan berikan pengaturan terakhir pada :
STROKE
Jika sudah klik OK kita akan mendapatkan bentuk kedua dari SIM Card kita seperti gambar dibawah ini.
12. Masuk lagi kelangkah selanjutnya pilihlah Line Tool pada menu Toolbox aturlah Weightnya 3px. Atur juga warna foregroundnya menjadi #3e340f kemudian gambarlah garis seperti gambar dibawah ini.
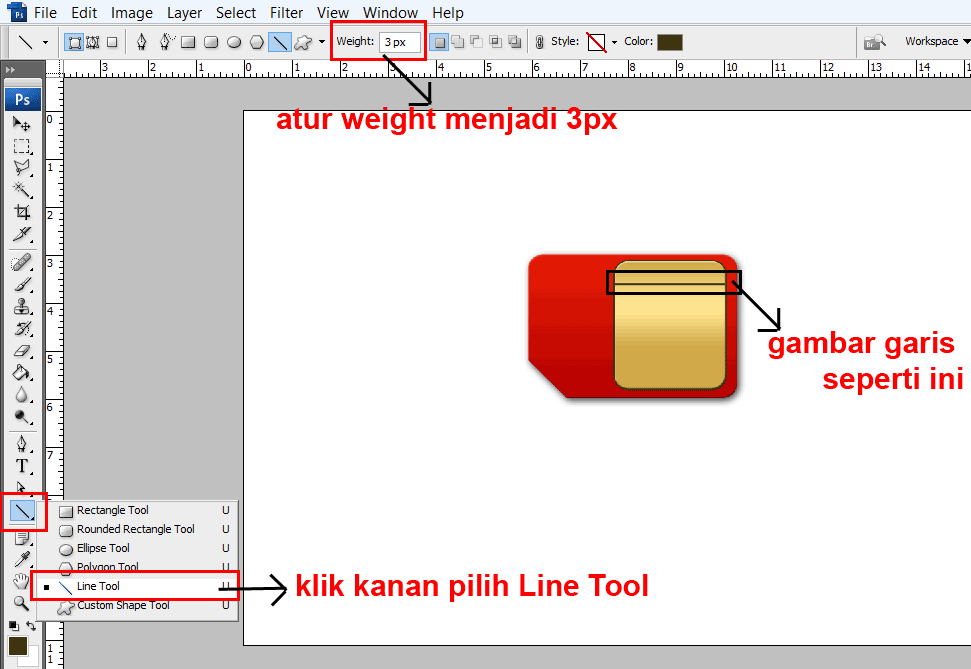
(Klik gambar untuk memperbesar tampilan gambar)
13. Agar lebih menarik buatlah kembali garis dengan Line Tool. Sedikit tips agar kamu tidak perlu repot membuat garis kembali tekan Ctrl + J untuk menduplikat garis. Setelah garis duplikat terbentuk aturlah posisi garis dengan cara tekan Ctrl + T. Untuk panduannya kamu bisa melihat gambar dibawah ini.
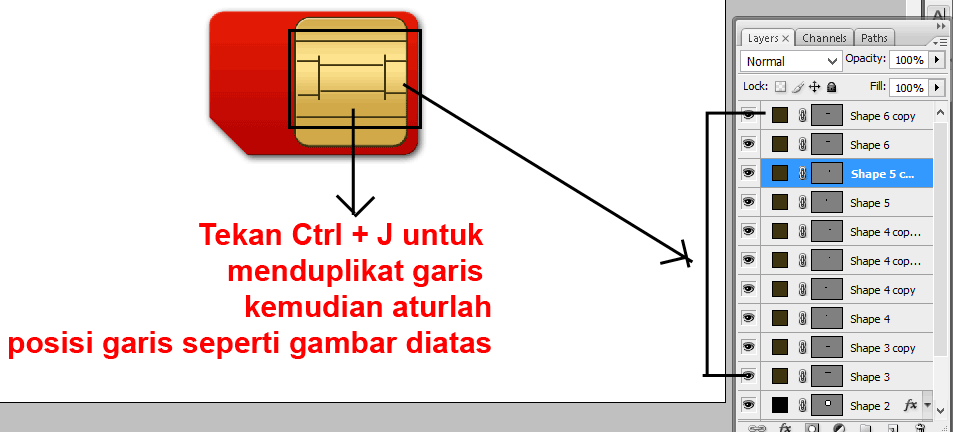
(Klik gambar untuk memperbesar tampilan gambar)
14. Agar tidak terlalu banyak layer pada palet layer ada baiknya kita menggabungkannya menjadi 1, tujuannya adalah agar kita tidak bingung karena terlalu banyak layer. Caranya tekan Ctrl + Shift sambil klik layer Shape 3 sampai Shape 6 copy. Setelah semua layer terblok tekan Ctrl + E untuk menggabungkan semua layer menjadi 1.
15. Langkah berikutnya pilihlah Horizontal Type Tool lalu ketikan angka seperti gambar di bawah ini.
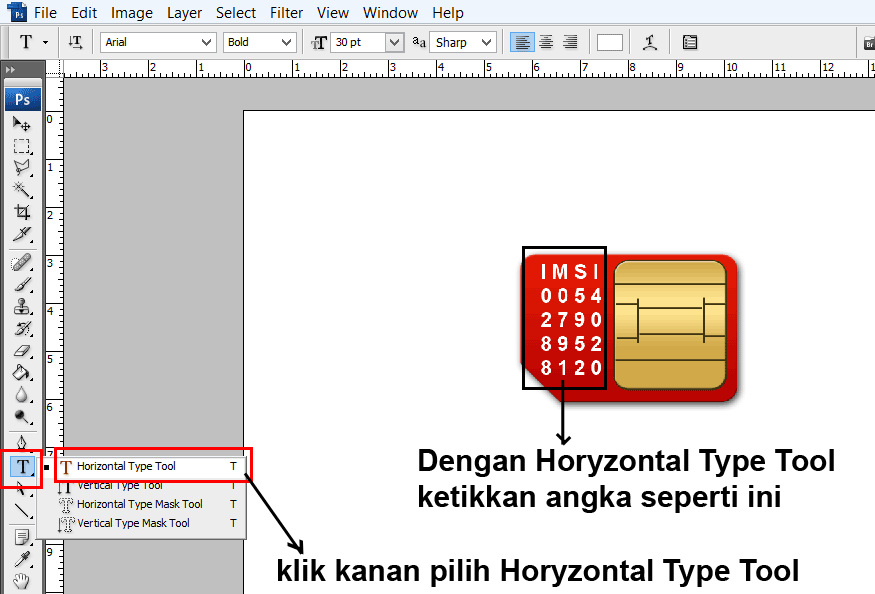
(Klik gambar untuk memperbesar tampilan gambar)
16. Agar terlihat lebih real dalam visualnya double klik layer teks kemudian berikan pengaturan pada :
DROP SHADOW
Klik OK maka kita mendapatkan hasil akhir SIM Card yang telah kita desain seperti gambar dibawah ini.

Yupzz. Akhirnya dengan sedikit sentuhan dari Photoshop SIM Card yang ingin kita desain sendiri telah jadi, kalau kamu ingin menambah lain kamu bisa gunain efek layer style yang lain untuk membuat gambar kamu semakin menarik.
Membuat Manusia Jadi Kartun
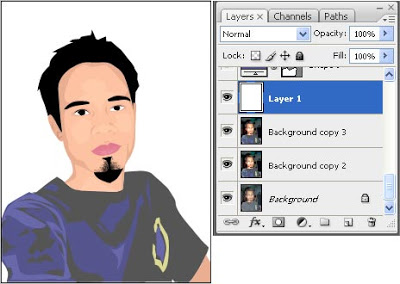
Langkah pembuatan trace pada foto
halo…….nama saya erwin Hartono_nim 1422300015_kelompok X
saya akan memberitahukan bagaimana cara membuat muka kita menjadi kartun..oky kita langsung lihat saja langkah-langkahnya…selamat mencoba!!!
Langkah 1
Bukalah sebuah foto dengan Photoshop. Pada contoh tutorial ini, saya menggunakan foto Mas Wasidi aka Si Kecil.
Langkah 2
Karena kondisi foto ini terlalu gelap, maka agar lebih nampak perbedaan antara daerah gelap dan terangnya, maka saya atur dulu pewarnaannya menggunakan Image > Adjustment > Shadow Highlights.
Kalau di Photoshop yang anda gunakan tidak ada menu Shadow&Highlight berarti photoshop anda versi lama. Tidak perlu kuatir, karena langkah ini bukan langkah pokok. Bisa digantikan dengan langkah lainnya, coba dipahami maksud dari langkah ke-2 ini. Seandainya tidak dilakukan langkah ke-2 pun, juga tidak apa-apa.
Langkah 3
Duplikat layer background ini, agar kita mempunyai cadangan foto yang aslinya. Untuk jaga-jaga, siapa tahu nanti membutuhkan gambar aslinya. Dan memang akhirnya kita juga butuh foto aslinya, untuk membuat bentuk-bentuk yang agak rumit, misalnya mata dan bibir.
Cara untuk menduplikat ini bisa dengan Ctrl + J, atau dengan menarik nama layer ke arah icon Create New Layer.
Langkah 4
Pilih menu Image > Adjustment > Posterize. Isikan nilai yang kecil. Misalnya 4.
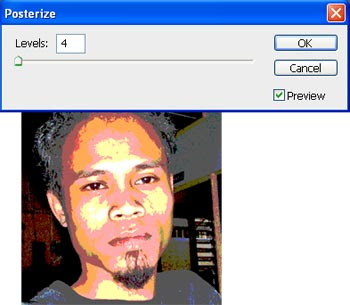
Tujuan langkah ini adalah untuk mengurangi jumlah warna yang digunakan.
Langkah 5
Duplikat lagi layer foto yang sudah diposterize ini. Ubah blending option menjadi Darken.
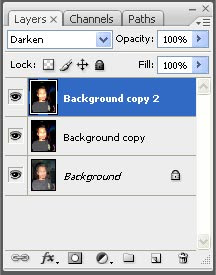
Pilih menu Filter > Blur > Gaussian Blur. Atur nilai Radius secukupnya, sambil melihat gambar aslinya (jangan melihat gambar preview pada kotak dialog Gaussian Blur). Tujuan langkah ini adalah untuk membuat agar muncul perbatasan yang lebih tegas pada tiap warna yang ada.
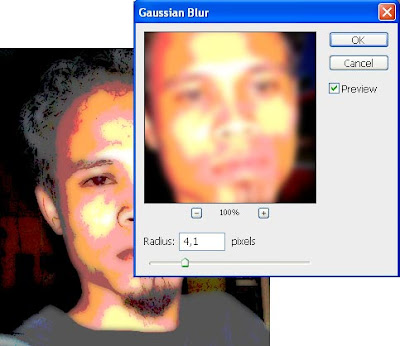
Langkah 6
Sekarang kita mulai langkah pembuatan layer untuk melakukan trace.
Buatlah sebuah layer baru, dengan cara melakukan klik pada icon Create a new layer (di gambar dibawah ini saya tandai dengan lingkaran merah) . Kemudian ubahlah nilai opacity pada layer ini hingga 0% (saya tandai dengan lingkaran biru).
Langkah 7
Pilih Pen tools pada tool box photoshop (lingkaran merah pada gambar tutorial photoshop di bawah ini).
Kemudian lakukan pengaturan pada option bar. Pilihlah icon Shape layers (gambar lingkaran biru). Klik icon segitiga geometri option (gambar lingkaran hijau), kemudian beri tanda cek pada pilihan Rubber Band.
Di sebelah kanan dari pengaturan tersebut, terdapat beberapa icon lagi (gambar lingkaran ungu). Tentunya sudah Anda pelajari pada tutorial photoshop sebelum ini. Jika belum, silahkan dibaca dulu pada Cara Pembuatan Shape.
Sedangkan tentang penggunaan pen tool bisa dibaca pada Tutorial Photoshop yang judulnya Membuat Seleksi Dengan Path.
Langkah 8
Buatlah bentuk shape menggunakan Pen tool. Buatlah mengikuti bentuk wajah pada foto.

Buatlah garis path ini melingkar hingga menyambung dari titik awal sampai akhir, sehingga terjadi sebuah bentuk bangun.
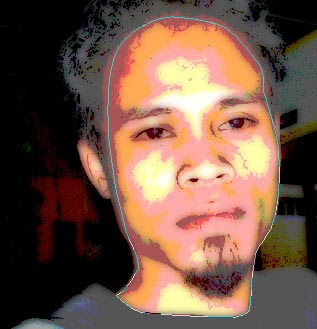
Langkah 9
Ulangi langkah ke-6 dan ke-7, namun kali ini buatlah bentuk shape pada area warna yang lain. Setiap bentuk shape dibuat pada sebuah layer baru.
Jumlah bentuk shape yang dibuat kita batasi antara 2 sampai 4 warna saja.
Langkah 10
Ubahlah nilai opacity pada layer-layer shape yang sudah kita buat tadi. Opacity kita buat hingga 100%. Sehingga nampak foto tertutupi oleh warna-warna.
Untuk mengubah warna pada setiap layer shape, lakukan dengan cara melakukan klik 2 kali pada thumbnail layer-nya. Kemudian pilih salah satu warna.
Sebagai panduan dalam memilih warna-warna kulit, berikut ini saya sertakan beberapa warna yang bisa Anda gunakan.
Silahkan disave gambar contoh warna kulit ini. Walaupun tidak saya sertakan kode warnanya, tentunya Anda bisa menentukan sendiri dengan Eyedropper tool.
Ubahlah setiap warna pada semua bagian wajah tersebut.
Saat membuat bentuk shape pada area warna yang lain, jika ada layer yang menutupi sehingga kita kesulitan untuk menentukan bentuk shape, maka untuk sementara icon mata pada layer yang menutupi bisa dimatikan dulu atau di kurangi dulu opacity-nya.

Kemudian ulangilah lagi membuat bentuk shape pada semua bagian tubuh, hingga keseluruhan foto tertutup oleh bentuk-bentuk shape.
Pada bagian mata dan bibir, karena bagian ini termasuk bagian pokok dalam mengenali wajah seseorang, kita perlu mematikan dulu beberapa icon mata pada palet layer. Sehingga kita bisa membuat trace dengan melihat bentuk aslinya yang belum ter-posterize.
Untuk bagian jenggot, saya menggunakan Brush tool berukuran kecil yang disapukan pada gambar dengan pengaturan Brush preset Scattering.
Langkah 11
Untuk membuat latar belakang pada foto, buatlah sebuah layer baru yang diletakkan pada urutan sebelah bawah dari bentuk-bentuk shape tersebut. Layer baru ini bisa diisi warna sesuka Anda, dengan memilih menu Edit > Fill.
Warna tidak harus putih, Anda bisa juga menggunakan warna-warna lain, misalnya dengan Gradient Tools seperti berikut ini.
Jika semua gambar akan dijadikan satu, bisa dilakukan dengan memilih menu Layer > Flatten Image.
Selamat mencoba tutorial membuat kartun dengan Photoshop ini….
jika ada kata2 yang salah saya minta maaf
terikasih telah membuka link ini
Sumber dari http://mbahdewo.com/2008/08/membuat-kartun-dengan-photoshop/
terimakasih untuk sumber
Panduan Pemula] Tutorial Cara install Windows 8.1 Lengkap Dengan Gambar
SITI ZULAIDAH 1322500125 SH REKWEB
Hai sobat kali ini saya mau share mengenai Panduan Pemula] Tutorial Cara install Windows 8.1 pada komputer atau laptop.
Pintar Komputer – Cara install Windows 8.1 – Kehadiran windows 8.1 memang sangat menarik perhatian masyarakat untuk mencobanya di komputer/laptop mereka. Terlebih bagi mereka yang memang hobi dengan perkembangan teknologi. Meskipun banyak diantara mereka ingin menggunakan windows 8.1 sebagai sistem operasi di komputer/laptop, tetapi tidak sedikit pula yang masih bingung ataupun belum bisa menginstall nya. Terlebih bagi mereka yang awam dan ingin sekali belajar atau sekedar mencoba-coba.
Pada artikel ini, saya mencoba share beberapa langkah yang bisa Anda ikuti untuk menginstall windows 8.1 pada komputer ataupun laptop Anda. Pada tutorial ini saya berusaha menunjukan cara yang sejelas-jelasnya agar Anda yang masih awam dapat mengerti dan memahaminya.
Langkah-langkah mengisntall windows 8.1
Masukan DVD Installer yang sudah Anda miliki, lalu restart PC atau laptop. Lalu masuk ke BIOS, setting agar booting melalui CD/DVD. Untuk masuk ke BIOS, cukup dengan tekan tombol DEL/F2 atau Anda bisa menyesuaikan dengan komputer masing-masing. Setelah diatur booting-nya, restart lagi PC Anda.
Setelah di restart, akan muncul gambar seperti dibawah ini. Dan akan terdapat notifikasi “Press any key too boot from CD or DVD“. Tekan saja sembarang tombol, agar langsung memulai proseur installasi.
Kemudian pilih Bahasa dan format time sesuai dengan keinginan Anda. Kemudian klik Next
Selanjutnya klik Install Now
Lalu beri ceklist pada “I Accept the license terms“, kemudian klik Next
Pada bagian ini terdapat dua opsi “Upgrade” atau “Custom”. Anda bisa memilih upgrade apabila ingin memperbarui sistem operasi yang sudah ada. Sedangkan jika Anda memilih Custom, maka Anda akan mengsintall sistem operasi dari awal.
Karena tujuan kita adalah menginstall windows 8.1, maka pilih saja “Custom”
Masuk pada bagian partisi. Disini adalah bagian terpenting, aturlah susunan dan kapasitas partisi sesuai dengan keinginan dan kebutuhan anda. Pada gambar terlihat, saya hanya menggunakan satu partisi. Setelah menentukan kapasitas partisi dan menetukan partisi mana yang akan diinstall windows, klik Next
Selanjutnya akan dimulai proses installasi. Lama proses ini tergantung pada spesifikasai dan keadaan hardware pendukung PC atau laptop Anda.
Jika semua proses sudah selesai, maka PC akan me-restart otomatis dalam waktu 10 detik. Klik Restart now jika tidak ingin menunggu
Proses Restart, termasuk didalamnya persiapan device yang terpasang pada PC. 🙂
Selanjutnya masukan nama komputer yang Anda inginkan, serta memilih warna dasar untuk windows. Lalu klik Next
Kemudian akan ada dua metode yang diberikan “Use express setting” dan “Customize”
Use express setting : Berarti Anda menggunakan pengaturan default yang diberikan oleh microsoft
Customize : Anda akan menentukan sendiri pengaturannya.
Untuk pemula pilih saja Use express setting
Selanjutnya Anda diminta untuk memasukan Username dan Password. Kemudian kilk Finish
Tunggu beberapa saat proses finishing ini
Setelah berhasil, Anda akan langsung diarahkan ke tampilan start screen windows 8.1.
Silakan anda mencobanya di komputer/laptop anda.Semoga tutorial ini bermanfaat bagi yang memerlukan nya.
Cara Menonaktifkan Anti Virus Mc Afee Untuk Sementara
Rina 1322500047SH REKWEB
Cara Menonaktifkan Anti Virus Mc Afee Untuk Sementara – Hai kawan kali ini saya akan berbagi informasi mengenai cara mematikan Anti Virus Mc afee.Anti Virus Mc afee adalah anti virus yang cukup canggih untuk mellindungi komputer/laptop windows kita dari serangan virus berbahaya, namun ada kalanya kita juga harus mematikannya untuk kepentingan tertentu seperti instal game, software dll. Nah bila teman-teman ingin tahu Cara untuk Mematikan Anti Virus Mc afee untuk sementara silahkan baca artikel dibawah ini :
Langkah – Langkah Menonaktifkan Anti Virus Mc Afee :
Klik kanan pada tray icon Anti Virus Mc Afee pada taskbar, lalu pilih Virus Scan Console
Pilih Access Protection > klik stop : Untuk me-nonaktifkan anti virus
Pilih On-Access Scanner > klik stop : Untuk me-nonaktifkan pemindai anti virus
Nah sekarang anti virus sobat sudah non-aktif untuk waktu sementara hingga sobat menjalankan kembali anti virus dengan tombol play pada Virus Scan Console atau hingga komputer direstart.
Tutorial Membuat Efek Manusia Terbakar
Tutorial Photoshop Kali ni kita akan membuat manusia api dengan racikan photoshop, dengan cara yang mudah dan sederhana: yuk ikuti langkah mudahnya dibawah ini:
1. siapkan foto yang akan di beri efek api, kemudian berikan efek curves ( Ctrl + M ) atur seperti pada gambar :
2. Kemudian kasih neon glow pada gambar ( filter > artistic >> neon glow ) atur sesuai gambar dibawah:
3 Setelah itu kita desaturate gambarnya ( image > adjustment >> desaturate ):
4. Setelah itu kita atur pencahayaan dengan brigthnes & contrase ( image > adjustment >> brightnes/contrast ) atur sesuai dengan gambar:
5. Sekarang duplicate backgroundnya ( layer > duplicate layer)
Aktif pada layer hasil duplikat tadi kemudian kita kasih efek glowing edges (filter > stylesh >> glowing edges..) atur sesuai dengan gambar:
6. Ubah blending modenya dari normal menjadi screen:
7. Setelah itu dengan menggunakan smudge tool (yang dilingkari merah), kemudian sapukan sesuai arah pada panah2 merah (ingat kita aktif pada layer background copy) lihat gambar:
8. Setelah itu kita kasih efek gausian blur pada background asli/yang bawah ( filter > blur >> gausian blur ) :
Pilih Radius 1.1 , OK
9. Oke sekarang kasihkan beberapa accesoriesnya J dengan lens flare ( filter > render >> lens flare ) kita atur tempatnya (ditangan) :
Dimata:
10. Oya agar api nantinya lebih berkobar kita tambahin coretan dengan brush (warna putih) seperti pada gambar:
11. Kemudian dengan smudge tool kita buat kayak tadi ( langkah 7) hasilnya:
Nah sekarang kita nyalakan apinya :
– ubah warna menjadi grayscale ( image > Mode >> grayscale) ntar ada pemberitahuan di flaten/dijadikan satu gak layernya, pilih flatten aja:
– kemudian kita ubah lagi menjadi index color ( image > Mode >> indexed color )
– terakhir kita kasih deh apinya dengan color table ( image > Mode >> color table dan pilih black body) :
Hasilnya kira2 kayak gini nih: ….

manusia API – Fire Man (jadi inget Fantastic 4)
Selamat mencoba
sekian tutorial sederhana saya….semoga menambah wawasan tuk selalu berkreasi!
Semangat, terimakasih Semoga Bermanfaat…
Cara Membuat kartu Nama dengan PhotoShop

1.Buka photoshop dan buatlah lembar baru dengan cara klik CTRL+N kemudian atur seperti gambar berikut ini
2.warnai background kartu nama dengan warna biru atau terserah warna kesukaan kalian.bisa mengunanakan Read More
Cara instan mempercantik foto

Nama : Wiska Sri Devi
NIM : 1422300032
Tugas : Desain Grafis
Hasil yang ingin di capai:
Tidak semua tutorial Photoshop itu sulit di hafal, begitu banyak orang yang mengeluh untuk belajar Photoshop dikarenakan langkah-langah yang mereka pelajari begitu rumit dan sulit di hafal.
Mereka mengalami kesulitan ketika mengedit foto tanpa panduan tutorial Photoshop. Pada postingan kali ini PhotoshopdesaiN.com akan share sebuah tutorial yang sangat mudah sekali namun hasil yang di ciptakan begitu canti Read More












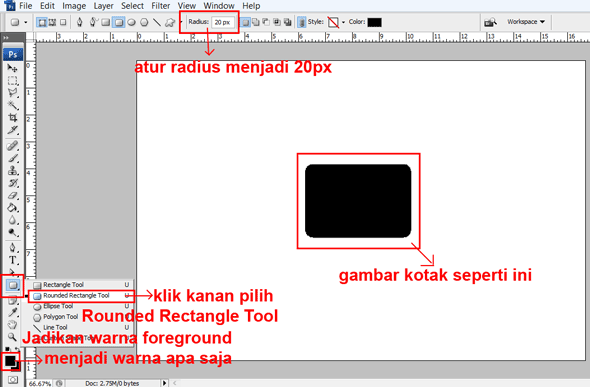
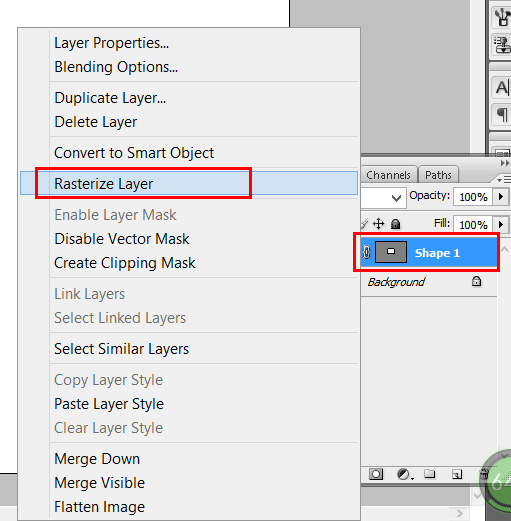
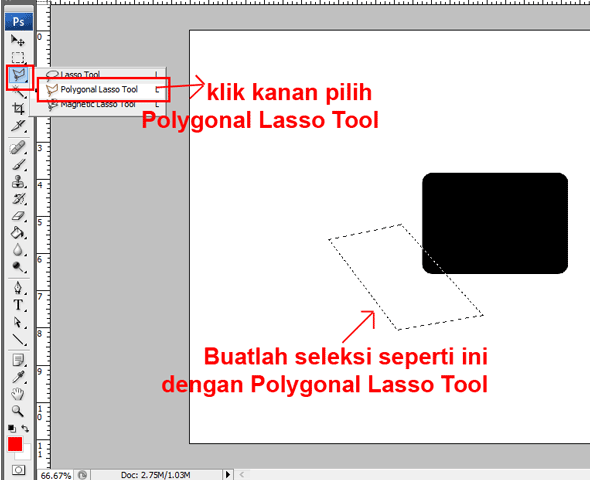
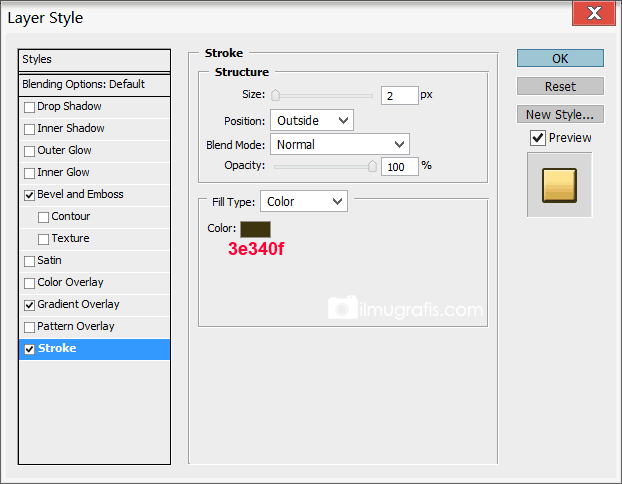
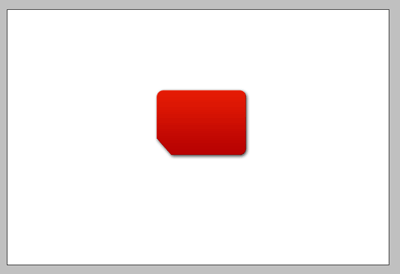

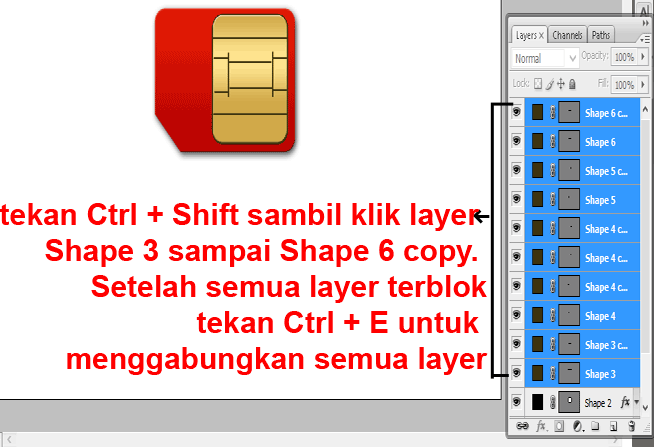

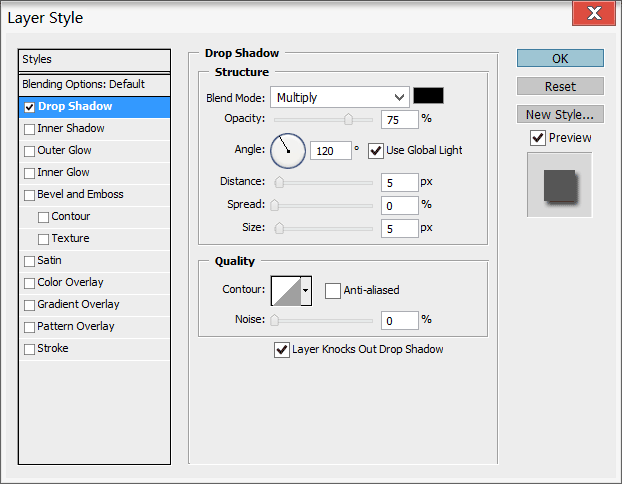



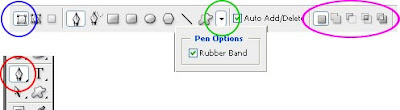
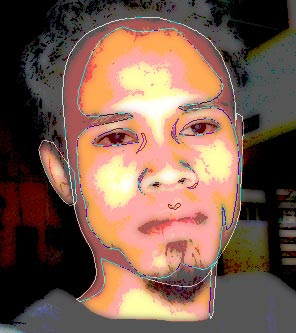
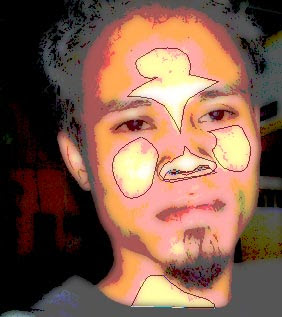
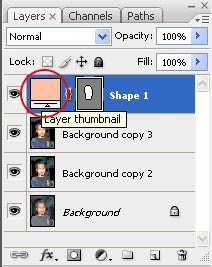
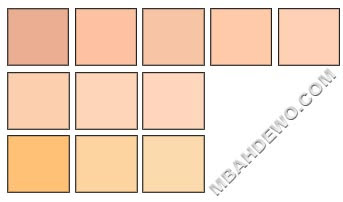

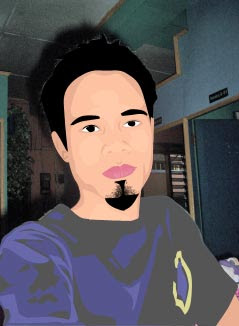
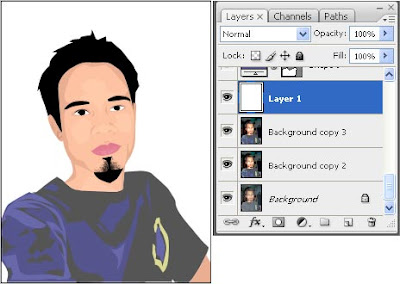

![[Panduan Pemula] Tutorial Cara install Windows 8.1 Lengkap Dengan Gambar](http://tutorial.atmaluhur.ac.id/wp-content/uploads/2015/03/Panduan-Pemula-Tutorial-Cara-install-Windows-8.1-Lengkap-Dengan-Gambar.png)