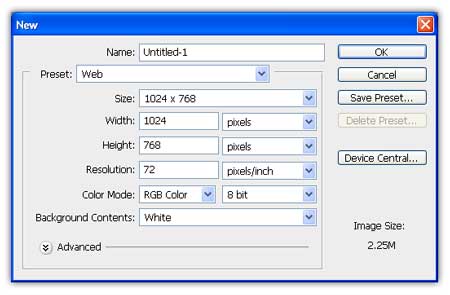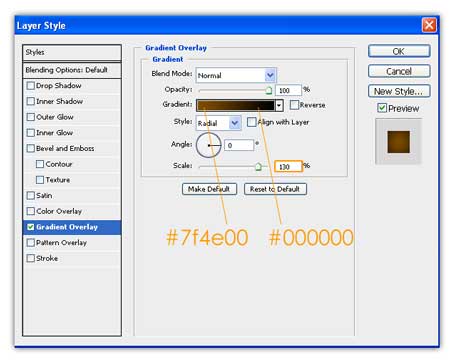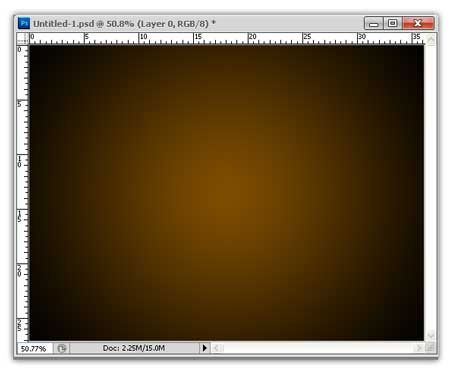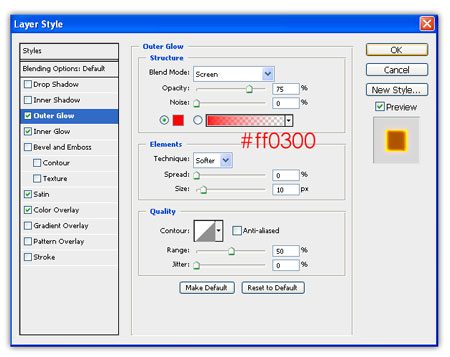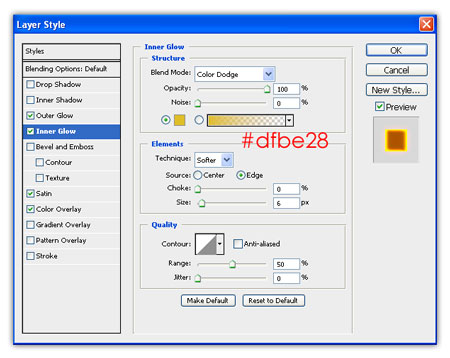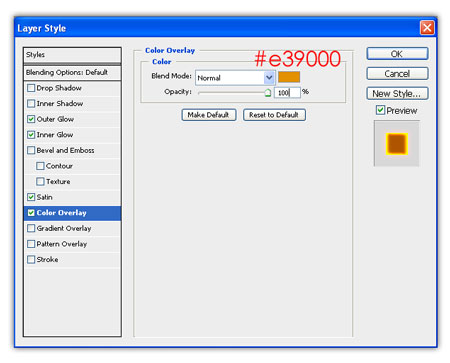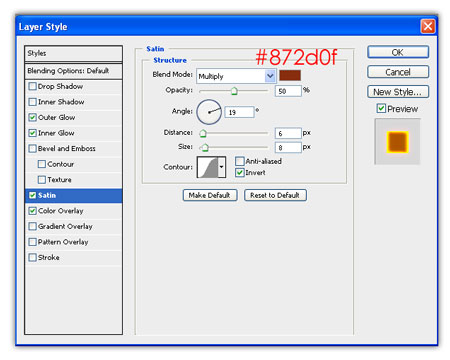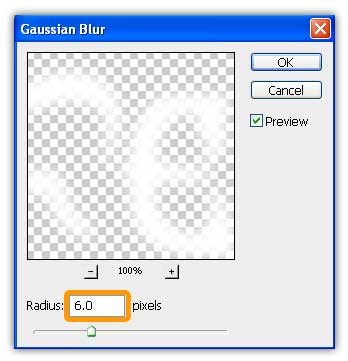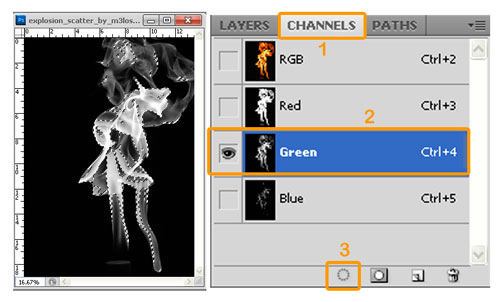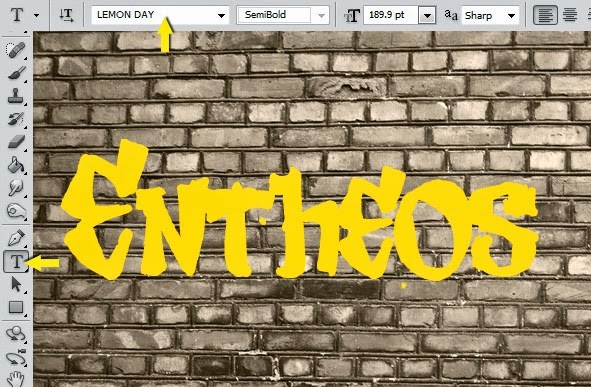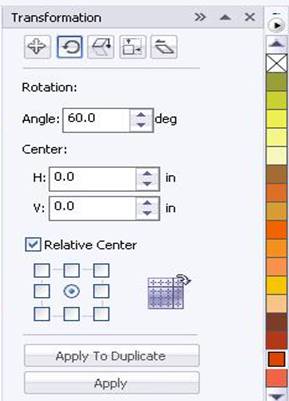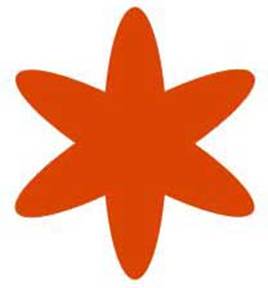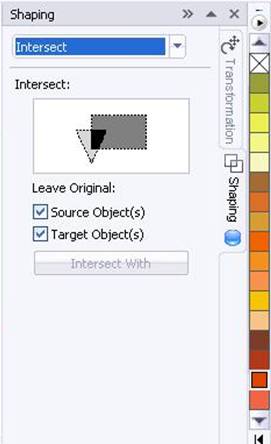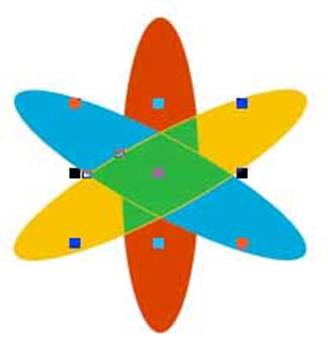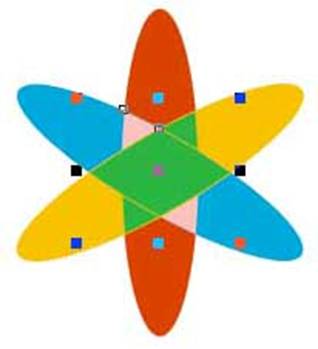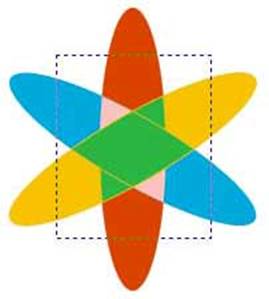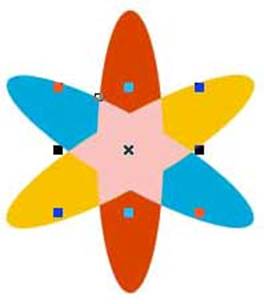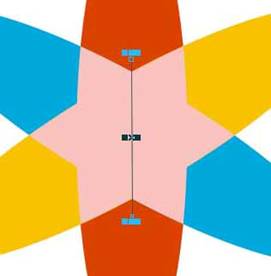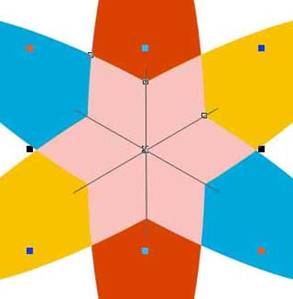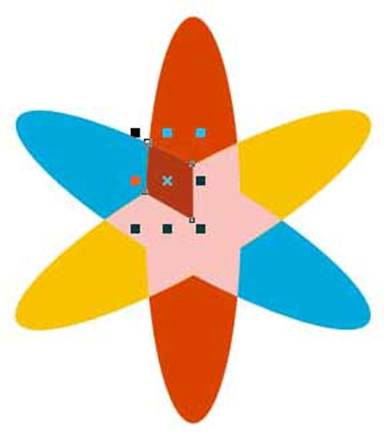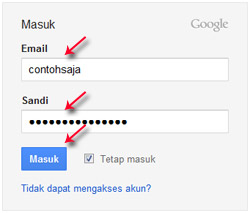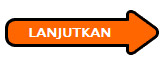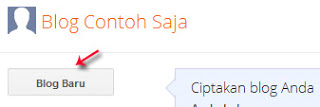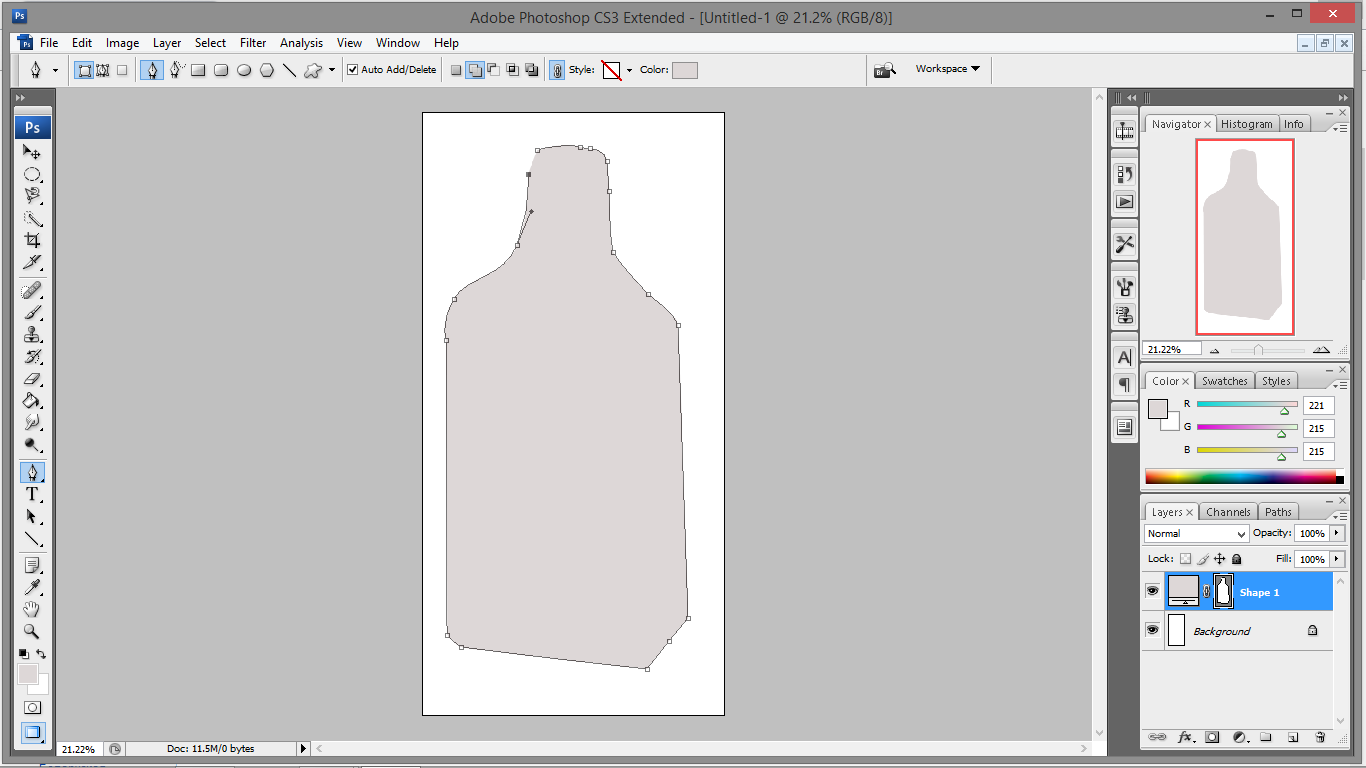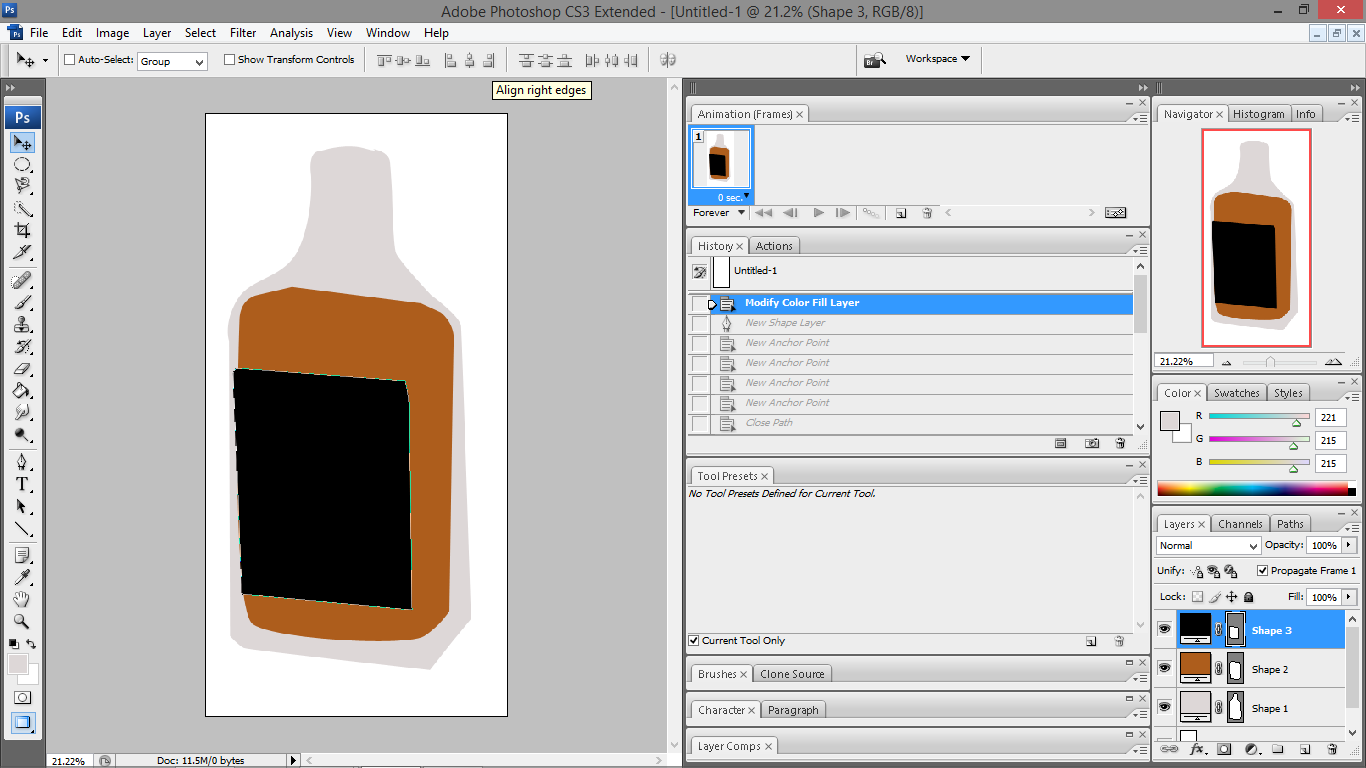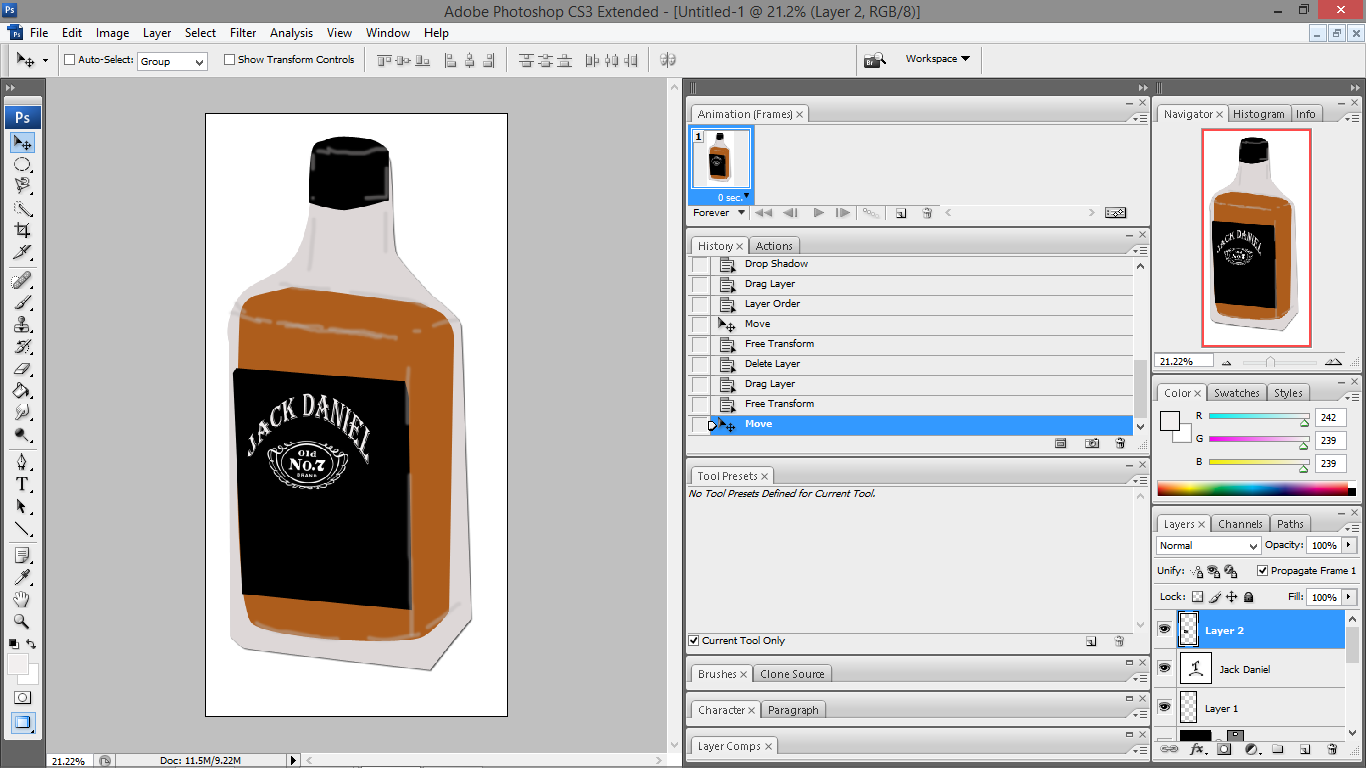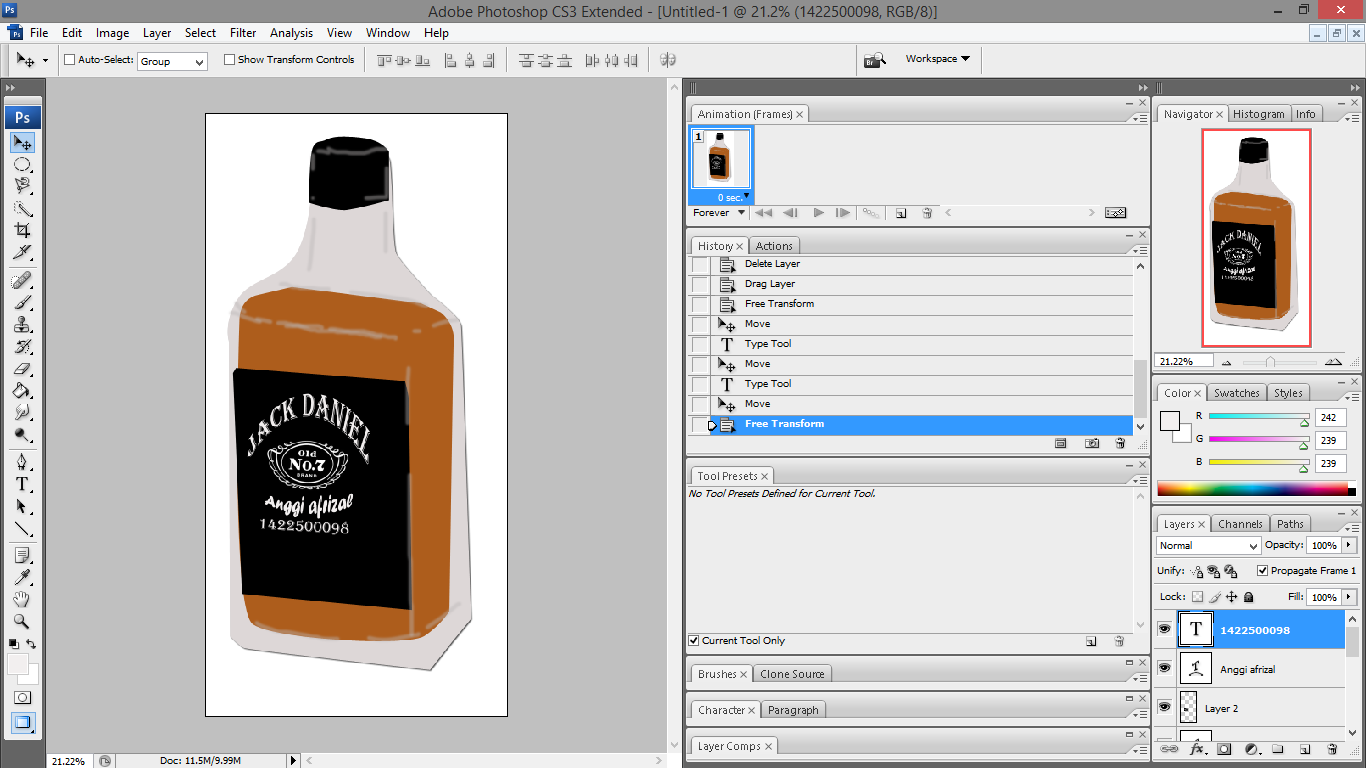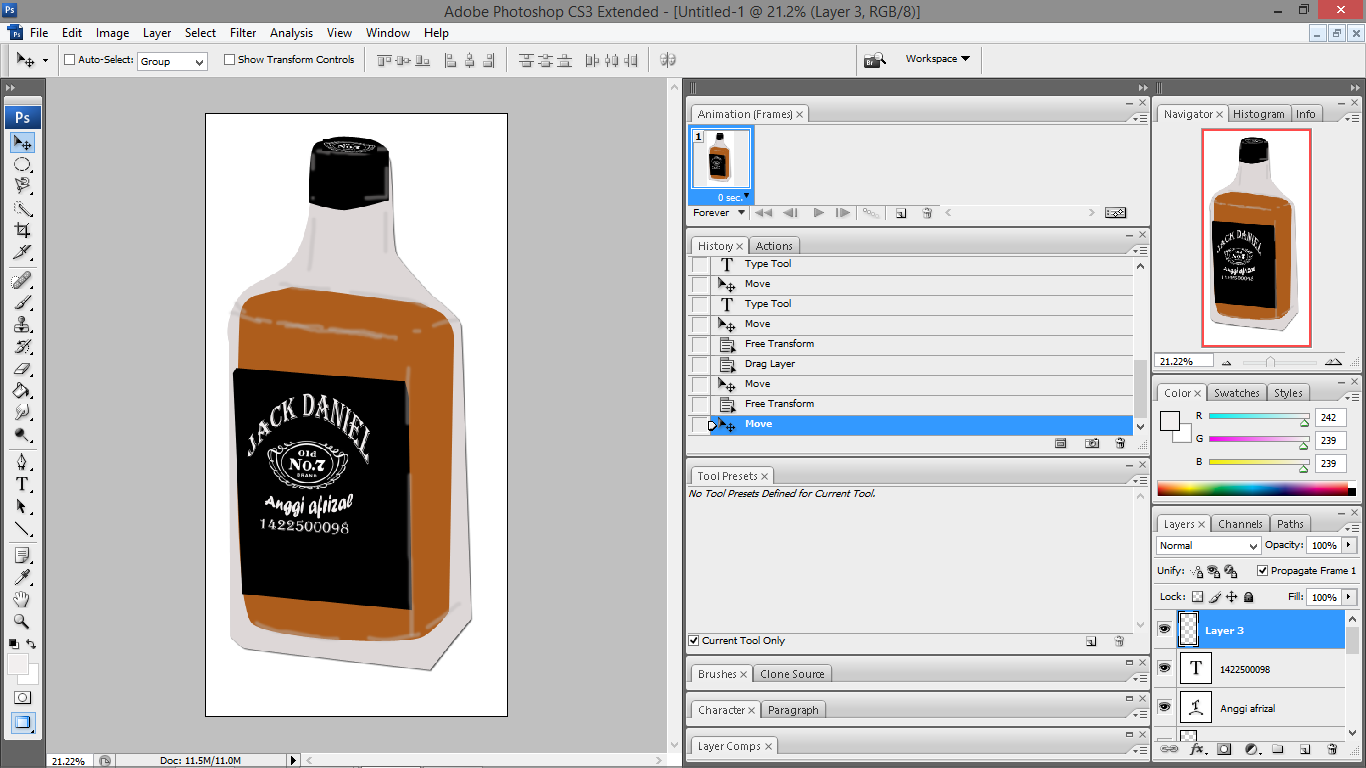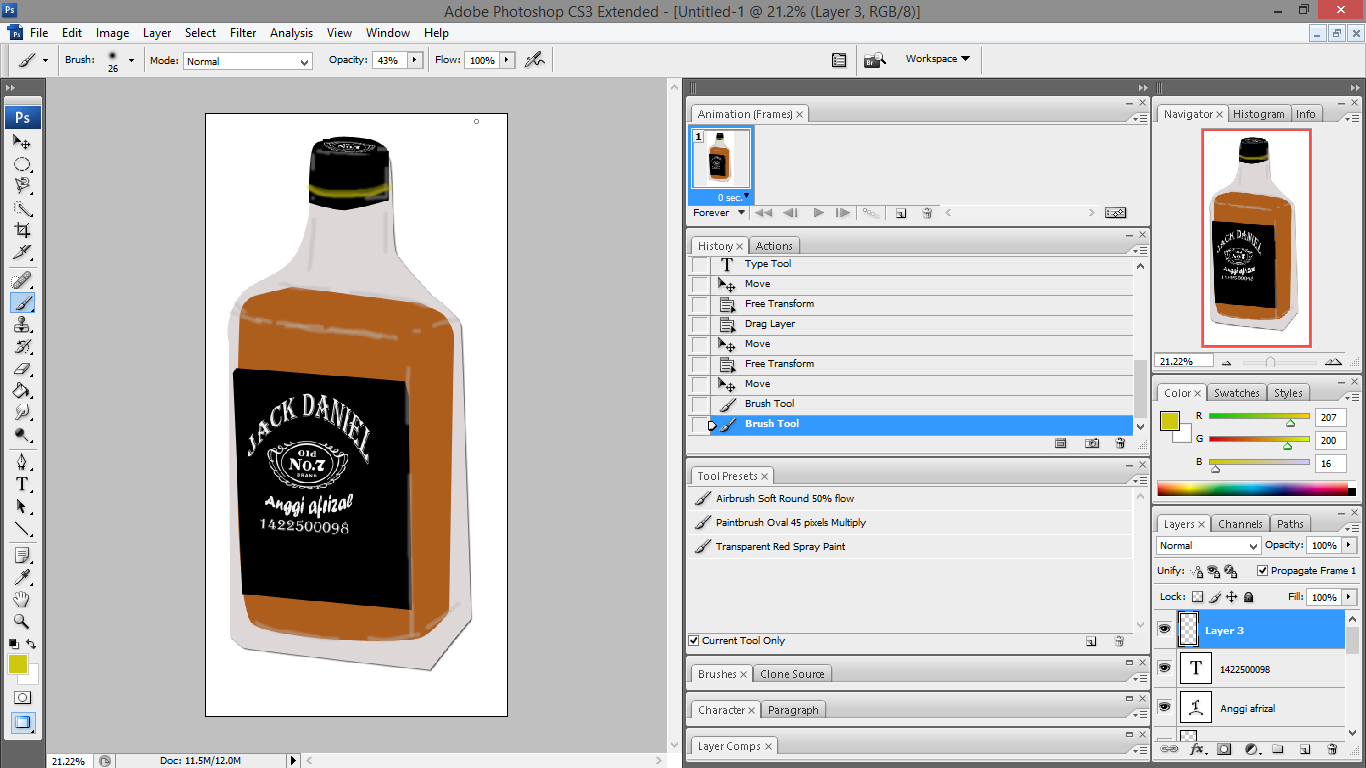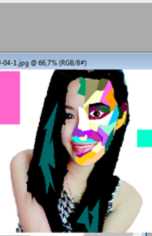Selamat datang di website tutorial.atmaluhur.ac.id
L A T E S T P O S T S
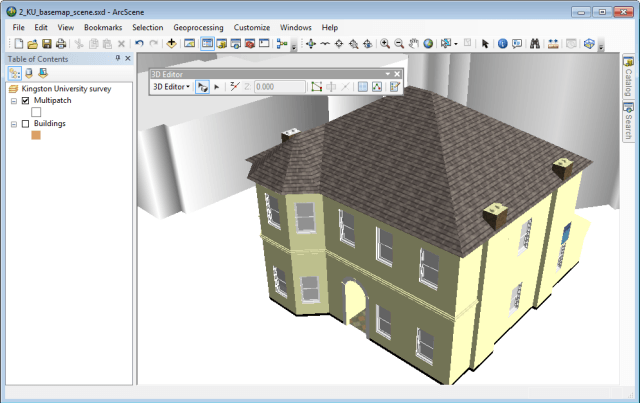
Menggunakan ArcScene dan Sketchup Untuk Membuat Representasi 3D
-
PEMBUATAN SISTEM INFORMASI GEOGRAFIS BERBASIS WEB DAERAH
-
PEMBUATAN SISTEM INFORMASI GEOGRAFIS BERBASIS WEB DAERAH
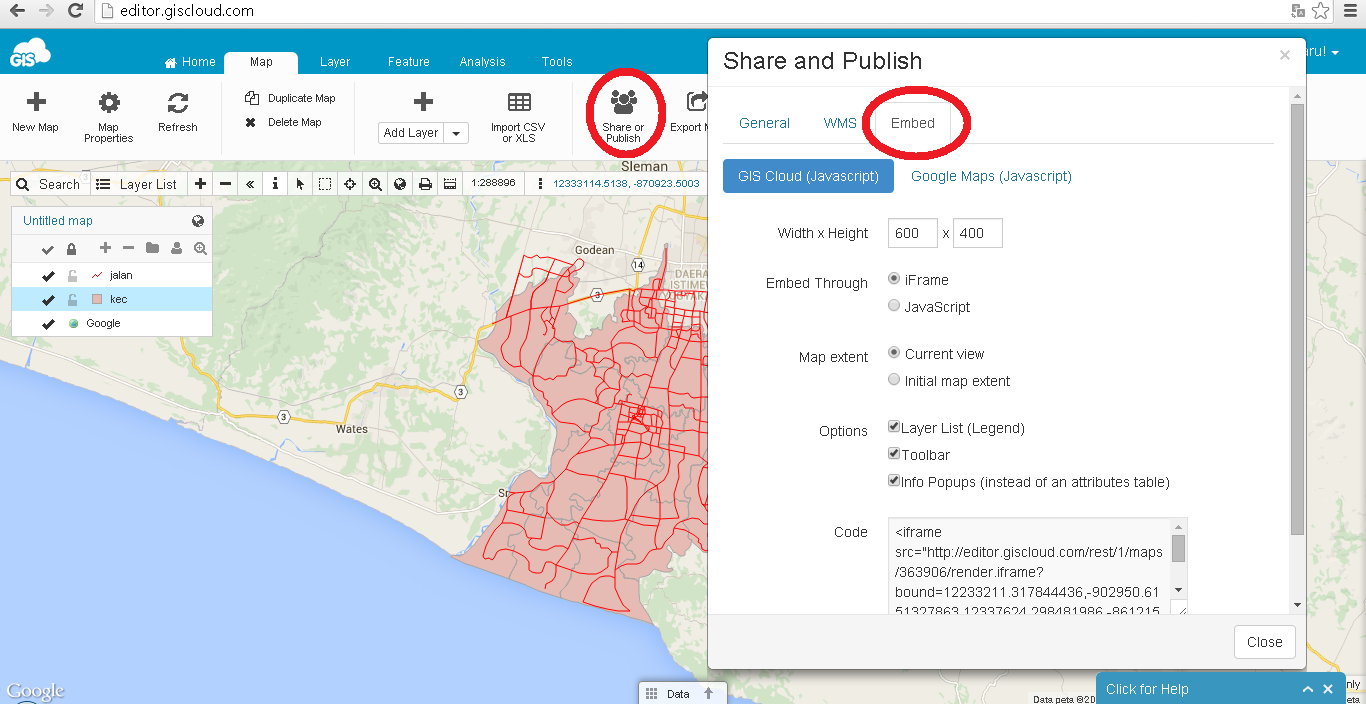
Cara Membuat WebGis Dengan Gis Cloud
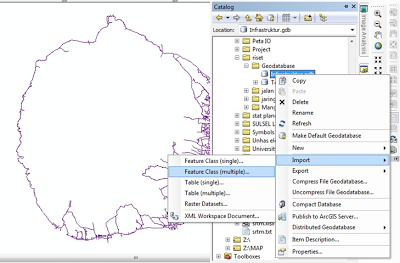
MEMBANGUN GEODATABASE DI ARCGIS 10

Definisi Dan Sejarah GIS

PENGINDRAAN JARAK JAUH DALAM SISTEMATIS GEOGRAFI
-
Cara mendigitasi Peta di ArcGIS ArcMap
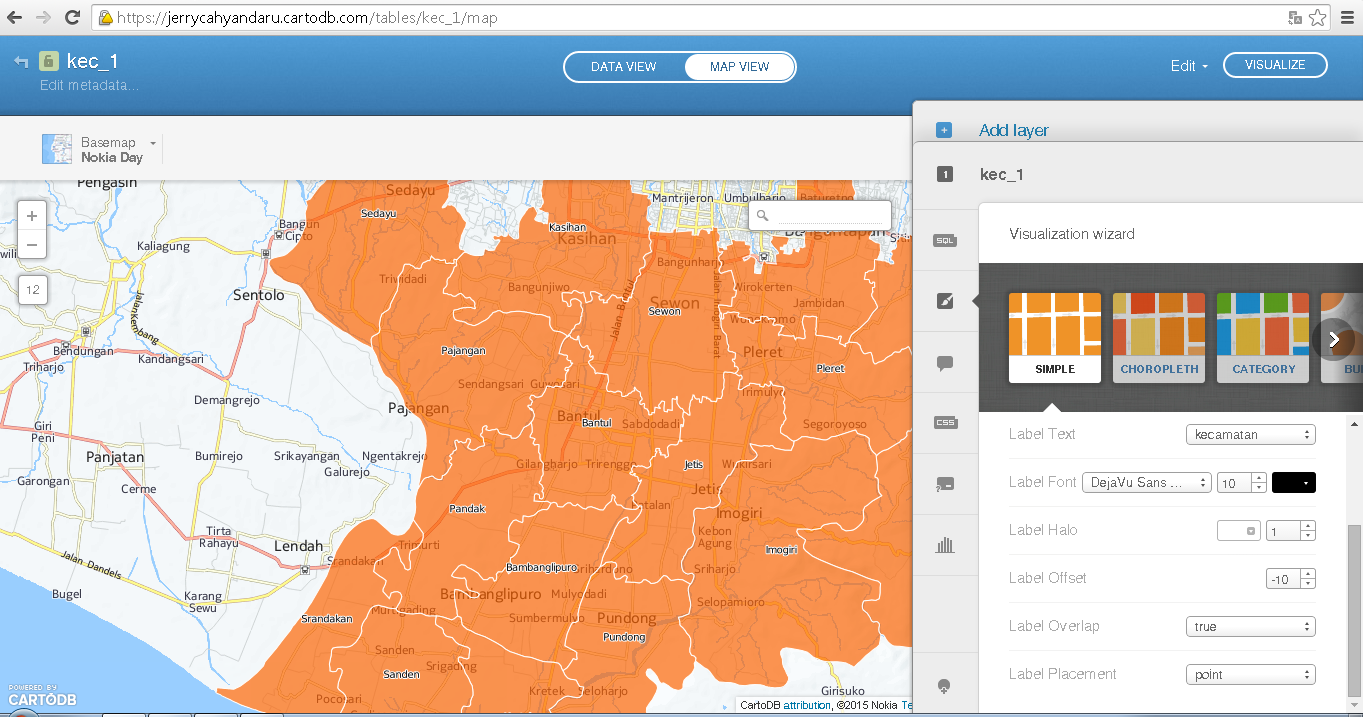
CARA MEMBUAT WEBGIS DENGAN CARTODB

Tips Cara Menghemat Baterai Laptop
EFEK KAMUFLASE MENYAMARKAN OBJECT DENGAN BACKGROUND
HALO GUYS!!
Perkenalkan Nama Saya : Dwi Ayu Mauleti
Pada tutorial photoshop kali ini saya akan menirukan jurus menyamar dari bunglon. Bunglon adalah hewan yang suka ber-kamuflase untuk mempertahankan diri. Nah kali ini tidak jauh dari teknik si bunglon, yaitu menyamarkan object sehingga menjadi satu dengan background.
Siapkan 2 Gambar yang akan kita bikin efek kamuflase, bisa juga menggunakan file latihan di bawah ini :
A. Object yang akan disamarkan
Contoh :

B. Background yang menjadi titik penyamaran

Langkah – Langkahnya :
1. Buka Aplikasi Photoshop, disini saya menggunakan photoshop cs3 namun teknik ini bisa diterapkan di semua versi photoshop
2. Masukkan kedua gambar ke dalam aplikasi Photoshop
Caranya : File > Open > Pilih Gambar > Open

3. Gabungkan kedua gambar, dengan Move Tool kita drag dan drop gambar object (A) orang ke gambar tembok kayu (B)

4. Klik Quick Mask untuk masuk ke mode Quick Mask (atau tekan Q untuk shortcut ke mode Quick Mask). Kemudian klik brush lalu sapukan pada object seleksi. Hal ini berfungsi untuk menyeleksi object yang akan dikamuflase

(catatan : warna merah menandakan area seleksi)
Tekan Q sekali lagi untuk keluar dari mode Quick Mask. Maka akan muncul garis putus-putus disekitar object seleksi. Tekan tombol [ Del ] pada keyboard untuk menghapus / memisahkan object dengan backgroudnya
Tekan CTRL + D untuk menghilangkan area seleksi
5. Pada mode layer, pilih : Multiply

Setelah itu kita turunkan opacity dan fill nya :
Opacity : 75%
Fill : 70%

(catatan : angka ini tidak baku, anda bisa sesuaikan sendiri jika menerapkan pada gambar yang lain)
6. Ok, sekarang tinggal menyesuaikan pencahayaan saja, tekan CTRL + L untuk mengatur levels

Selanjutnya tinggal hapus bagian yang ingin dihilangkan, gunakan Eraser Tool, setting Hardness : 0,
hapus pada area panah sisakan mata – hidung – mulut

HASILNYA :

Efek Kamuflase dengan Photoshop
OK, Sekian dulu tutorial efek bunglon atau membuat object ber-kamuflase ini. Terima kasih dan Semoga Bermanfaat 😀
Sumber :Publish : 20 Maret 2015 | Author : Johan | Tutorial Photoshop
Membuat Efek Api Pada Tulisan Dengan Photoshop

Membuat Efek Api – Kali ini kita akan belajar efek photoshop tentang cara membuat efek api pada photoshop. Cara yang saya berikan ini memanfaatkan efek-efek yang ada pada blending options, efek blur dan juga penggabungan teks dengan gambar api. penggabungannya pun mudah, kita gunakan mode lighten untuk gambar apinya pada settingan blend mode. dan untuk terlihat lebih rapi pada gambar apinya saya hapus bagian-bagian yang kiranya tidak diperlukan. Untuk lebih jelasnya, mari kita langsung saja dengan mengikuti langkah-langkahnya berikut ini.
Bahan-bahan
Buat lembar kerja baru dengan cara File – New (Ctrl+N). Dengan ukuran Width 1024, Height 768 dan resolution 72.
Kemudian kita beri efek gradient overlay pada backgroundnya dengan cara Layer – Layer Style – Gradient Overlay. Pada pengaturan warnanya kombinasi antara warna #000000 dan warna #7f4e00. Dan pada Scale diisi dengan 130%.
Hasil dari gradient dapat dilihat seperti tampak gambar dibawah ini.
Selanjutnya kita buat teksnya dengan menggunakan font Blood Omen.
Blending Options – Outer Glow
Blending Options – Inner Glow
Blending Options – Color Overlay
Blending Options – Satin
Hasil sementara akan terlihat seperti gambar dibawah ini.
Lalu kita duplikat teks tersebut kemudian pilih menu Filter – Blur – Gaussian Blur. Isi Radiusnya 6 pixels.
Buka gambar api lalu lalu lakukan seleksi kemudian drag pada lembar kerja. Untuk lebih jelasnya perhatikan penjelasan gambar dibawah ini.
Buka gambar api lalu lalu lakukan seleksi kemudian drag pada lembar kerja. Untuk lebih jelasnya perhatikan penjelasan gambar dibawah ini.
Setelah terseksi lalu kembalikan lagi channels seperti semula.
kemudian drag kelembar kerja dan atur posisinya sesuka anda, anda juga bisa berimprovisasi dengan menghapus bagian-bagian jika kiranya tidak diperlukan.
Demikian Informasi Cara Membuat Efek Api Pada Tulisan Dengan Photoshop, semoga informasi ini bermanfaat untuk anda. Jika ada pertanyaan mengenai Cara Membuat Efek Api pada photoshop, anda bisa hubungi kami di menu kontak di web kuliah desain ini. Terimakasih anda telah mengunjungi kuliah desain dan membaca informasi mengenai.
Membuat Efek Api Pada Tulisan Dengan Photoshop
sumber:ROKHAMAT PURWOKO
CARA UNTUK MERUSAK KONEKSI INTERNET pada WIFI , MELALUI PROGRAM 32 ??
Cara Membuat Graffiti dengan Photoshop

Ingin Tahu Cara Membuat Graffiti dengan Photoshop??
Simak baik-baik ya teman-teman…
Langkah 1.
Buatlah sebuah layer kerja baru pada software photoshop. Sesuaikan ukuran dengan besar desain yang ingin anda buat. Pastikan mengatur resolusi pada angka tinggi apabila anda ingin mencetak desain tersebut dengan ukuran yang besar.
Langkah 2.
Download gambar background dengan tekstur tembok. Kemudian buka gambar tersebut dalam aplikasi photoshop kemudian sesuaikan bentuknya dengan ukuran layer yang tadi anda buat. seperti biasa anda akan melakukannya dengan tekhnik Free Transfrom (Ctrl + T) setelah ukurannya sesuai tekan Enter.
Langkah 3.
Mulailah membuat tulisan yang akan diubah menjadi graffiti. Sebenarnya di internet adna bisa dengan mudah mendownload jenis font yang didesain dengan bentuk graffiti. Seperti pada tutorial ini yang digunakan adalah font dengan type LEMON DAY.
Langkah 4.
Tambahkan garis luar dengan menuju menu layer>layer style>stroke lalu atur sampai mendapatkan garis luar yang sesuai.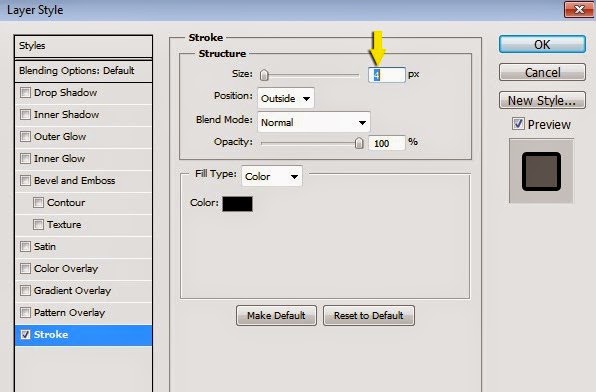
Langkah 5
Langkah selanjutnya adalah menambahkan efek cat yang menetes. Dengan menggunakan Pentool dan mengatur Shape Layers seperti yang bisa anda lihat pada gambar di bawah ini: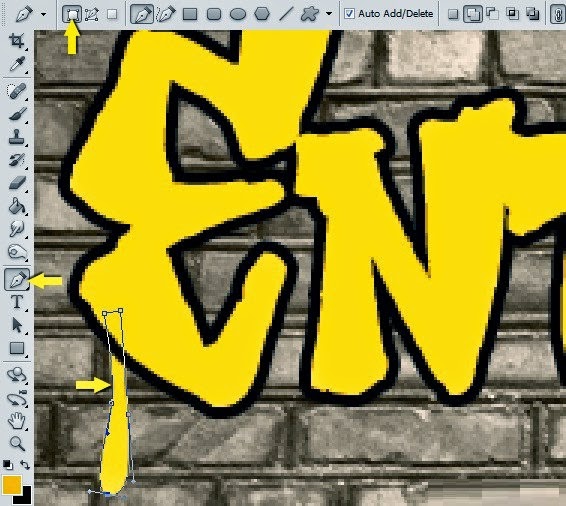 Read More
Read More
Cara Membuat Logo Indosat
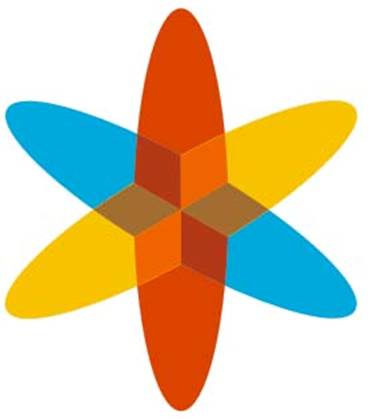
Hai semua disini saya akan membuat logo INDOSAT semoga bermanfaat yaaa,,,,,,,! Pada tutorial kali ini kita akan menggunakan teknik shaping untuk menghasilkan LOGO INDOSAT .diharapkan setelah bisa mempelajari ini kita bisa menguasai beberapa teknik yang ada pada coreldraw untuk menelurkan desain-desain yang menarik. Ikuti langkah-langkah berikut:
1. buat dokumen baru, buatlah lingkaran lonjong dengan menggunakan elipse tool (warna fill dan outline merah)seperti dibawah ini:
2. kemudian warnai seperti pada gambar: setelah itu kita akan menduplicat dan memutarnya 60 derajat (klik windows -> docker -> transformation -> dan pilih rotate), maka akan keluar kotak dialog sebelah kanan (atur sesui gambar) lalu klik 3 kali pada aply to duplicate :
hasilnya:
3. ubah warna seperti pada gambar dibawah (klik pada obyek yang mau diganti, lalu klik warna pada color pallete) lihat gambar:

4. sekarang kita bermain dengan teknik shaping ( klik pada windows ->docker -> shaping ) maka akan keluar kotak dialog shaping pada kanan layer, pilih interest dan atur sesuai dengan gambar:
5. oke kita klik warna merah dan biru (sambil menekan shift pada keyboard), lalu klik interest with (pada kotak dialog shaping tadi) kemudian klik pada warna kuning. Lalu kita pilih warna bebas untuk mewarnai obyek hasil interest tadi (yang penting beda dengan 3 warna dasar) disini saya pilih warna hijau, lihat gambar:
6. setelah itu sekarang kita pilih warna kuning dan merah, lalu klik interest with, kemudian klik pada warna biru, kemudian pilih warna yang beda dengan 3 warna dasar (saya pilih warna pink) untuk membedakan saja.
7. pilih pick tool dan blok obyek hasil dari interest tadi, kemudian klik weld untuk menjadikan satu (karna obyek hasil interest terpish) seperti pada gambar:
Ngeblog
Hasilnya
8. sekarang waktunya tuk memisah obyek warna pink, buatlah garis menggunakan bazier atau freehand tool:
9. lalu sama dengan langkah dua kita akan menduplicate garis dengan cara rotate (cara ke 2):
10. setelah itu pilih semua garis2 tadi yang di duplicate (dengan kombinasi tombol shift + klik) lalu di group (klik Arrange -> group). Setelah jadi satu kita piih bintang (warna pink) dan garis (hasil group ) lalu pada property bar pilih Trim kemudian klik Break Apart (digunakan untuk memotong2 bintang dengan obyek garis diatasnya)
11. oke sekarang hapus garis hasil group tadi karna kita tidak menggunakannya lagi, sekarang kita klik potongan2 dari bintang tersebut kemudian warnai lihat gambar:
12. nih hasil akhirnya….puanjang ya…tapi semoga panjang juga ilmu yang didapet…hehehe…..

indosat grafis logo
INDOSAT code by: arofat_ilmugrafis
Terima Kasih… Semoga Bermanfaat
Membuat background spectrum pada photoshop

Spectrum bisa diibaratkan juga sebagai warna pelangi. Terdapat pilihan warna pelangi yang dapat kita manfaatkan untuk dijadikan karya yang menarik. Dengan sedikit sentuhan dan tehnik photoshop, warna pelangi yang standar bisa menjadi luar biasa. Di tutorial ini, kita akan mencoba mengadaptasikan trik-trik dasar pada Photoshop untuk menciptakan background gambar yang colorfull dan menarik.Tutorial ini juga diharapkan bisa dikembangkan sesuai dengan imajinasi kreatif kamu masing-masing. Dan langsung saja, kita masuk ke langkah-langkah pembuatannya.
Cara membuat blog sederhana dan cepat
SINTA SILVI
1322500044
SI
Cara membuat blog sederhana dan cepat
Blog merupakan salah satu jenis portal internet yang dinamis dan konten atau isinya yang terus menerus diperbaharui berdasarkan urutan waktu. Pada dasarnya fungsi blog hanya digunakan sebagai jurnal atau catatan pribadi yang di publikasikan secara online. Namun seiring berjalannya waktu fungsi blog banyak berubah ke arah yang lebih jauh seperti situs berita, portal tutorial, dll.
Jika anda ingin memulai belajar cara membuat blog, anda bisa menggunakan platform blog gratisan di blogger. Berikut ini adalah step by step cara membuat blog di blogger/blogspot.
Cara membuat blog sederhana dan cepat
Sebelum memulai, anda diharuskan untuk membuat akun GMAIL. Silahkan lihat Cara membuat email di gmail terlebuh dahulu.
Setelah email jadi, ikuti langkah langkah dibawah ini :
- Silahkan kunjungi situs http://www.blogger.com
Setelah halaman pendaftaran terbuka, alihkan perhatian ke sebelah kanan bawah, ubah bahasa ke Indonesia agar lebih mudah difahami.
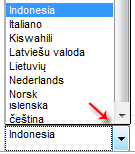
Silahkan langsung masuk/login dengan menggunakan username/nama penggunaserta password/sandi gmail anda ( akun email anda bisa untuk login ke blogger).
- Isilah formulir yang ada :
- Nama tampilan : isi dengan nama yang ingin tampil pada profile blog anda.
- Jenis Kelamin : pilih sesuai dengan jenis kelamin anda, misal : pria.
- Penerimaan Persyaratan : Beri tada ceklis sebagai tanda anda setuju dengan peraturan yangtelah di tetapkan oleh pihak blogger. Saran: sebaiknya anda membaca terlebih dahulu persyaratan yang ada agar anda tahu dan mengerti apa yang boleh dan tidak diperbolehkan ketika menggunakan layanan blogger.
Klik tanda panah bertuliskan “Lanjutkan”.
Klik tombol “Blog Baru”.
- Isilah formulir :
- Judul : Isi dengan judul blog yang di inginkan, misal : Coretan sang penghayal
- Alamat : isi dengan alamat blog yang di inginkan. Ingat! Alamat ini tidak dapat di edit kembali setelah dibuat, apabila anda ingin serius, maka pilihlah nama yang benar-benar anda inginkan.
- Template : pilih template (tampilan blog) yang disukai (ini dapat ganti kembali).Lanjutkan dengan klik tombol “Buat blog!”.
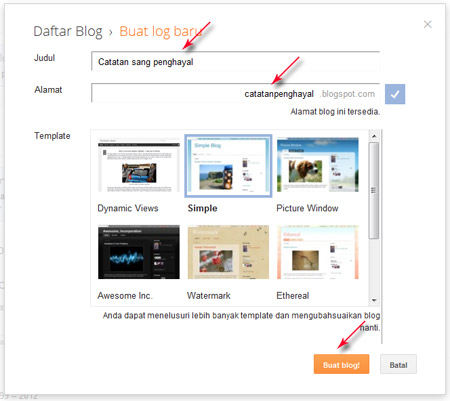
- Sampai disini blog anda telah berhasil di buat.
Untuk menghindari spam filter, sebaiknya anda langsung posting sembarang saja. Klik tulisan “Mulai mengeposkan”.
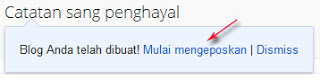 Isi judul serta artikel. Akhiri dengan klik tombol “Publikasikan”.
Isi judul serta artikel. Akhiri dengan klik tombol “Publikasikan”.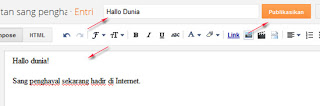
- Silahkan lihat blog anda dengan klik tombol “Lihat Blog”
- Selesai.
Disini blog blogger anda sudah jadi, dan anda sudah bisa mempromosikan blog anda ke teman dan orang yang anda kenal, untuk membangun komunitas online.