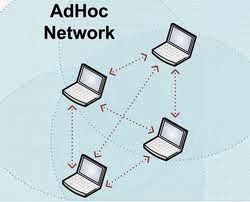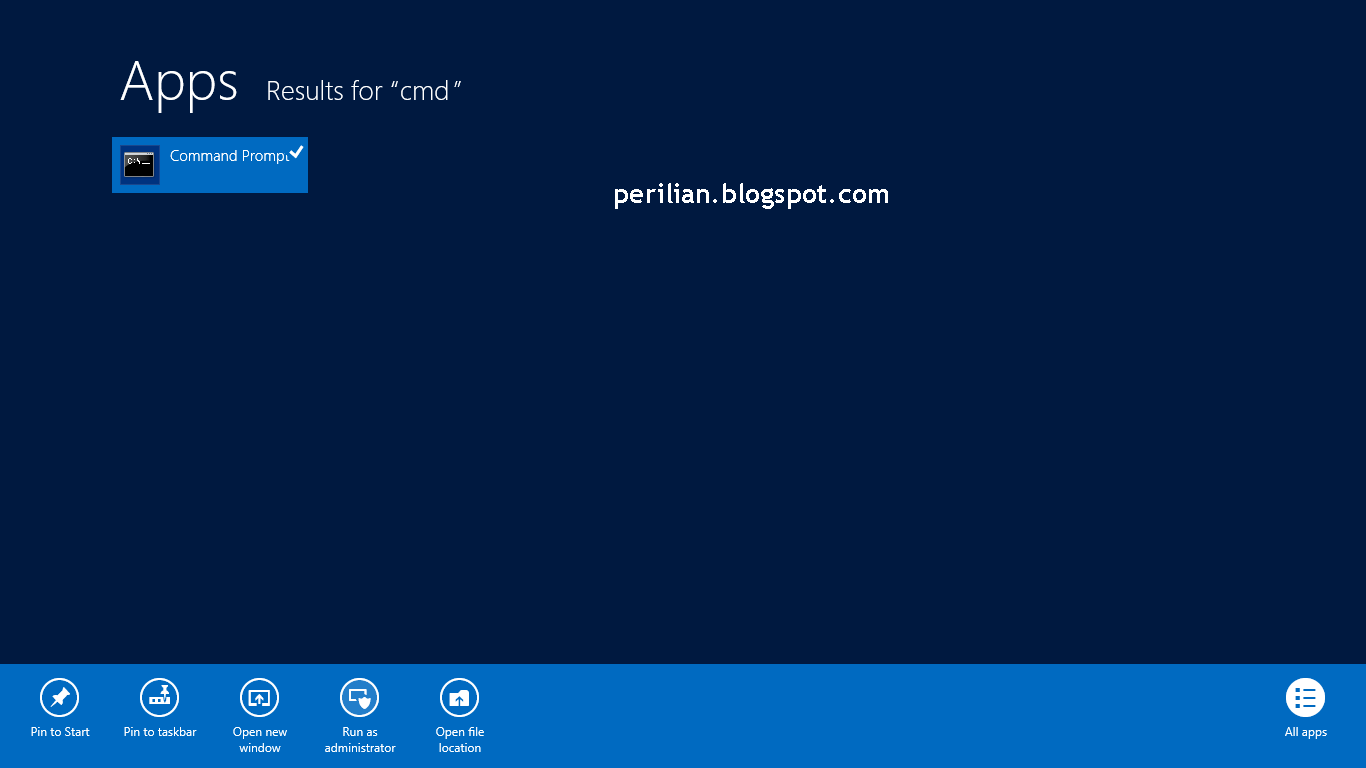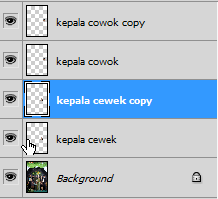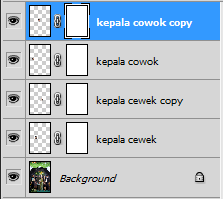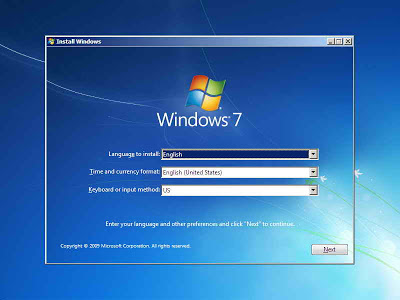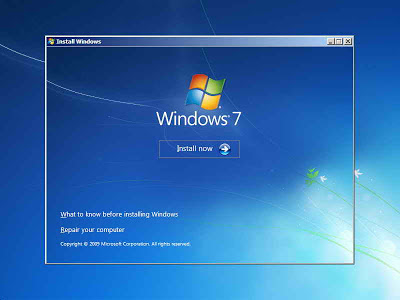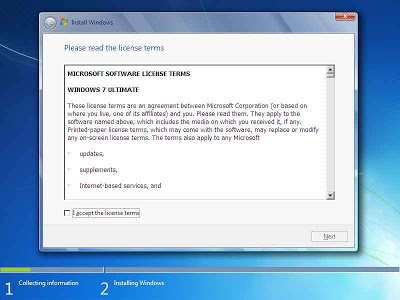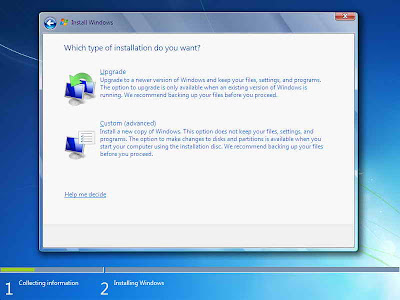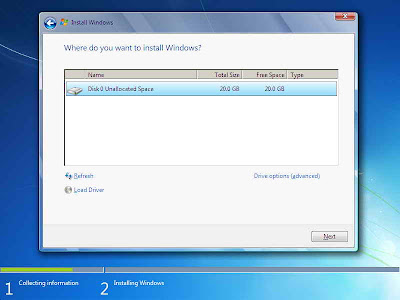Selamat datang di website tutorial.atmaluhur.ac.id
L A T E S T P O S T S
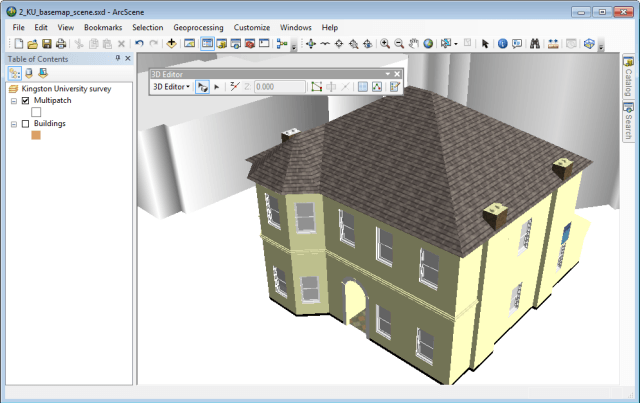
Menggunakan ArcScene dan Sketchup Untuk Membuat Representasi 3D
-
PEMBUATAN SISTEM INFORMASI GEOGRAFIS BERBASIS WEB DAERAH
-
PEMBUATAN SISTEM INFORMASI GEOGRAFIS BERBASIS WEB DAERAH
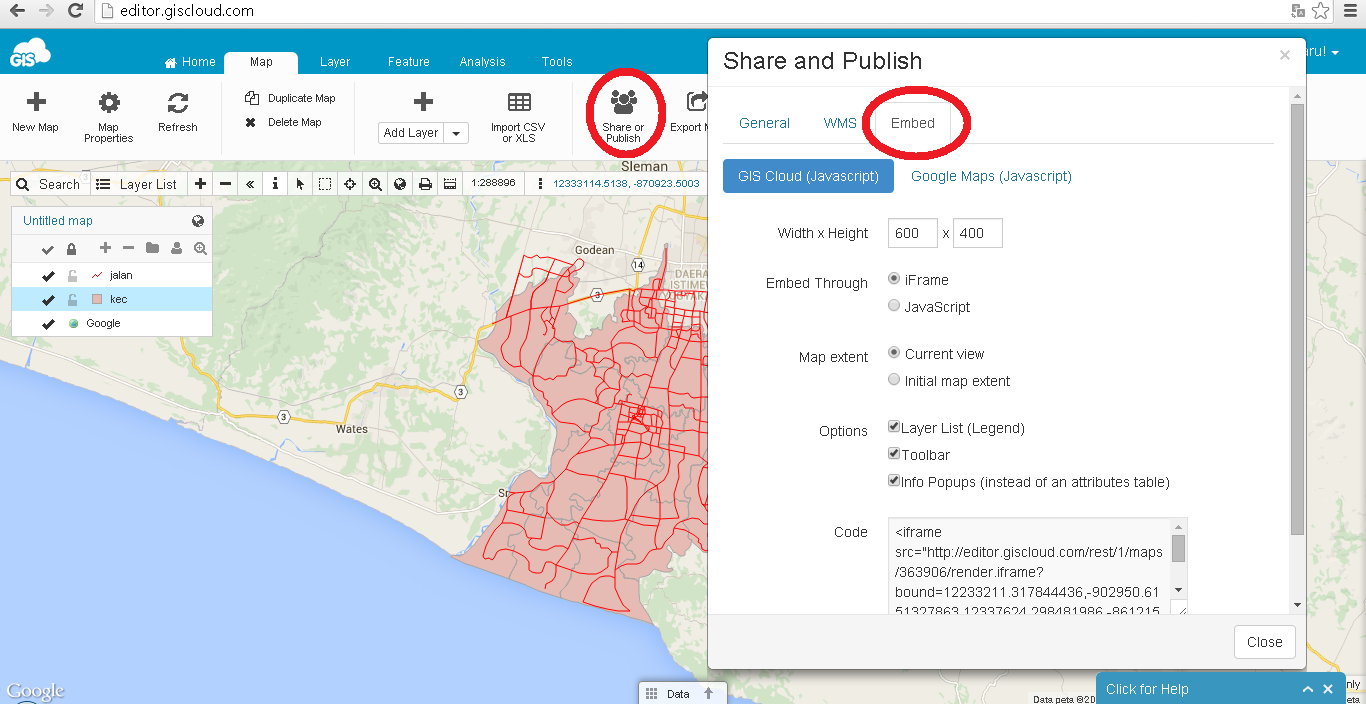
Cara Membuat WebGis Dengan Gis Cloud
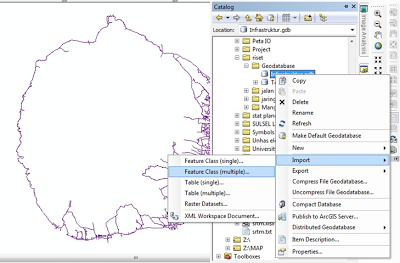
MEMBANGUN GEODATABASE DI ARCGIS 10

Definisi Dan Sejarah GIS

PENGINDRAAN JARAK JAUH DALAM SISTEMATIS GEOGRAFI
-
Cara mendigitasi Peta di ArcGIS ArcMap
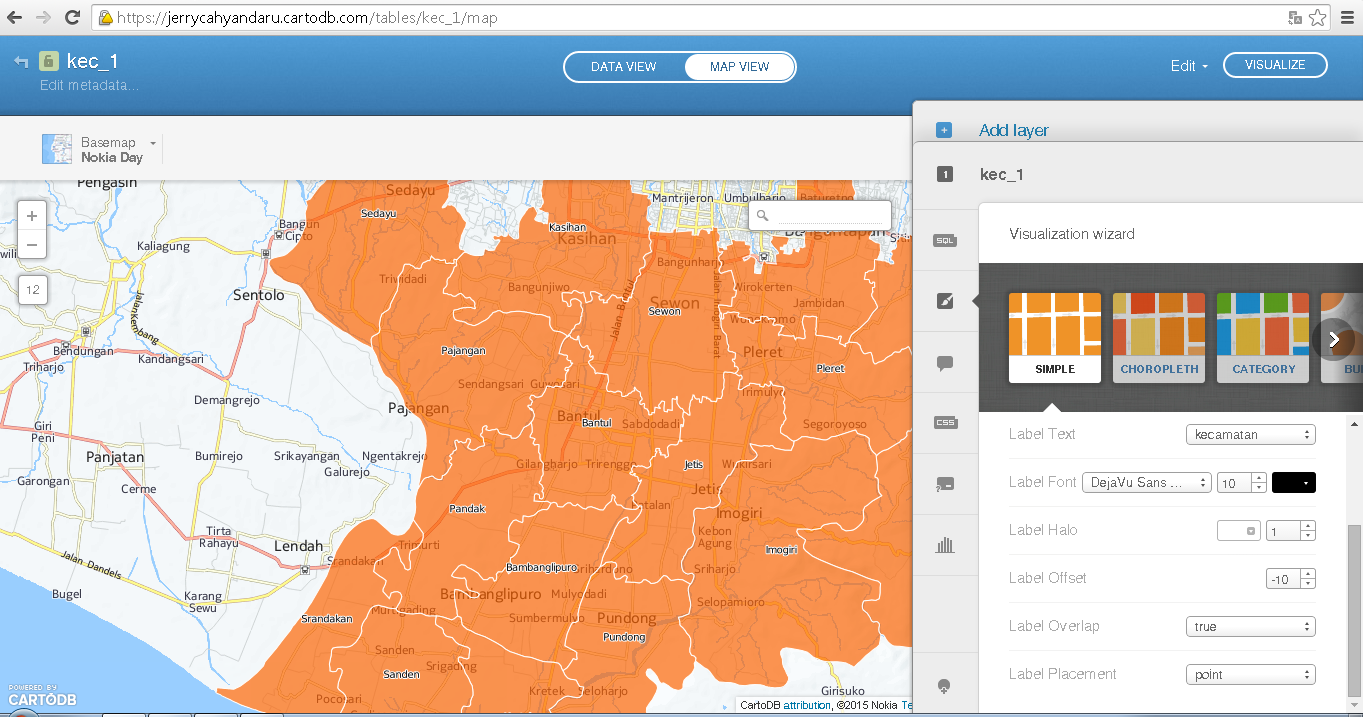
CARA MEMBUAT WEBGIS DENGAN CARTODB

Tips Cara Menghemat Baterai Laptop
Cara Membuat Jaringan Koneksi Add Hoc pada Komputer WIndows 8
Riskawati 1322500076 SH REKWEB
Hai sobat kali ini saya mau share mengenai cara membuat koneksi antar jaringan atau biasa disebut addhoc mengguanakan jaringan wifi pada komputer atau laptop.
Disini terdapat langkah-langkah dalam membuat jaringan koneksi Add Hoc pada komputer WIndows 8.
Untuk windows 8 sendiri memang dari perusahaannya yaitu microsoft tidak diberi bekal aplikasi add hoc, tidak seperti windows 7 yang telah diberi aplikasi bawaan untuk menjalankan add hoc, untuk windows 8 ini kita harus agak ngoyo sedikit karena kita melakukan dan membuat jaringan add hoc ini melalui command prompt CMD. Nah untuk sobat yang ingin membuat jaringan add hoc pada windows 8 silahkan gunakan tutorial berikut :
- Silahkan klik start –> klik search ketikan cmd –> lalu klik kanan lalu pilih run as administrator.
2. Lalu kita buat perintah adhoc ketikan perintah netsh wlan set hostednetwork mode=allow ssid=nama wireless key=terserah anda . untuk ssid adalah nama wifi yang nanti terdeteksi pada komputer lain, dan key adalah password yang harus dimasukan untuk bisa mengakses adhoc kita.
- kemudian kita lakukan start ketikan perintah netsh wlan start hostednetwork.
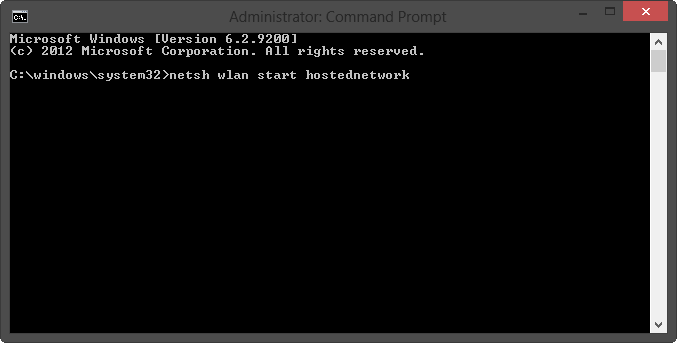
- Dan sekarang coba sobat lihat pada komputer lain apakah adhoc kita telah berhasil dibuat, karena jika kita melihat pada komputer sendiri jaringan adhoc tidak akan tampil.
- Sekarang jaringan adhoc pada widows telah berhasil dibuat dan silahkan menikmati.
- Selanjutnya silakan anda mencobanya di program windows 8 anda masing-masing. Selamat mencoba teman-teman.
Tutorial Cara Merakit Komputer Yang Terlengkap Dan Gambar Terbaru
Belia indrie noviyanti 1322500053 SI REKWEB
Langkah Demi Langkah Merakit Komputer. Berikut ini akan dibahas mengenai bagaimana cara merakit komputer, terutama bagi mereka yang baru belajar .. dari beberapa referensi yang saya pelajari .. maka berikut ini akan dijelaskan langkah demi langkah cara merakit komputer, mudah-mudahan bermanfaat .. Red. deden Komponen perakit komputer tersedia di pasaran dengan beragam pilihan kualitas dan harga. Dengan merakit sendiri komputer, kita dapat menentukan jenis komponen, kemampuan serta fasilitas dari komputer sesuai kebutuhan.Tahapan dalam perakitan komputer terdiri dari: A. Persiapan B. Perakitan C. Pengujian D. Penanganan Masalah Persiapan Persiapan yang baik akan memudahkan dalam perakitan komputer serta menghindari permasalahan yang mungkin timbul.Hal yang terkait dalam persiapan meliputi: Penentuan Konfigurasi Komputer Persiapan Kompunen dan perlengkapan Pengamanan Penentuan Konfigurasi Komputer Konfigurasi komputer berkait dengan penentuan jenis komponen dan fitur dari komputer serta bagaimana seluruh komponen dapat bekerja sebagai sebuah sistem komputer sesuai keinginan kita.Penentuan komponen dimulai dari jenis prosessor, motherboard, lalu komponen lainnya. Faktor kesesuaian atau kompatibilitas dari komponen terhadap motherboard harus diperhatikan, karena setiap jenis motherboard mendukung jenis prosessor, modul memori, port dan I/O bus yang berbeda-beda. Persiapan Komponen dan Perlengkapan Komponen komputer beserta perlengkapan untuk perakitan dipersiapkan untuk perakitan dipersiapkan lebih dulu untuk memudahkan perakitan. Perlengkapan yang disiapkan terdiri dari: Komponen komputer Kelengkapan komponen seperti kabel, sekerup, jumper, baut dan sebagainya Buku manual dan referensi dari komponen Alat bantu berupa obeng pipih dan philips Software sistem operasi, device driver dan program aplikasi.
Langkah untuk marakit komputer :
1. Memasang Processor ke Motherboard
Di usahakan langkah ini diawali sebelum memasang cassing, agar pemasangannya lebih mudah.
– Anda lihat dan tentukan dulu posisi pin 1 prosessor dan socket prosessor di motherboard. Biasanya posisinya berada di pojok dengan tanda titik atau lekukan
– Angkat pengunci socketagar bisa dibuka .
– Letakkan posisi kaki sesuai tempatnya dan anda tekan hingga rapat.
– Tutup lagi dengan tuas pengunci.
2. Memasang Motherboard
Untuk pemasangan Motherboard pada cassing letakkan motherboard pada tray casing dan sesuaikan lubang antara casing dan lubang motherboard. kemudian anda tutup kembali dan kunci menggunakan scrup.
3. Memasang Heatsink
Jika sudah processor dipasang, kemudian pasang heatsinkagar processor tidak terjadi panas berlebihan. letakkan pada atas processor terus anda beri penahansupaya tidak lepas. Sebelum itu anda lapisi heatsink dengan gel penghantar panas.Apabila heatsink kalian ada kipasnya/fan maka konektor power pada kipas/fan hubungkan ke motherboard.
4. Memasang RAM / Memori
Untuk cara pemasangan ini adalah : Anda buka tuas pengunci, tempatkan posisi lekukan yang sesuai pada modul memori dengan lekukan pada slot, jika sudah tepat anda tekan dan anda pasang kembali tuas pengunci RAM / memori.
5. Memasang Power Supply
Umumnya jika membeli casing pasti power supply sudah terpasang. jika andamebeli tapi power supply belum terpasangang ini caranya :
– Letakkan power supply pada tempatnya yang ada dibelakang casing, kemudian anda kunci dengan scrup.
– Pasang konektor power dari power supply ke motherboard berikut kabel-kabelnya.
6. Memasang Kabel Motherboard dan Casing
– Pasang kabel konektor IDE primary dan secondary pada motherboard.
– Untuk motherboard non ATX, pasang kabel port serial dan pararel pada konektor di motherboard.
– Pada bagian belakang casing terdapat lubang untuk memasang port tambahan jenis non slot. Buka sekerup pengunci pelat tertutup lubang port lalumasukkan port konektor yang ingin dipasang dan pasang sekerup kembali.
– Hubungkan kabel konektor mouse dan keyboard pada motherboard.
– Hubungan kabel konektor yang lainnya seperti LED, speaker internal dan port yang tersedia di casing komputer.
7. Memasang Drive
Untuk memasang drive seperti harddisk, CD-ROM/DVD-ROM caranya yaitu :
– Masukkan drive dari depan casing. Atur dulu settingan jumper (sebagai master atau slave) pada drive, lalu pasang sekrup supaya drive tidak lepas.
– Hubungkan konektor kabel IDE ke drive dan konektor di motherboard (konektor primer yang dipakai lebih dulu)
– Apabila kabel IDE terhubung pada 2 (dua) drive, setting jumpernya yaitu drive pertama disetting sebagai master dan satunya lagi sebagai slave.
– Dan konektor IDE sekunder pada motherboard dapat dipakai untuk menghubungkan dua drive tambahan.
– Sambungkan kabel power dari catu daya pada masing-masing drive.
8. Memasang Card Adapter
Card Adapter dipasang dipasang adalah sound, video card, modem dan SCSI adapter. Untuk pemasangannya ini : masukkan Card Adapter pada slot yang tersedia di motherboard, lalu tekan sampai konektor benar-benar masuk, kemudian beri sekrup sebagai penahan card.
9. Cara tarakhir prakitanya.
Langakah perakitan komputer sudah selesai. kemudian anda tutup kembali casing dengan scrup. Hubungkan kabel dari catu daya ke soket dinding dan juga hubungkan konektor monitor ke port video card, konektor kabel keyboard dan konektor mouse ke port mouse.
Selanjutnya silakan anda mencobanya sendiri….
Tutorial Photoshop – Wajah Kembar
Hai perkenalkan nama saya Supiyanto
Disini saya ingin berbagi tutorial photoshop, Wajah Kembar
Oke langsung aja ya … heehee
langkahnya sbg berikut :
- Siapkan gambar
2. Seleksi kepala cowok dan tekan [Ctrl] + [J]
3. Seleksi kepala cewek dan tekan [Ctrl] + [J]
4. Tekan [Ctrl] + [J] satu per satu pada layer kepa cowok dan cewek yang sudah dicopy tadi
5. Posisikan 4 gambar kepala tersebut pada kepala cewek dan cowok yang lain
6. Tambahkan Layer Mask pada masing-masing layer kepala cewek dan cowok
7. Hapus bagian yang tidak diinginkan pada kepala cewek dan cowok dengan brush
8. selesai
oke itulah tutorial membuat wajah kembar semoga bermanfaat thank! 😀
Sumber : https://desaingrafisphotoshop.wordpress.com/2014/03/01/tutorial-photoshop-wajah-kembar/
Membuat Desain USB Flash Driver
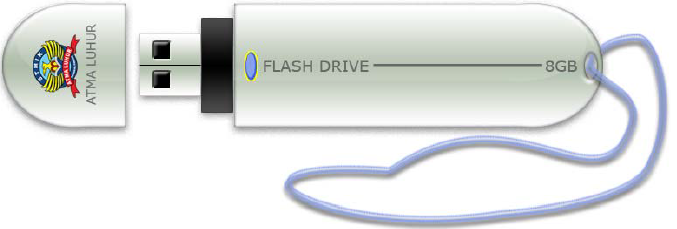
Hasil akhir yang ingin dicapai :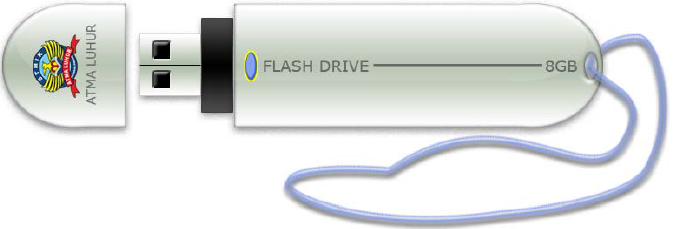
Langkah 1 – Dokumen Baru dengan Grid
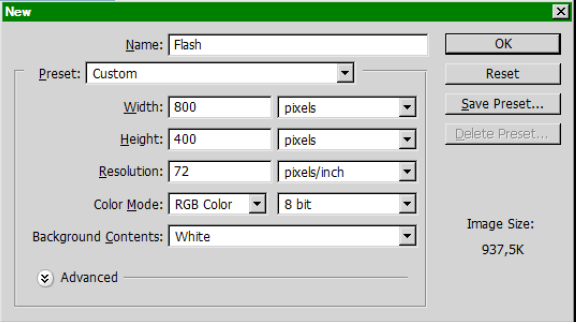 Buatlah sebuah dokumen dengan ukuran 800×400 px dengan warna background sesuai keinginan Anda.
Buatlah sebuah dokumen dengan ukuran 800×400 px dengan warna background sesuai keinginan Anda.
Kemudian klik menu View > Snap (hal ini akan membuat kursor Anda dikancingkan (snap) kegrid, untuk menampilkan grid klik menu View > Show > Grid.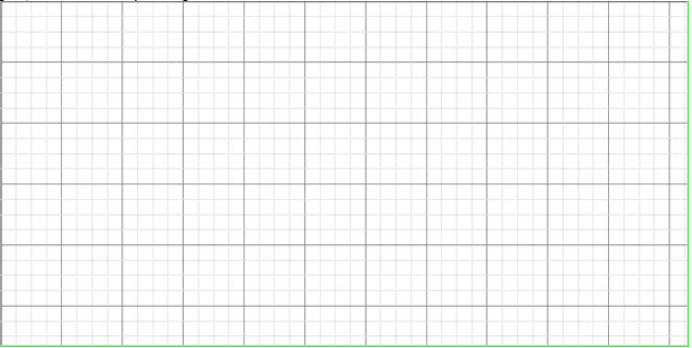
Tutorial Tone and Color Photoshop
Haii. nama saya Hariyani. Saya akan membahas tentang cara membuat efek Tone an Color menggunakan Photoshop.Pada kesempatan kali ini saya akan menggunakan beberapa fasilitas yang ada di New adustment layer , untuk membuat efek tone. karena permainan tone dan color inilah yang sering digunakan dalam melakukan Retouch photo.

1. Ingat Tutorial ini bukan untuk pemula jadi caranya tidak akan terperinci, jika anda sudah mahir Silahkan siap foto anda
[sociallocker id=”2985″]
Duplikat layer dengan menekan Ctrl + J, beri nama HASIL DUPLIKAT
2. Penting dalam melakukan Retouch photo dengan permainan tone color adalah menggunakan New Adutsments Layer, Untuk pertama anda bisa menggunakan Brightness/Contrast
Layer – New Adjustment Layer – Brightness/Contrats
Dalam menggunakan Brightness/contrast ini, poin pentingnya adalah insting anda dalam menentukan warna dan jumlah poin yang digunakan. Karena setiap photo berbeda pengaturan cahaya nya.
3. Tambahkan Layer – New Adjustment Layer – curves, Aturlah bagian RGB. Sesuaikan dengan keperluan cahayanya.
Ada beberapa pengaturan RED, BLUE, GREEN. Lihat pada gambar untuk pengaturan curves nya
4. Tambahkan Layer – New Adjustment Layer – Black & White. (tidak wajib)
5. Layer – New Fill Layer – Solid Color. Berilah warna hitam
Dengan menggunakan teknik masking, silahkan masking lah objek/orangnya dengan bentuk brush lingkaran
6. Tambahkan Layer – New Adjustment Layer – Levels, penting untuk mengatur kecerahan.
7. Layer – New Fill Layer – Solid Color. Berilah warna Biru, terserah kalian mau biru yang warna. setiap photo berbeda penggunaan warna birunya. Dan jangan lupa Ubah Mode Layer menjadi Soft Light
8. Tambahkan Layer – New Adjustment Layer – Hue/Saturation, ini untuk mengembalikan warna kulit agar tidak terlihat kusam karena proses diatas. Gunakan masking hanya pada bagian kulit objek (orang)
9. Kembali tambahkan Layer – New Adjustment Layer – Curves
Atur RED dan GREEN
7. Tambahkan juga Layer – New Adjustment Layer – Photo Filter, gunakan warna Merah dan Density >10 %
10. Layer – New Fill Layer – Solid Color, Yang pertama dengan warna UNGU mode Layer Difference dan Opacity <30%
Yang kedua dengan warna BIRU Tua mode Layer Difference dan Opacity <30%
11. Hampir beres, sekarang tambahkan lagi tambahkan juga Layer – New Adjustment Layer – Photo Filter dengan warna coklat dan Density <20%
12. Terakhir ika perlu tambahkan efek cahaya dengan menggunakan brush tool, Gunakan bentuk lingkaran dan warna coklar. Ubah Mode Layer menjadi Screen
Hasil akhri Tutorial Tone and Color Photoshop

Membuat Manipulasi Surreal Photography
Haii nama saya Umi Uswatun Hasanah. Kali ini saya akan membahas kembali mengenai manipulasi namun berbeda dengan manipulasi sebelumnya, kali ini saya akan membahas tema Surreal Photography. mengapa saya namakan surreal photography karna untuk finishing saya sengaja menggunaka Tone Photography.
Langsung saja Siapkan beberapa stok gambar dan objek terlebih dahulu…
1. Buka Photoshop lalu open Stok yang pertama, disini saya mengambil stok foto Landscape di pantai, namun saya hanya akan mengambil bagian rerumputannya saja.
2. Stok yang Kedua adalah Rumah Rumput, di bawah layer stok yang pertama, lalu gunakan masking pada layer rerumputan untuk menghapus bagian laut dan langit….
3. Seperti terlihat pada gambar, foto pantai dan langit sudah terhapus dengan menggunakan soft round brush, sehingga foto rumah rumput yang berada di bawah layer bisa terlihat, kira-kira begitu logikanya…
4. Tekan CTRL+ALT++SHIFT+E pada keyboard untuk menggabungkan antara layer pertama dan kedua seperti terlihat pada gambar

5. Pada layer merge kita gunakan Filter>>Blur Gallery>> Tilt-Shift untuk membuat bagian belakang menjadi samar atau blur sebagian atur dan sesuaikan nilainya. Hasilnya seperti terliaht pada gambar…
6. Disini saya menggunakan stok PNG daun yang bisa anda download di situs deviantart(dot)com dengan kata kunci ivy

7. Untuk stok selanjutnya saya gunakan kursi, jangan lupa hapus bagian bawah kursi bisa dengan menggunakan teknik masking maupun dengan menghapus langsung menggunakan eraser tool.
8. Stok selanjutnya yaitu Buku kuno yang bisa anda download di deviantart(dot)com juga, masih menggunakan teknik yang sama hapus bagian bawah pada buku agar terlihat menyatu dengan rumput, dengan menggunakan brush rumput.. jangan lupa atur tingkat terang dan gelap sesuaikan dengan Background atau warna keseluruhan.
9. Stok inti disini saya menggunakan foto anak kecil, seperti terlihat pada gambar ada layer bayangan di bawah layer anak kecil, buat bayangan menggunakan brush warna hitam dengan opacity 5 s/d 10 px. Patokannya mengacu pada arah cahaya, dan jatuhnya bayangan.
10. Setelah selesai lanjut pada Finishing yaitu mengatur tone/tonaling… gunakan selective color lalu atur nilainya seperti terlihat pada gambar. “Nilai tidak menjadi patokan tergantung hasil foto”
11. Lalu gunakan Black & White dengan blending mode Softlight opacity 50%
12. Duplikat Black & White dengan menekan CTRL+J pada keyboard Atur opacity menjadi 30%
13. Gunakan Gradient Fill Hitam dengan blending mode softlight seperti terlihat pada gambar, lalu atur nilainya sesuai keinginan, dan atur juga posisi yang akan kita buat gelap dengan mouse.
14. Gunakan Color Fill layer, dengan blending mode softlight lalu gunakan warna coklat muda seperti terlihat pada gambar “warna pada gambar tidak menjadi patokan tergantung hasil foto”
15. Selanjutnya masih menggunakan color fill disini saya menggunakan warna abu tua tetapi tidak terlalu gelap dengan blending mode softlight , color fill disini gunanya untuk membuat lebih terang dan lebih gelap atau membuat warna dominan pada gambar keseluruhan.
16. Gunakan kembali Gradient fill namun disni blending mode tetap normal, atur scale dan angle agar tidak terlihat terlalu gelap.
gunanya gradient fill disini untuk mengangkat warna vintage.
17. Selanjutnya membuat Flare. Dalam membuat flare siapkan layer kosong, gunakan Soft Round Brush diameter 50 s/d 70 px untuk warna bisa mengambil dari warna dominan pada gambar ataupun sesuai selera. Klik brush asal pada layer lalu gunakan CTRL+T pada keyboard lalu atur besar kecilnya seperti terliaht pada gambar. dengan blending mode screen
18. Masih dalam tahap pembuatan flare, dengan cara yang sama di point yang ke 17. Dengan penambahan flare disini gambar keseluruhan jadi terlihat lebih lembut.
19. Untuk Finishing gunakan selective color warna hitam, turunkan kepekatan warna hitam seperti terlihat pada gambar agar kesan vintage pada gambar keluar.
20. TERIMA KASIH
Cara Membuat foto Siluet Menggunakan Photoshop
LANGKAH 1
Buat dokeumen baru di photoshop dengan rincian seperti gambar dibawah ini :

.
.
LANGKAH 2
Open foto yang akan diedit menjadi siluet, sobat dapat mendownloadnya disini.

.
.
LANGKAH 3
Pastikan layer foto aktif, kemudian tekan :
Ctrl + Shift + L
Langkah ini berfungsi agar objeknya lebih gelap dan background menjadi sedikit agak terang, seperti gambar dibawah ini :

.
.
LANGKAH 4
Kemudian gunakan Quick Selection Tool (W) untuk mengambil objek yang akan dijadikan siluet, lebih jelasnya seperti gambar dibawah ini :


.
.
LANGKAH 5
Setelah terselect, tekan Ctrl + J, langkah ini berfungsi agar objek yang terselect tadi menjadi layer baru. Kemudian hilangkan icon mata pada layer foto seperti pada gambar dibawah ini :


.
.
LANGKAH 6
Klik 2x “layer 1” untuk memunculkan jendela layer effects, kemudian pilih “Color Overlay” dan ganti warnanya menjadi hitam, setelah itu klik ok. Maka warnanya akan menjadi hitam semua seperti gambar dibawah ini :


.
.
LANGKAH 7
Kemudian gunakan Pollygonal Lasso Tool (L) & Eraser Tool (E) untuk merapihkan bagian pinggir-pinggir foto, dan edit bentuknya sesuai dengan keinginan dan inspirasi sobat sekalian. Kalau saya mencontohkannya seperti gambar dibawah ini :

.
.
LANGKAH 8
Agar tampak lebih elegant, letakan foto yang telah diedit tadi ditengah-tengah figura dan berikan sedikit tulisan. Disini saya mencontohkan dengan memberi nama “Berlian” menggunakan font ChopinScript,

.
.
HASIL AKHIR
Seperti inilah hasil akhirnya, saya memberikan sebuah mahkota bunga agar foto terlihat lebih cantik lagi.
Cara membuat blog sederhana dan cepat
1322500001. Kel : SH. Selin Herlina Ardy. Rekayasa Web
Sebelum memulai, anda diharuskan untuk membuat akun GMAIL. Silahkan lihat Cara membuat email di gmail terlebuh dahulu.
Cara Membuat Robot Dari Mainan Rusak
Hai apa kabar,Kabar baik bukan??? Kembali lagi bersama saya disini Meri Juniarti.Disini saya akan membahas bagaimana cara membuat robot sederhana dengan menggunakan mainan rusak. Penasaran bukan kalau begitu tunggu apa lagi silakan dibuka ya guys. Read More
cara menginstal windows 7
Sebelum install windows 7, tentu saja kamu harus punya DVD Windows 7 yang masih baik kondisi nya, kalau udah rusak, buang saja , hihi, jika ada file windows iso, burn aja ke DVD, cara nya liat disini Cara Burning Windows 7 Ke CDVD
Oke, langsung aja Masukan DVD Windows 7 , lalu setting Bios agar boot ke CDROM, jika belum di setting, lihat disini Cara Setting Booting Bios Ke CDROM.
Jika sudah, akan ada tulisan Press Any Key To Continue, Enter aja.
Maka akan muncul seperti ini.
KLIK GAMBAR UNTUK MEMPERBESAR 🙂
Ini jangan diubah, langsung next aja bro..
Pilih Install now
Centang I accept the license terms, lalu next..
Pilih Custom..
Pilih Partisi yang akan di isi dengan Windows 7, karena ini hanya ada 1 partisi, maka langsung saja, tetapi di laptop/PC anda pasti ada beberapa partisi, pilih yang partisi C, sekitar 100GB, bisa di cek di MyComputer..
Karena ada pertanyaan dari teman yaitu cara nya agar data2 saya yang lain tidak hilang, dan yang dihapus cuma windows 7 nya bagaimana?