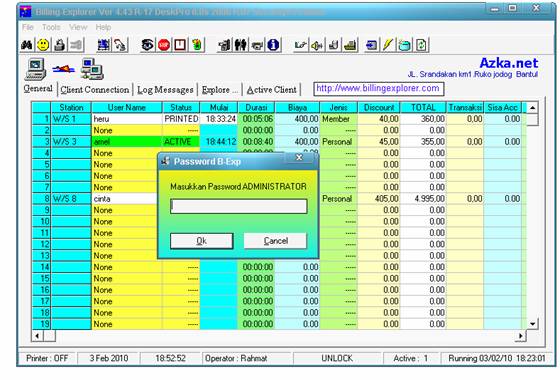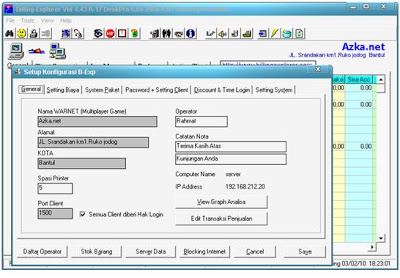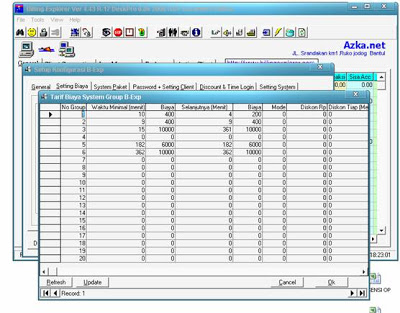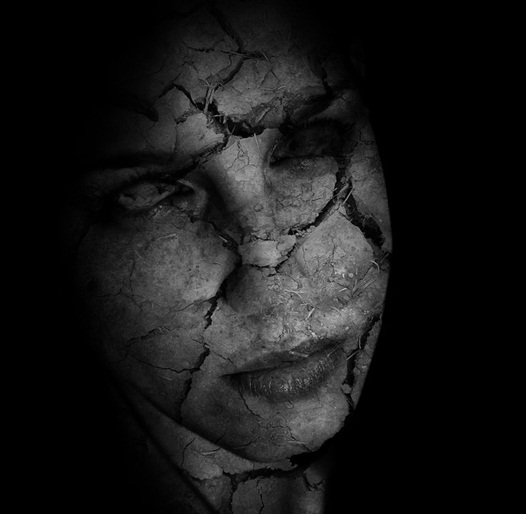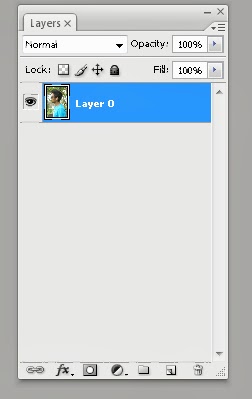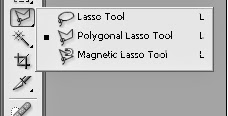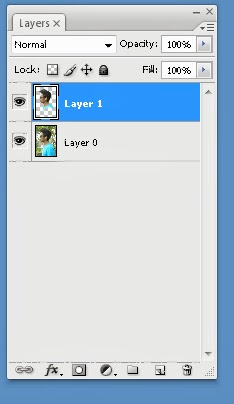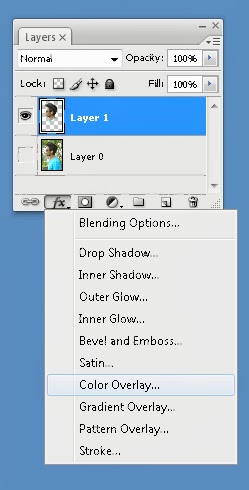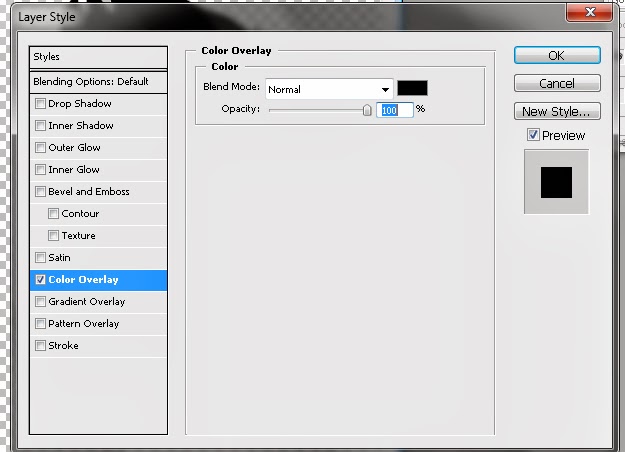Selamat datang di website tutorial.atmaluhur.ac.id
L A T E S T P O S T S
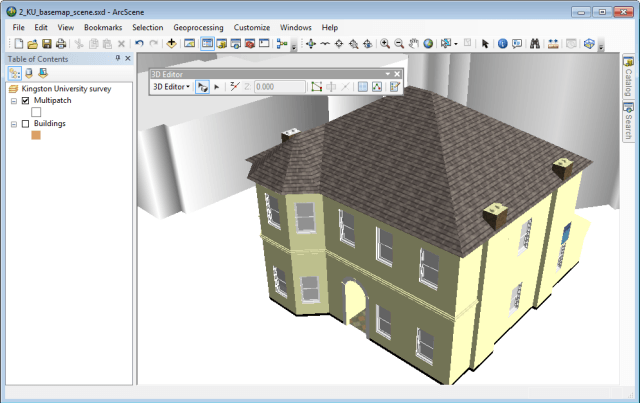
Menggunakan ArcScene dan Sketchup Untuk Membuat Representasi 3D
-
PEMBUATAN SISTEM INFORMASI GEOGRAFIS BERBASIS WEB DAERAH
-
PEMBUATAN SISTEM INFORMASI GEOGRAFIS BERBASIS WEB DAERAH
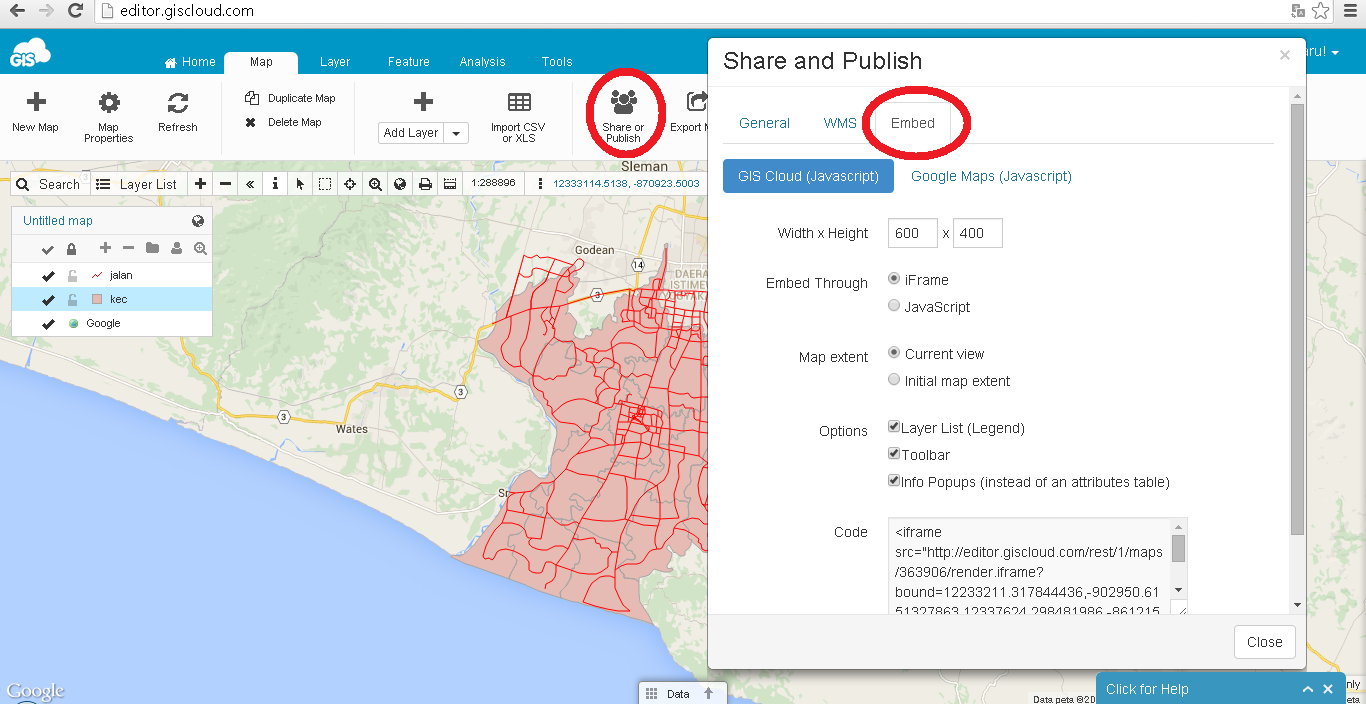
Cara Membuat WebGis Dengan Gis Cloud
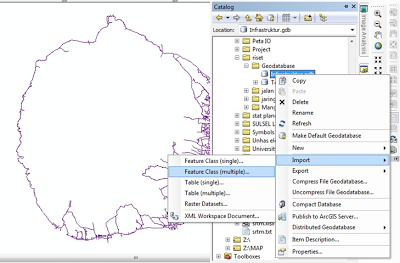
MEMBANGUN GEODATABASE DI ARCGIS 10

Definisi Dan Sejarah GIS

PENGINDRAAN JARAK JAUH DALAM SISTEMATIS GEOGRAFI
-
Cara mendigitasi Peta di ArcGIS ArcMap
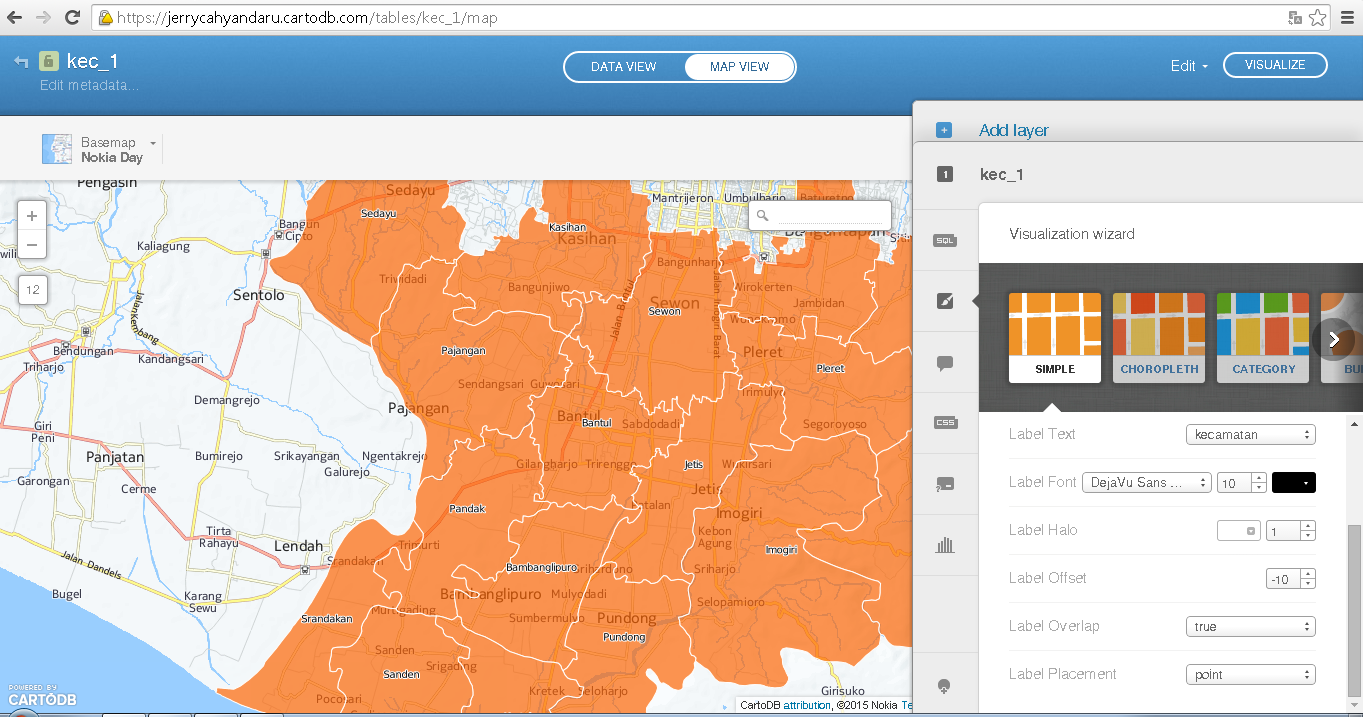
CARA MEMBUAT WEBGIS DENGAN CARTODB

Tips Cara Menghemat Baterai Laptop
Cara membuat gambar Kaos Pocong dengan menggunakan Photoshop
Ini lah Contoh Hasil Gambarnya :
Cara-Caranya :
- Sebelum membuka Sofware Photoshop .silahkan Download Bahan-bahanya dulu DISINI.
kalau sudah Didownload, buka bahan-bahan tersebut lalu Instal Font Beat My Guest( nanti digunakan untuk membuat Tulisan ). - buka dulu adobe photoshop, disini saya mengunakan ADOBE PHOTOSHOP CS 5. ( Sobat dapat mengunakan photoshop versi terbaru ataupun versi yang dulu , karana inti penggunaannya hampir sama.)
- Setelah itu Buka gambar Kaos .
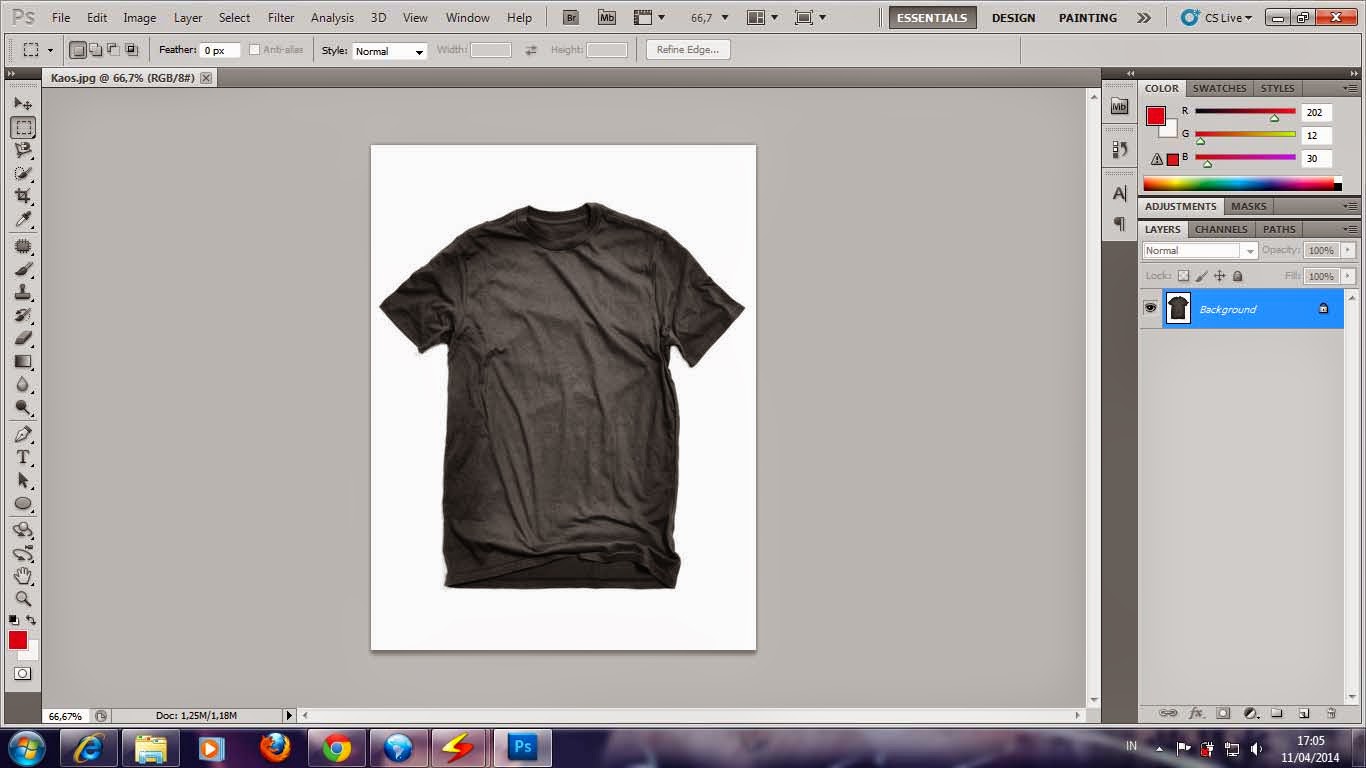
- Kita akan memisahkan Kain Kaos dari Backgraundnya , karna Backgraund mempunyai satu wana putih , maka kita Seleksi lebih mudah menggunakan Magic Wand Tool
- Aktifkan Magic Wand Tool ,kemudian klik didaerah bacgraund putih. maka , seluruh daerah bacgraund akan langsung terseleksi .
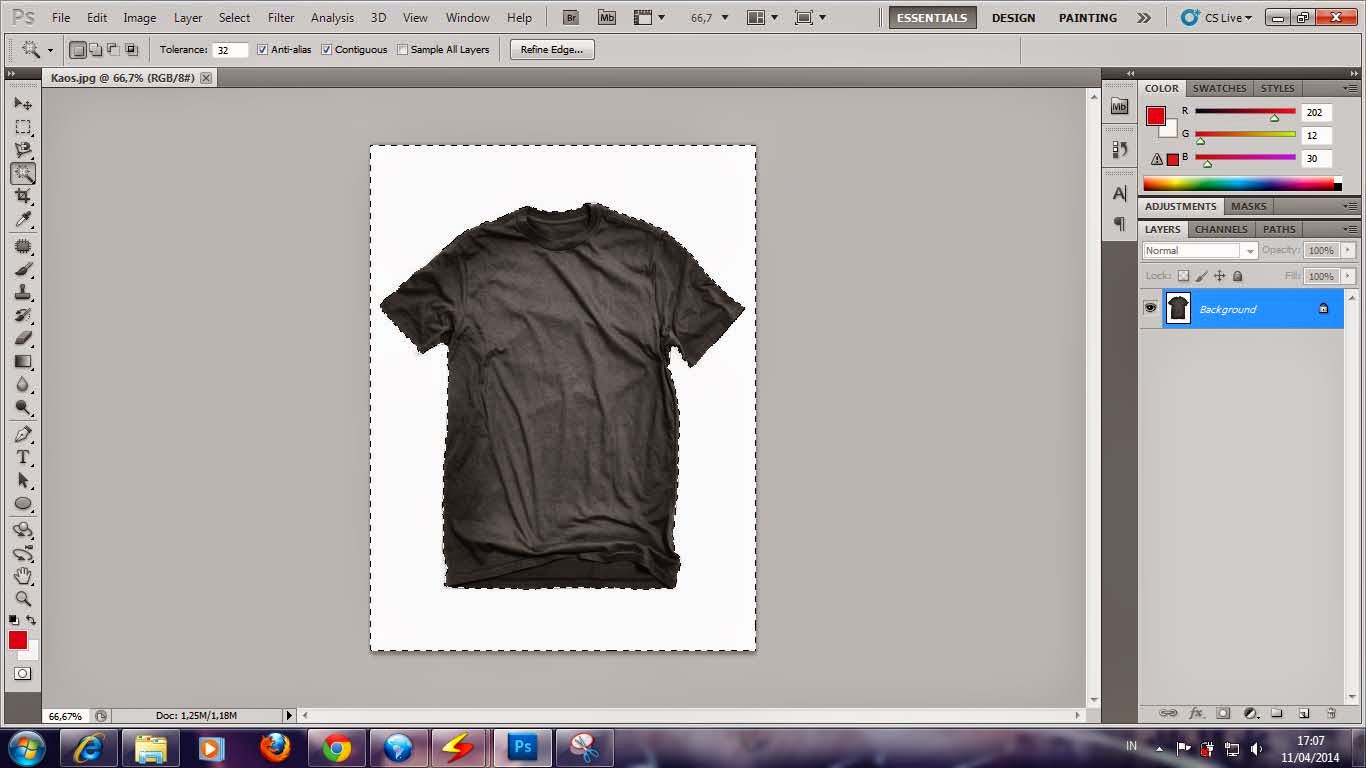
- Yang kita butuhkan Bukan Backgraundnya tetapi kaosnya . untuk itu silahkan balikan seleksi dengan cara , Klik Menu Select ===> Inverse . kini kain kaos yang diseleksi .
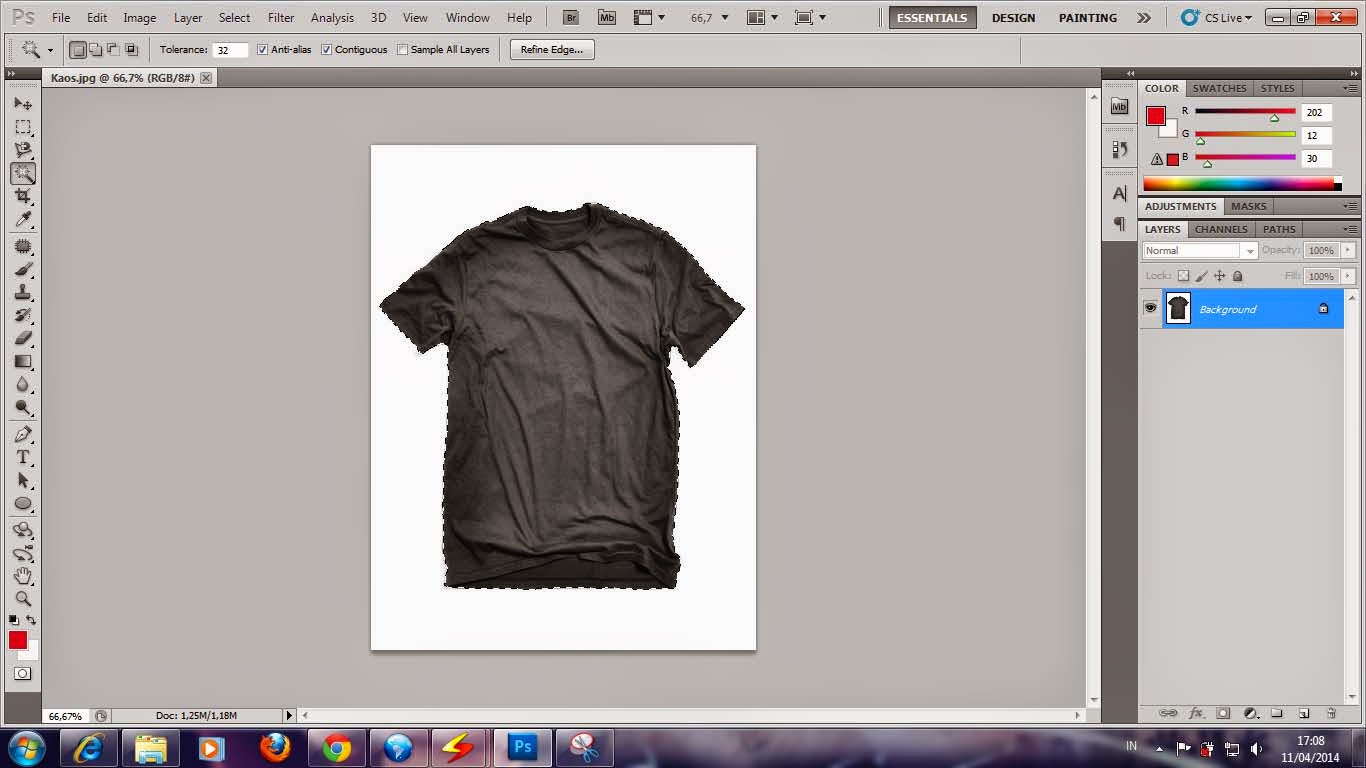
- Untuk memisahkan Kaos dari Background-nya, klik Menu Layers ==> New ==> Layer Via Cut .Maka akan muncul layer baru yang bernama Layer 1
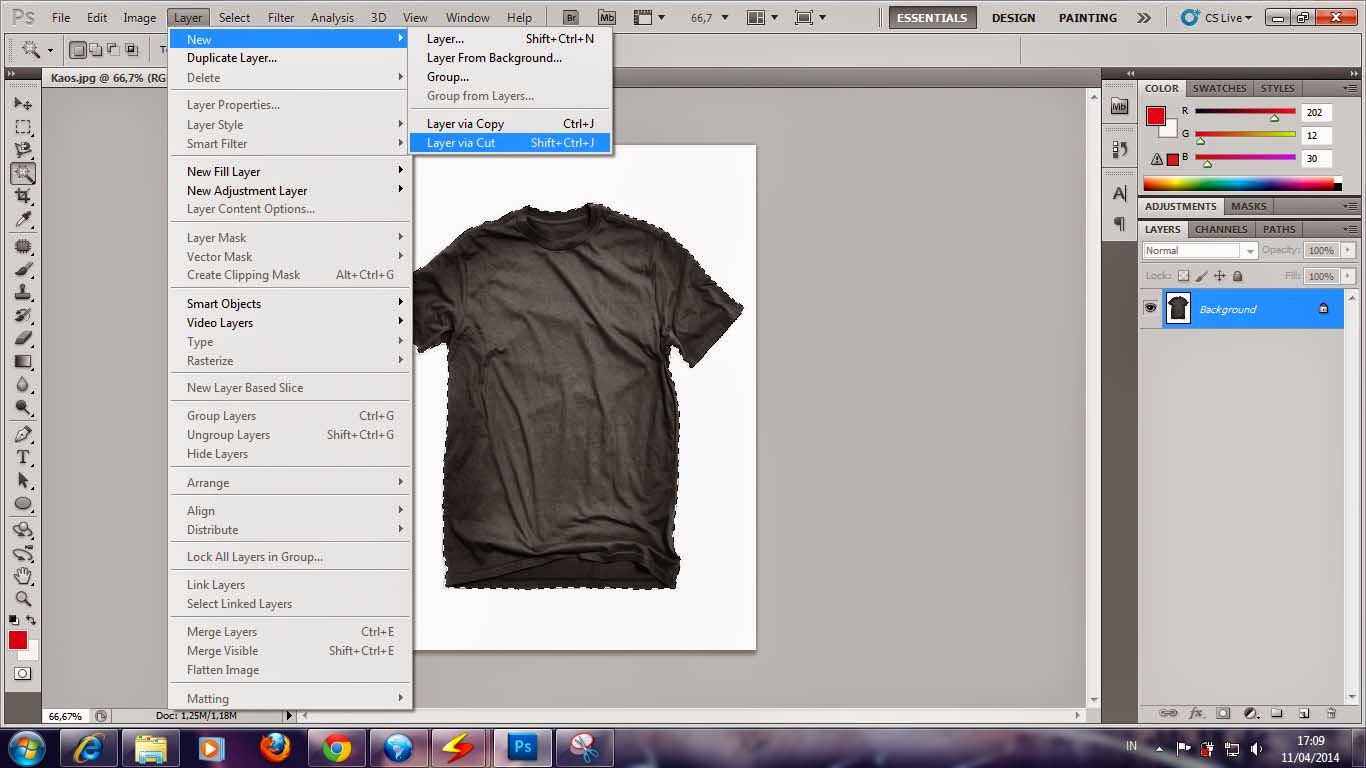
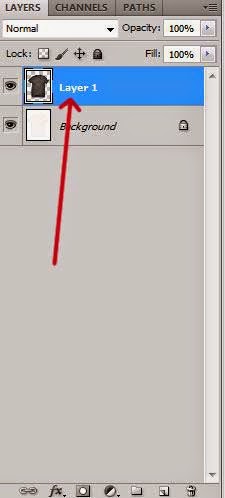
- Kita sudah tidak membutuhkan layer Bacgraund lagi . Agar tidak menggangu sebaiknya sobat Buang saja Layer backgraund tersebut .Drag Layet Background menuju ikon Delete Layer.Dan Berikut gambar kaos uang telah berasil di pisahkan dari Background-nya.
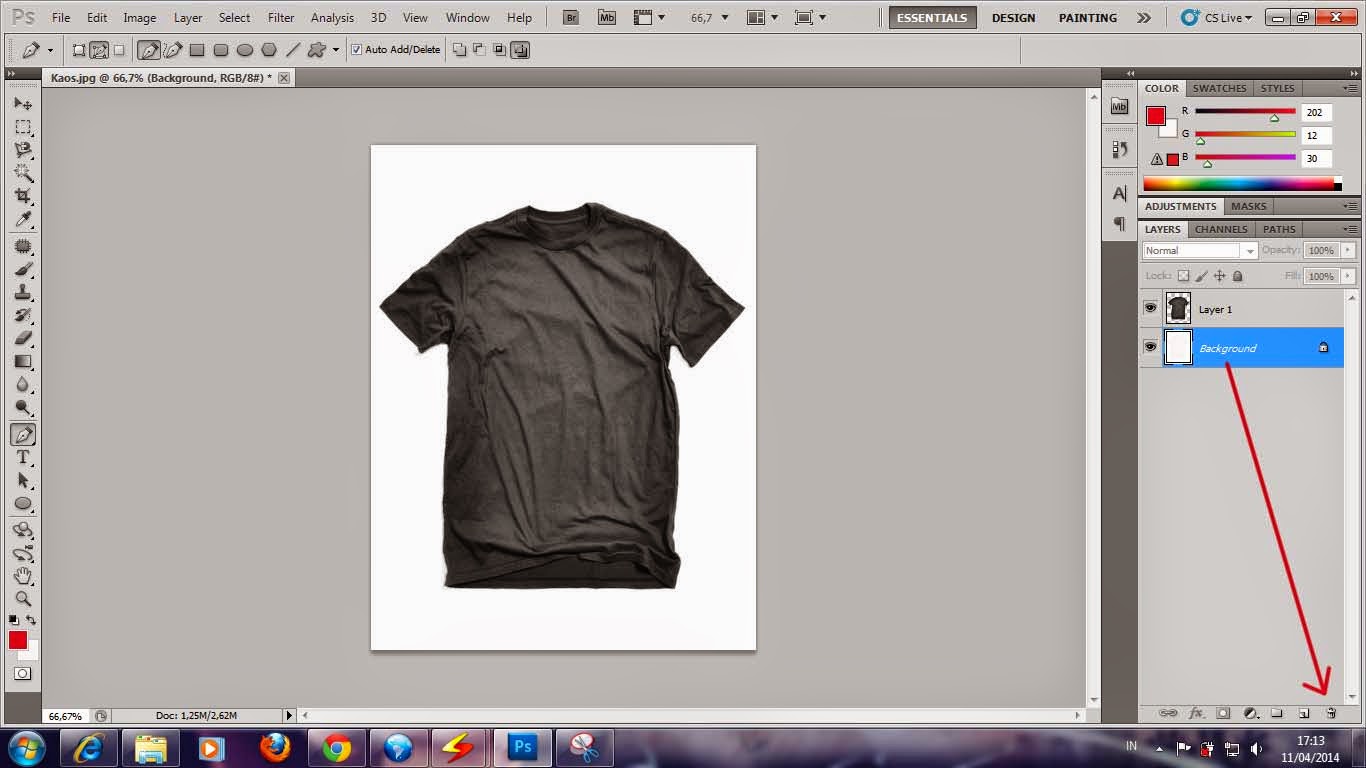
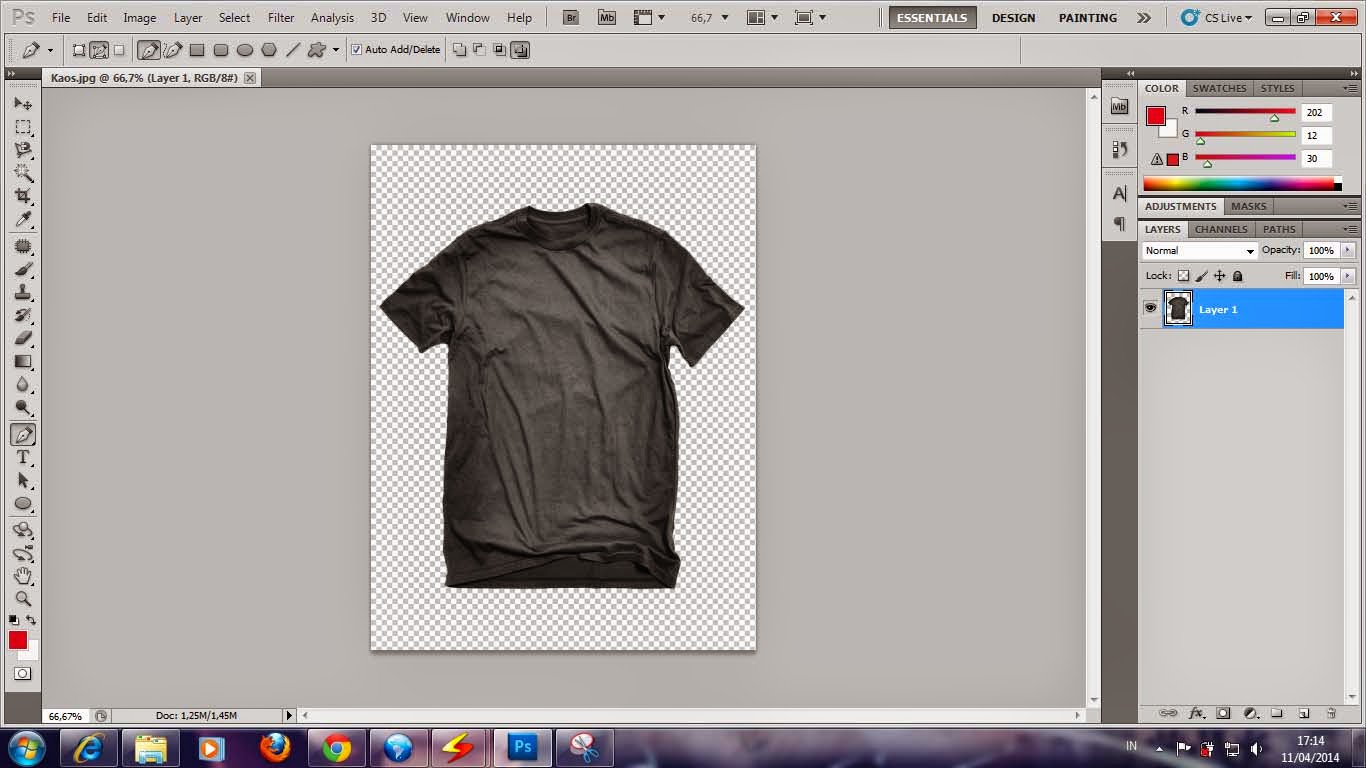
- Selanjutnya, Silahkan Copy Layer 1 dengan cara tekan Tombol Kombinasi CTRL + J .maka akan mucul layer baru Yaitu Layer 1 Copy.
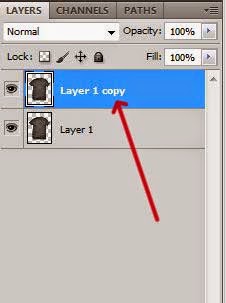
- Pada layer 1 copy , silahkan sobat atur agar daerah kerut hitam lebih kuak dan yang lainya , usahkan taampilan putih . Klik menu Image ==> Adjustment==> Level Dan atur parameternya seperti gambar berikut .Maka hasilnya akan berwarna putih .
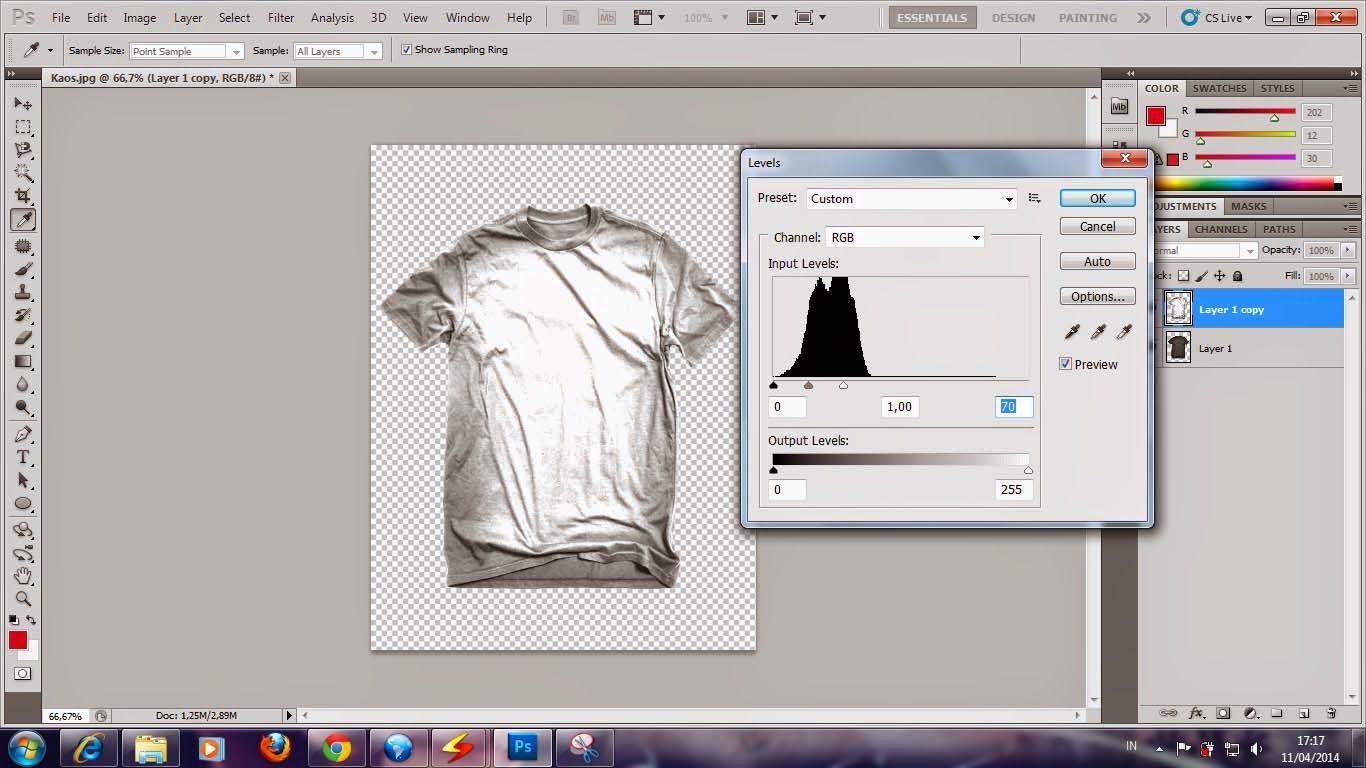
- Agar wana putih mengkilat dan transparan , silahkan atur Blend-ing Mode layer 1 copy menjadi Multiply.
Lilahtlah , kini warna putih mengkilat itu dari layer 1 copy menjadi transparan.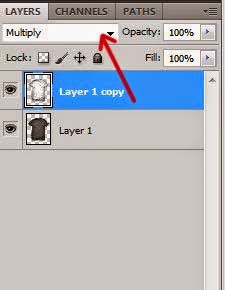
Tutorial Membuat Animasi Dengan Photoshop Untuk Pemula
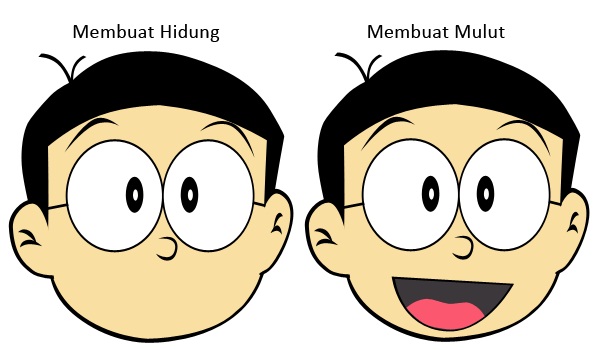
Haii perkenalkan teman-teman nama saya Reza Prasetyo dalam postingan kali ini mungkin cocok buat teman-teman yang ingin MEMBUAT ANIMASI DENGAN PHOTOSHOP untuk pemula.
Berikut langkah-langkah untuk membuat animasi dengan photoshop untuk pemula.
Langkah 1
Open program photoshop, kemudian buatlah dokumen baru dengan klik Menu File > New. Setelah keluar dialog box, maka atur ukuran file (width) 350 x 350 (height) pixels.
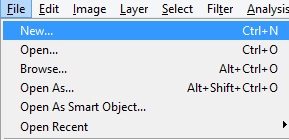 Read More
Read More
Cara Setting BILLING WARNET
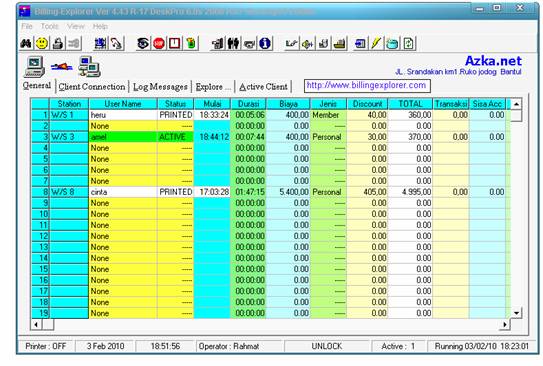
Kebanyakan Warnet menggunakan menggunakan system billing explorer untuk menghitung biaya yang di gunakan cliennya, ini sebagian kecil dalam menseting billing warnet.
- pertama kita siapkan computer yg sudah siap di pakai
- instal billing server jika di gunakan untuk server dan billing clien jk pc di pakai untuk clien di dalam pc anda.
- setelah di instal silahkan registrasi dahulu..(dengan cara masuk ke help>.menu registrasi)
- setelah registrasi berhasil baru kita setting system biaya dan system time log in nya
- dan inilah langkah-langkah dalam menyetting system billing warnet
cara setting billing warnet
Masuk ke menu setup konfigurasi
Masukkan passwd admin (kalo masi standar 008)
Akan muncul tampilan seperti ini
Untuk mensetting biaya pemakaian clien masuk pada
Seting biaya Dan klik tombol system group
akan muncul spt gambar di bawah ini
Silahkan isi nominal harga tiap menit/group nya
System paket
Cara mencerahkan wajah yang kusam dengan photoshop.Nim:1422300025 . Nama : Yolita Sundoro . Kel: Y

Cara mencerahkan wajah yang kusam dengan photoshop | wajah yang kusam terkadang membuat sebagian orang minder atau tidak PD. Mungkin itu juga yang sobat rasakan, ketika memiliki wajah yang kusam. Jika sobat merasa minder dengan memiliki wajah yang kusam, di pertemuan kali ini saya akan share cara mudah mencerahkan wajah yang kusam. Akan tetapi yang akan saya share ini, bukan wajah yang kusam di dunia nyata, melainkan di foto saja. J…
Cara mudah mencerahkan wajah yang kusam dengan photoshop, atau lebih tepatnya mencerahkan gambar wajah yang kusam dengan photoshop ini, caranya sangat mudah sekali, hanya beberapa klik wajah yang kusampun bisa langsung cerah dengan photoshop ini, tanpa harus menunggu berminggu-minggu… yah… namanya juga manpulasi foto
Mencerahkan wajah yang kusam dengan photoshop-bahasa-indonesia.photoshop ini, tidak berarti wajah sobat benar-benar kusam di kehidupan nyata. Karena bisa jadi efek cahaya saat pemotretan atau mungkin memotonya menggunakan kamera pas-pasan, sehingga hasil jepretannya kurang baik, atau kusam.
Sekali lagi, mencerahkan wajah yang kusam ini bukan untuk sobat yang ingin mencerahkan wajah yang kusam secara nyata. Ini hanya manipulasi foto mencerahkan wajah yang kusam. Jadi tidak ada hubungannya dengan dunia nyata. Bagi sobat yang menginginkan wajah yang cerah secara nyata, silahkan gunakan cream pembersih wajah atau bisa langsung mendatangi dokter kulit unutk petunjuk lebih lanjut. sehingga wajah sobat bisa benar-benar cerah dalam kehidupan nyata.
- Langkah langkah nya sebagai berikut:
Tutorial Tracing Foto Menggunakan CorelDraw X4

Pada kesempatan ini akan diberikan tutorial tracing foto. Tidak banyak yang mengira tracing bisa begitu mudah di Corel Draw. Dengan tool sederhana bisa didapatkan tracing dengan cepat dan mudah. Hasil masih jauh dari detail, namum cukup lumayan untuk pemula.
Begitulah kira kira gambaran akhir dari tracing kali ini. Untuk mempersingkat waktu langsung saja. Check this out Read More
Robby–> Membuat Siluet Wajah Portrait sederhana..
TUTORIAL Membuat Siluet Wajah Portrait
Sumber : photoshopku.net
(5 Langkah sederhana membuat siluet dengan photoshop ) yukkk cek..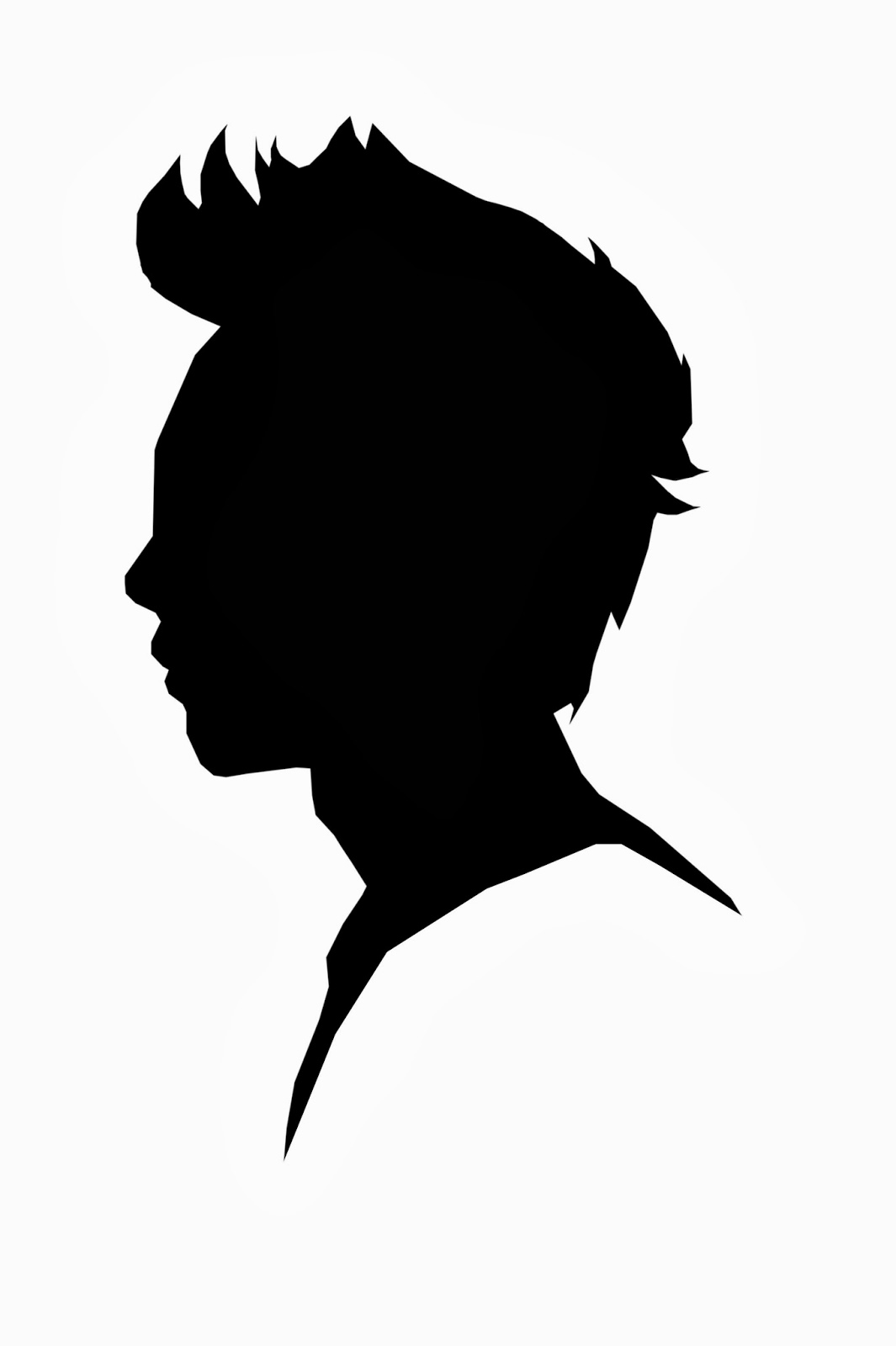
1.Siapkan foto yang diambil viewnya dari samping ok temen-temen.
2.Lalu Default yg nama layer Background tadi, kita ubah dulu menjadi Layer 0 dengan cara di double klik. agar proses pembuatan siluetnya bisa.
3.sekarang aktifkankan Polygonal Lasso Tool untuk dan lakukan seleksi pada bagian kepala sampai leher.
4. Duplikat hasil tersebut dengan menekan CTRL+J
5. Tambahkan efek Color overlay, dengan warna hitam—
Selesai deh temen2 …..jangan lupa kunjungi juga ya di sini
cara menghilangkan jerawat Nama:M.Faisal Saputra Nim:1411500188

Tutorial ini akan membahas bagaimana cara menghilangkan jerawat dan noda di wajah. Setidaknya ada 3 cara yang paling sering saya gunakan untuk menyelesaikan kasus seperti ini, yaitu dengan menggunakan Clone Stamp Tool (S), Healing Brush Tool (J), dan Patch Tool (J). Untuk mencobanya, silahkan save dan buka foto berikut ke dalam Photoshop Anda.

1. Menggunakan Clone Stamp Tool (S)
Caranya, pilih Clone Stamp Tool (S) pada toolbox, sembari menekan tombol Alt pada keyboard, klik brushnya pada area kulit yang mulus untuk mengambil sample. Kemudian tanpa menekan tombol Alt, klik pada bagian jerawatnya. Lakukan ini secara berulang sampai jerawatnya hilang. Anda dapat mengatur besarnya diameter brush dengan menekan tombol “[“ atau “]” pada keyboard.

2. Menggunakan Healing Brush Tool (J)
Pada dasarnya, cara menggunakan Healing Brush Tool (J) sama dengan menggunakan Clone Stamp Tool (J). Anda harus memilih dulu sample area kulit yang akan digunakan untuk menutupi bagian jerawat. Caranya, sembari menekan tombol Alt pada keyboard, klik brushnya pada area kulit yang mulus, kemudian tanpa menekan tombol Alt, klik pada bagian jerawatnya.

3. Menggunakan Patch Tool (J)
Berbeda caranya bila Anda menggunakan Patch Tool (J). Pertama, pilih dulu Patch Tool (J) pada toolbox. Seleksi bagian jerawatnya dengan Patch Tool (J), kemudian geser seleksi tersebut ke area kulit yang mulus. Sehingga nantinya, jerawat akan tertutupi dengan area kulit yang mulus tadi.

Anda hanya cukup memilih salah satu cara di atas untuk mendapatkan hasil seperti ini.

sumber : http://tutorial.atmaluhur.ac.id/wp-admin/post.php?post=5097&action=edit&message=1
Cara membuat tato realistis Nama:Rivaldi.Nim:1422500222

Untuk membuat efek tattoo digital dengan Photoshop, Anda perlu mempersiapkan dulu desain tattoo yang akan Anda gunakan. Anda dapat mencarinya dengan bantuan Google.com.

Langkah pertama, buka kedua file dan drag & drop desain tattoo ke bagian tubuh model. Kemudian ubah blending modenya menjadi multiply dan atur posisi tattoonya menjadi seperti berikut.

Klik Menu Filter > Liquify (Shift+Ctrl+X).

Pada tampilan Liquify, pilih Forward Warp Tool (W) dan sesuaikan bentuk tattoo dengan bagian tangan model. Bila sudah, jangan lupa klik OK.

Klik Menu Image > Adjustments > Levels (Ctrl+L). Pada bagian Output Levels, geser slider hitam ke kanan hingga memberikan nilai kira-kira 70. Ini akan membuat warna tattoo menjadi tidak terlalu hitam, agar lebih menyesuaikan dengan kulit model yang berwarna cerah.

Sekarang beralih dari Channel RGB ke Channel Red. Masih pada bagian Output Levels, geser lagi slider hitamnya ke kanan hingga memberikan nilai kira-kira 30. Tujuannya, untuk memberikan warna kemerah-merahan pada tattoo sehingga lebih menyatu lagi dengan warna kulit model.

Lakukan masking pada bagian tattoo untuk memberikan sedikit transparansi pada bagian tattoo yang berbackground kulit model dengan highlight yang lebih cerah. Caranya, klik ikon Add layer mask dan sapukan Brush Tool (B) dengan warna hitam ke bagian tattoo yang berbackground kulit model dengan highlight yang lebih cerah. Gunakan brush dengan opacity kira-kira sebesar 50%.

Dan saya mendapatkan hasil akhir seperti ini. Goodluck!

Sumber : http://tutorial.atmaluhur.ac.id/wp-admin/post.php?post=5094&action=edit
Cara Mudah Membuat Efek Api Dengan Photoshop

Hai teman-teman nama saya Nikko Feriansyah saya ingin berbagi bagaimana cara mudah buat efek api dengan photoshop.
Pertama Anda buat canvas baru di Photoshop dengan cara klik File > New atau tekan Ctrl + N pada keyboard. Canvas yang Anda buat tentukan ukurannya, Width 600 pixels dan Height 400 pixels. Resolusinya terserah Anda, lebih besar lebih bagus. Dan untuk keperluan cetak beri resolusi 300 pixels.
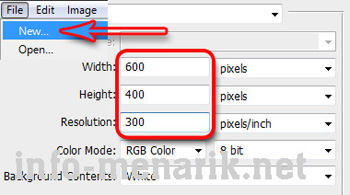 Read More
Read More